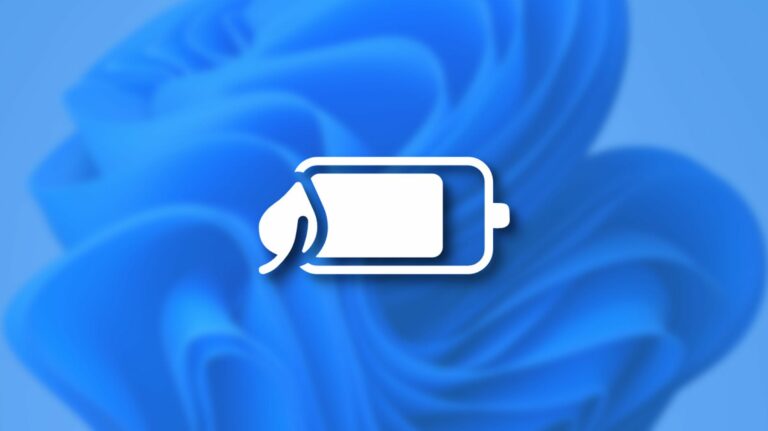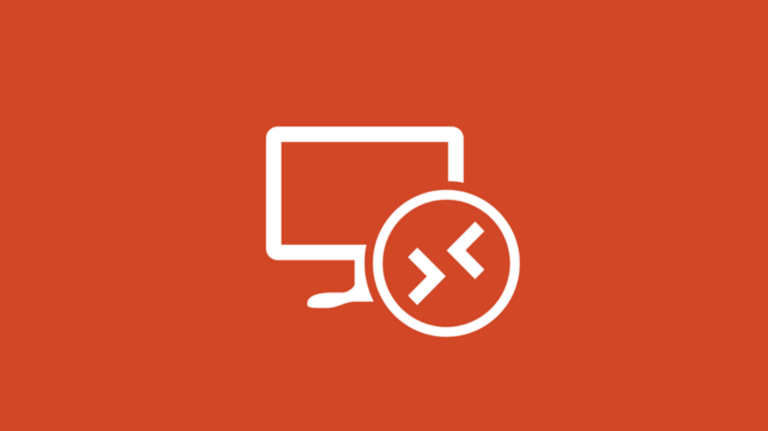Как сложить или вычесть время в Microsoft Excel

Если вы используете Microsoft Excel для учета рабочего времени, вам, вероятно, потребуется получить окончательные итоги. Вы можете добавить часы и минуты, чтобы увидеть общее потраченное время, или вычесть время начала и окончания, чтобы увидеть количество отработанного времени.
Добавить время в Microsoft Excel
Возможно, вы отслеживаете время, которое тратите на работу над задачей или проектом. Когда эта работа будет завершена, вам понадобится общее время, которое вы потратили. Будь то для ваших собственных записей или для выставления счетов клиенту, вы можете использовать комбинацию формул и форматирования для получения точных итоговых значений времени.
Отформатируйте ячейки для часов и минут
Программы для Windows, мобильные приложения, игры - ВСЁ БЕСПЛАТНО, в нашем закрытом телеграмм канале - Подписывайтесь:)
Обратите внимание, что мы будем использовать структуру H: MM, чтобы соответствовать хронометражу часов и минут. Хотя Excel должен распознавать это при вводе данных, вы можете убедиться в этом, отформатировав свои ячейки.
Выделите ячейки, содержащие ваши записи, и либо щелкните правой кнопкой мыши и выберите «Форматировать ячейки», либо перейдите на вкладку «Главная», нажмите «Форматировать» на ленте и выберите «Форматировать ячейки».

В окне «Формат ячеек» убедитесь, что вы находитесь на вкладке «Число». Выберите «Custom» в качестве категории. Затем выберите «ч: мм» из списка или введите формат в поле «Тип».

Нажмите «ОК», чтобы применить формат к ячейкам.
Добавить время с помощью формулы
Если у вас всего несколько записей, вы можете ввести быструю формулу, чтобы добавить эти часы и минуты.
Выберите ячейку, в которую вы хотите провести время. Введите следующую формулу, заменив ссылки на ячейки своими собственными.
= F2 + F3
Нажмите Enter, чтобы применить формулу, и вы должны увидеть общее количество часов и минут для этих записей.

Добавить время с помощью функции суммы
Если ваш лист учета рабочего времени будет содержать много записей, использование функции СУММ – самый простой способ.
Выделите ячейку внизу записей. Перейдите на вкладку «Главная» и нажмите «Сумма» (ранее называвшаяся «Автосумма»).

Excel должен распознать ячейки, которые вы хотите использовать. Если нет, просто перетащите ячейки, содержащие ваше время, чтобы заполнить формулу, и нажмите Enter.

Вы должны увидеть общее количество часов и минут для ваших записей.

Форматирование времени с использованием 24 часов
Когда вы добавляете записи, которые используют 24-часовое время, вполне возможно, что вы получите неверную сумму. Чтобы этого избежать, вы можете отформатировать ячейку, содержащую результат.
Выделите ячейку, содержащую формулу. Либо щелкните правой кнопкой мыши и выберите «Форматировать ячейки», либо выберите «Главная»> «Формат»> «Форматировать ячейки».
В окне «Формат ячеек» убедитесь, что выбрана вкладка «Число». Выберите «Пользовательский» в качестве категории и выберите «[h]: mm; @ »из списка или введите формат в поле« Тип ».

Нажмите «ОК», чтобы применить формат к ячейке. После этого вы должны увидеть точные результаты для записей, использующих 24-часовой формат времени.

Вычесть время в Microsoft Excel
Еще один удобный способ отслеживать время в Excel – это время начала и окончания. Это также может относиться к проекту или, возможно, к расписанию вашей работы. С помощью этих шагов вы можете определить количество отработанных часов.
Отформатируйте ячейки по времени
Как и при добавлении часов и минут, лучше убедиться, что ячейки для ваших записей отформатированы правильно. В этом случае вы отформатируете их как время, например 4:30 утра.
Выделите ячейки, содержащие ваши записи. Щелкните правой кнопкой мыши и выберите «Форматировать ячейки» или выберите «Главная»> «Формат»> «Форматировать ячейки».
В окне «Формат ячеек» на вкладке «Число» выберите «Время» в качестве категории. Выберите «13:30» для формата часов и минут.

Нажмите «ОК», чтобы применить формат к ячейкам.
Вычтите свое время
Выберите ячейку, в которой вы хотите получить результат, и введите следующую формулу, заменив ссылки на ячейки своими собственными.
= C2-B2
Нажмите Enter, чтобы применить формулу.
Затем вам может потребоваться отформатировать ячейку по часам и минутам, чтобы показать общее затраченное время. По умолчанию ваши результаты могут отображаться в виде времени суток.

Выделите ячейку, содержащую формулу, щелкните правой кнопкой мыши и выберите «Форматировать ячейки» или выберите «Главная»> «Формат»> «Форматировать ячейки».
В окне «Формат ячеек» на вкладке «Число» выберите «Пользовательский» в качестве категории. Выберите «ч: мм» или введите его в поле «Тип» и нажмите «ОК».

Затем вы должны увидеть правильное количество часов и минут для потраченного времени.

Если вы работаете с датами в дополнение к времени, ознакомьтесь с нашими инструкциями по добавлению и вычитанию дат в Microsoft Excel!
Программы для Windows, мобильные приложения, игры - ВСЁ БЕСПЛАТНО, в нашем закрытом телеграмм канале - Подписывайтесь:)