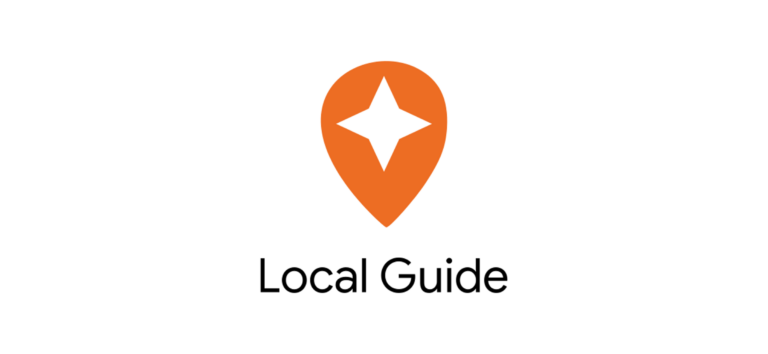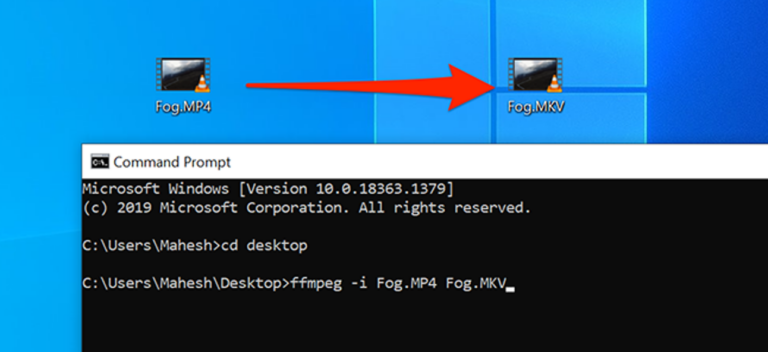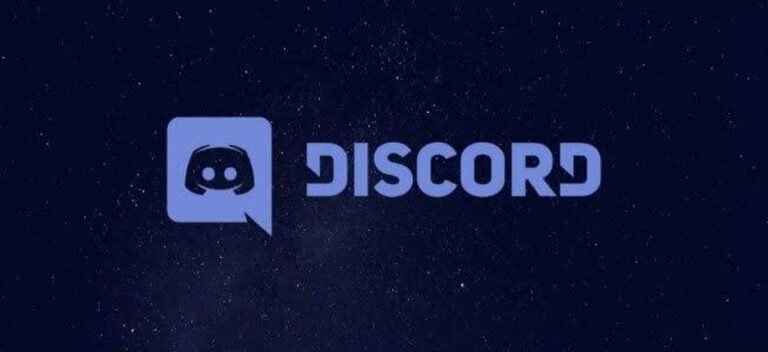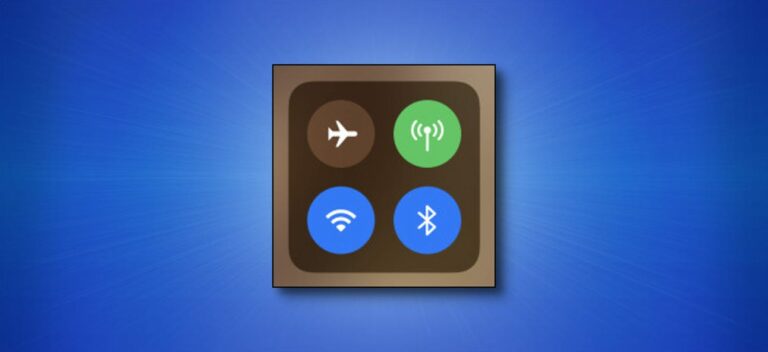Как скрыть или отключить папку «Недавние» на Mac
![]()
По умолчанию новые компьютеры Mac открывают папку «Недавние», когда вы открываете новое окно Finder. Если вы не хотите видеть последние файлы каждый раз, когда открываете окно (или видите его на боковой панели), вы можете скрыть или отключить его. Вот как.
Что такое папка «Недавние» на Mac?
Как вы могли догадаться, папка «Недавние» в macOS не является фактическим расположением папки. Это умная папка, в которой Spotlight выполняет автоматический поиск последних использованных файлов. Каждый файл, который вы видите в списке «Недавние», на самом деле находится в разных папках на вашем Mac. Вы видите только ярлыки этих файлов в центральном расположении.
Программы для Windows, мобильные приложения, игры - ВСЁ БЕСПЛАТНО, в нашем закрытом телеграмм канале - Подписывайтесь:)
Вы не можете полностью удалить папку «Недавние» из macOS, но вы можете предпринять шаги, чтобы скрыть ее от просмотра или отключить способ ее работы. Вот как.
Как скрыть папку «Недавние» в Finder
Хотя вы не можете полностью удалить папку «Недавние», большинство людей могут чувствовать себя удовлетворенными, скрывая ее от случайного просмотра при использовании Finder (хотя есть более драматический шаг – см. Следующий раздел).
Для этого сфокусируйтесь на Finder, щелкнув его значок в доке. Это выводит Finder на передний план и делает его активным приложением.

Затем откройте настройки Finder, щелкнув «Finder» в строке меню и выбрав «Настройки». Или вы можете нажать Command +, (запятая) на клавиатуре.

Когда откроется окно «Настройки Finder», перейдите на вкладку «Общие», затем щелкните меню с надписью «Новые окна Finder отображаются».

Когда меню развернется, выберите новое расположение папки, которое вы хотите видеть каждый раз, когда вы открываете новое окно Finder. Вы можете выбрать любое местоположение, кроме «Недавние», в зависимости от ваших личных предпочтений. В нашем примере мы выбрали нашу домашнюю папку.

После этого закройте настройки Finder.
Затем мы удалим ярлык «Недавние», расположенный на боковой панели Finder по умолчанию. Откройте новое окно Finder и щелкните правой кнопкой мыши «Недавние» на боковой панели. В появившемся меню выберите «Удалить с боковой панели».

После выполнения этих двух шагов вы больше не увидите папку «Недавние» в своей повседневной деятельности. Тем не менее, он по-прежнему будет доступен через меню Finder «Перейти» в строке меню в верхней части экрана.
Ядерный вариант: полностью отключить папку «Недавние»
Папка «Недавние» поддерживается Spotlight. Если вы хотите полностью отключить папку «Недавние», есть радикальный, но эффективный вариант отключения поиска Spotlight для всех документов на жестком диске вашего Mac. Недостатком этого метода является то, что вы больше не сможете использовать Spotlight для поиска своих файлов. Однако вы все равно можете использовать его для запуска приложений и поиска сообщений, контактов и других типов данных.
Если все в порядке, откройте «Системные настройки», щелкнув значок Apple в верхнем левом углу экрана и выбрав «Системные настройки». Когда откроется «Системные настройки», нажмите «В центре внимания».

В Spotlight перейдите на вкладку «Конфиденциальность», и вы увидите список с надписью «Запретить Spotlight выполнять поиск в этих местах». Используя это, мы можем запретить Spotlight помещать файлы в папку «Недавние». Нажмите кнопку «плюс» («+»), чтобы добавить папку.

В появившемся окне выберите «Macintosh HD» из раскрывающегося меню в верхней части окна. Это будет включать все файлы на вашем основном жестком диске. Когда он запросит подтверждение, нажмите «ОК».

После этого вы увидите «Macintosh HD» в списке исключений.

Если вы хотите также исключить файлы с внешних дисков, нажмите кнопку «плюс» еще раз и добавьте их в список «Запретить Spotlight выполнять поиск в этих местах».
Закройте «Системные настройки», затем откройте папку «Недавние» в Finder, выбрав «Перейти»> «Недавние». Окно должно быть пустым. Если в списке все еще есть файлы, значит, они находятся на внешних дисках. Вернитесь в Системные настройки> В центре внимания> Конфиденциальность и добавьте другие диски в список исключений.
Хорошей новостью является то, что вы все еще можете использовать Spotlight для поиска других элементов, включая приложения, контакты и сообщения, но ваша папка «Недавние» останется пустой. Теперь случайные шпионы, которые могут заглядывать вам через плечо, не будут знать, над чем вы работаете.
Программы для Windows, мобильные приложения, игры - ВСЁ БЕСПЛАТНО, в нашем закрытом телеграмм канале - Подписывайтесь:)