Как обмениваться файлами между двумя компьютерами Mac
Ключевые выводы
- Используйте AirDrop для быстрой и простой беспроводной передачи файлов между соседними компьютерами Apple. Включите Bluetooth и Wi-Fi, щелкните файл правой кнопкой мыши, выберите «Поделиться» > «AirDrop» и выберите получателя.
- Кроме того, настройте общие папки на своем Mac. Включите общий доступ к файлам в разделе «Настройки» > «Основные» > «Общий доступ» и настройте свои общие ресурсы. Получите доступ к общей папке на другом Mac через Finder > Сеть > Подключиться как…
- Используйте iCloud Drive для обмена файлами между несколькими компьютерами Mac независимо от их местоположения. Включите «Папки «Рабочий стол и документы»» в разделе «Системные настройки» > «Ваше имя» > «iCloud» > «iCloud Drive».
Вам нужно обмениваться файлами между двумя или более компьютерами Mac в вашем доме или офисе? Хорошие новости! Вы избалованы выбором: от беспроводной передачи файлов до iCloud и более традиционных методов.
Используйте AirDrop для беспроводной отправки файлов
Безусловно, самый простой способ передачи файлов между двумя компьютерами Apple, расположенными близко друг к другу, — это использование AirDrop. Чтобы это работало, вам нужно, чтобы оба компьютера находились в пределах 30 футов (9 метров) друг от друга, с включенными Bluetooth и Wi-Fi.
Компьютеры не обязательно должны быть подключены к одной и той же сети Wi-Fi, хотя вы должны убедиться, что параметр «Блокировать все входящие подключения» отключен в настройках брандмауэра (в разделе «Настройки системы» > «Сеть» > «Брандмауэр» > «Параметры» в macOS Ventura или более поздней версии). .
Программы для Windows, мобильные приложения, игры - ВСЁ БЕСПЛАТНО, в нашем закрытом телеграмм канале - Подписывайтесь:)
Чтобы использовать AirDrop, просто найдите файл, которым хотите поделиться, щелкните его правой кнопкой мыши и выберите «Поделиться» > «AirDrop». Нажмите на человека, с которым вы хотите поделиться файлом, и дождитесь завершения передачи. Вы также можете перетаскивать файлы на целевой Mac, используя опцию «AirDrop» на боковой панели Finder.
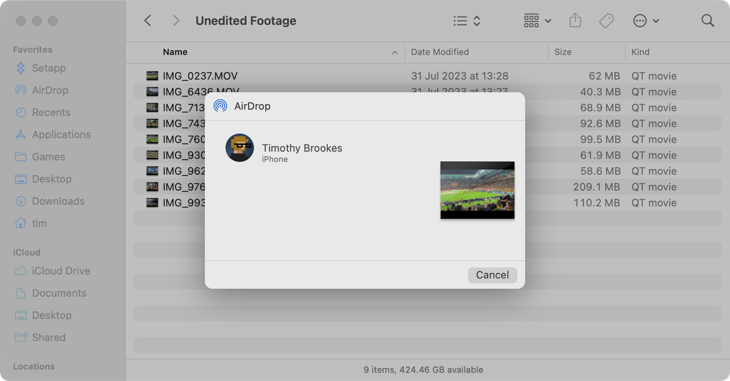
AirDrop иногда может быть темпераментным. Убедитесь, что у другой стороны включен AirDrop (в идеале — «Все») в Центре управления, используя элементы управления в правом верхнем углу экрана. Также может помочь временное отключение любых VPN-подключений. Если у вас по-прежнему возникают проблемы, ознакомьтесь с нашим контрольным списком устранения неполадок AirDrop.
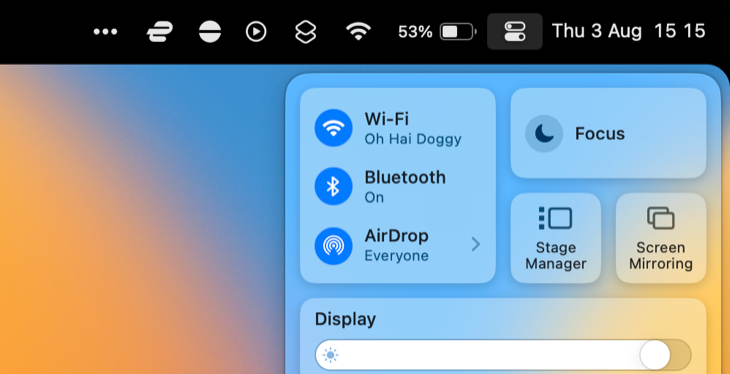
Делитесь папками на Mac по сети
Вы также можете настроить постоянные общие папки на своем Mac, чтобы иметь доступ к ним с другого компьютера, когда хост включен и подключен к той же сети. Скорость передачи зависит от вашего сетевого подключения, причем проводные подключения часто намного быстрее и стабильнее, чем беспроводные.
Чтобы настроить общий доступ к файлам, откройте «Настройки» > «Основные» > «Общий доступ» и убедитесь, что «Общий доступ к файлам» включен. Теперь нажмите кнопку «i» рядом с переключателем, чтобы настроить общие ресурсы на левой панели. Правая панель предназначена для предоставления доступа другим пользователям на том же Mac.
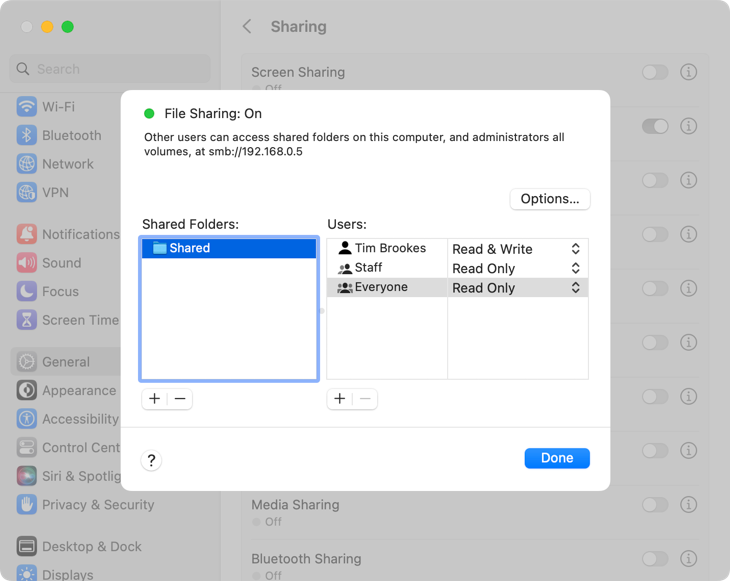
В разделе «Параметры» убедитесь, что «Общий доступ к файлам и папкам с помощью SMB» включен, затем нажмите «Готово», чтобы начать общий доступ к сети. Чтобы получить доступ к общей папке на другом Mac, откройте Finder и нажмите «Сеть», затем выберите главный компьютер и выберите «Подключиться как…» в правом верхнем углу окна.
Вам нужно будет войти в систему с именем пользователя и паролем, которые вы используете для входа на хост-компьютер для доступа к вашим файлам.
Используйте iCloud Drive для обмена личными файлами между двумя или более компьютерами Mac
Если у вас есть свободное хранилище iCloud, вы можете хранить папки «Документы» и «Рабочий стол» в облаке, что сделает их доступными из любого места, где есть подключение к Интернету. Включите это в разделе «Системные настройки» > «Ваше имя» > «iCloud» > «iCloud Drive», включив переключатель «Папки «Рабочий стол и документы»» на каждом компьютере.
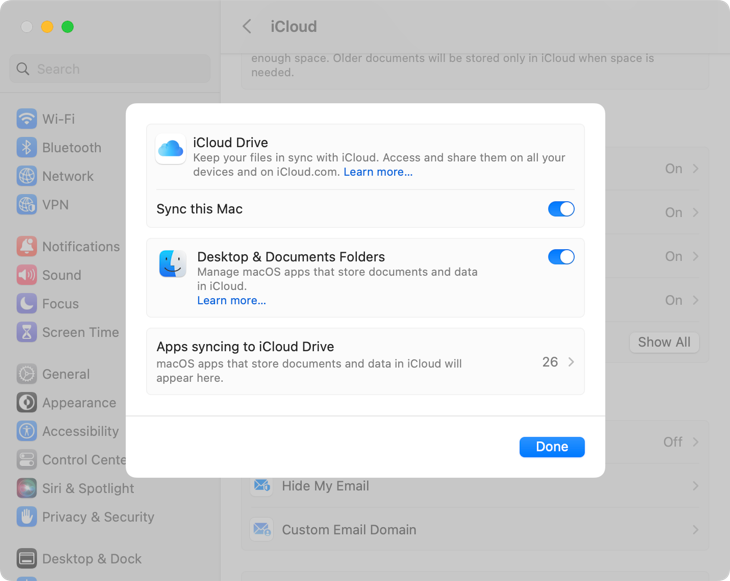
Пока этот параметр включен на двух компьютерах Mac, папки «Документы» и «Рабочий стол» будут синхронизированы. Добавление или удаление файлов будет отражаться на других компьютерах, и эту функцию не следует рассматривать как резервную копию (для этого вам все равно понадобится Time Machine).
Если этот параметр включен, вы также можете получить доступ к папкам «Документы» и «Рабочий стол» через веб-браузер, выполнив вход на сайте iCloud.com. Использование веб-браузера устраняет необходимость синхронизации всей папки с вашим Mac и даже работает с компьютерами Windows или Linux. В качестве альтернативы вы можете использовать приложение «Файлы» для iPhone и iPad.
Делитесь файлами удаленно с помощью облачного хранилища
iCloud — это хорошо, но вам не обязательно использовать облачное хранилище Apple. Установите альтернативу, такую как Dropbox, Google Drive и OneDrive, и используйте ее вместо этого. Просто убедитесь, что вы переместили все файлы, которыми хотите поделиться, в соответствующую папку облачного хранилища и дайте им время для синхронизации.
Это здорово, если у вас есть свободное дополнительное облачное хранилище, которое вы хотели бы использовать. Он лучше всего подходит для небольших файлов, загрузка или загрузка которых не занимает много времени, но если у вас есть свободное время (или очень быстрое подключение к Интернету), вы можете использовать его и для передачи больших файлов.
Вы можете использовать этот метод для обмена с другими пользователями при условии, что вы предоставите доступ к файлам с помощью элементов управления общим доступом вашего поставщика хранилища.
Сообщения и электронная почта тоже работают
До эпохи облачных хранилищ и быстрой беспроводной передачи большинство людей использовали приложения для обмена мгновенными сообщениями и электронную почту для передачи файлов. Хотя времена изменились, вы все еще можете использовать эти старые методы передачи файлов, если хотите.
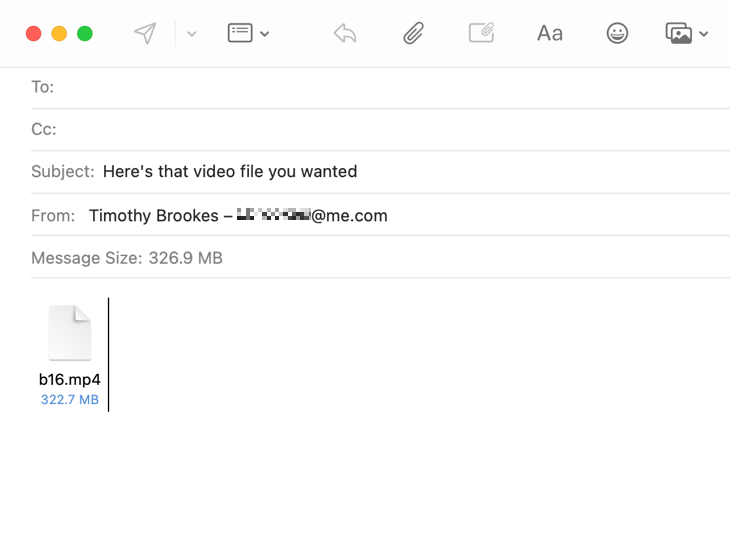
Просто перетащите выбранный файл в сообщение электронной почты или чат сообщений и нажмите «Отправить». Apple Mail предложит вам использовать Mail Drop для отправки файлов размером до 5 ГБ с помощью iCloud, что делает файл доступным в течение 30 дней. iMessage также работает, если ваш файл не превышает 100 МБ.
Используйте съемное хранилище для больших локальных передач
Иногда, когда вам нужно быстро передать большой файл, ничто не сравнится со старым добрым съемным накопителем. Подключите флешку или внешний жесткий диск, скопируйте необходимые файлы, затем извлеките диск и подключите его ко второму компьютеру. Хотя этот процесс может показаться устаревшим, он также надежен и оставляет вам резервную копию всего, что вы пытаетесь передать.
 Ханна Страйкер / How-To Geek
Ханна Страйкер / How-To Geek
Самым важным фактором, который следует учитывать здесь, является скорость передачи. Чем выше скорость, тем лучше. Стремитесь к USB 3.0 или более поздней версии, чтобы значительно снизить скорость передачи, но помните, что оба компьютера должны поддерживать выбранный вами стандарт, чтобы получить все преимущества.
Современные MacBook часто ограничены дисками USB-C, но вы можете преодолеть это с помощью недорогих адаптеров USB-A на USB-C (просто убедитесь, что адаптеры могут использовать преимущества USB 3.0 или более высоких скоростей). Ознакомьтесь с нашим лучшим обзором USB-накопителей, чтобы получить некоторые рекомендации по использованию съемных носителей.
Используйте режим целевого диска для передачи файлов
Знаете ли вы, что вы можете подключить два компьютера Mac для передачи файлов между ними? Этот режим раньше назывался «Режим целевого диска» и позволяет использовать один кабель для передачи файлов. У этого режима есть несколько реальных применений, например, спасение файлов, застрявших на MacBook, который не загружается должным образом.
На Apple Silicon Mac вы можете получить доступ к опции «Общий доступ к диску» в меню загрузки.
Сначала подключите компьютеры с помощью кабеля USB-C или Thunderbolt, затем выключите компьютер Mac, к которому вы хотите получить доступ. Нажмите и удерживайте кнопку питания, пока не увидите «Загрузка параметров запуска», затем «Параметры» и «Продолжить», затем выберите загрузочный диск.
 Яблоко
Яблоко
Теперь используйте «Утилиты»> «Общий доступ к диску», чтобы выбрать диск, которым вы хотите поделиться, и нажмите кнопку «Начать общий доступ». Перейдите к другому Mac, и вы увидите, что компьютер появится в разделе «Сеть» в Finder. Дважды щелкните по нему, затем используйте кнопку «Подключиться как…», чтобы войти в систему с соответствующим именем пользователя и паролем.
Теперь вы можете получить доступ ко всему диску и передавать файлы с одного Mac на другой. Нажмите «Остановить общий доступ», затем перезапустите как обычно, чтобы остановить.
Хотите перенести файлы со старого Mac? Для этого вам нужно будет использовать Target Disk Mode.
Делитесь файлами между Windows и Linux тоже
Знаете ли вы, что вы также можете получить доступ к файлам, общим для других операционных систем? Узнайте, как получить доступ к общим файлам вашего Mac в Windows и Linux.
Программы для Windows, мобильные приложения, игры - ВСЁ БЕСПЛАТНО, в нашем закрытом телеграмм канале - Подписывайтесь:)




