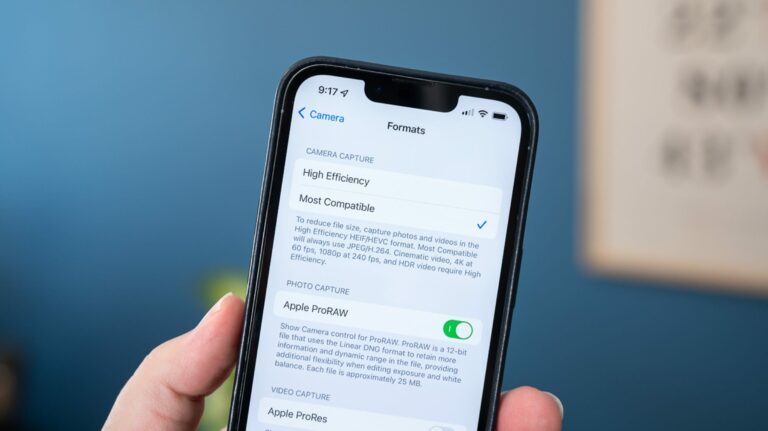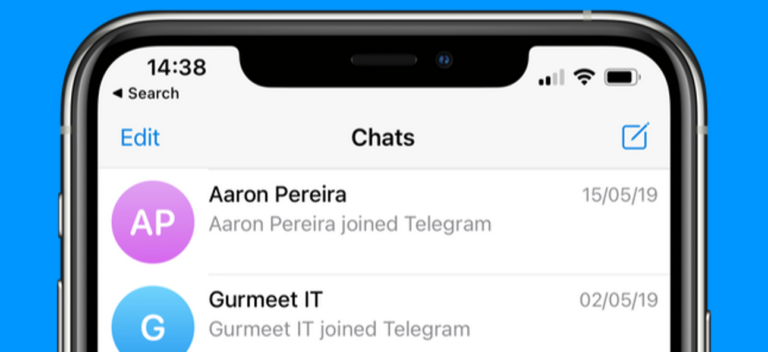Как скопировать файлы на USB-флешку на Mac
![]()
Если вы хотите скопировать файлы на USB-накопитель на Mac, чтобы вы могли перенести их на другой компьютер или сделать их резервную копию, это легко сделать с помощью Finder в macOS. Вот как.
Копирование файлов на Mac с помощью Finder
Сначала подключите USB-накопитель к свободному USB-порту на вашем Mac. Дайте вашему Mac момент, чтобы распознать его и сделать доступным в Finder. (Мы предполагаем, что диск уже был правильно отформатирован для работы с Mac.)
Программы для Windows, мобильные приложения, игры - ВСЁ БЕСПЛАТНО, в нашем закрытом телеграмм канале - Подписывайтесь:)
Затем кликните значок Finder в доке, чтобы вывести Finder на передний план. Finder – это встроенное в ваш Mac приложение для работы с файлами, и оно всегда работает.

В окне Finder посмотрите на боковую панель в левой части окна. (Если вы не видите боковую панель, выберите «Просмотр» -> «Показать боковую панель» в строке меню Finder в верхней части экрана.)
Если ваш USB-накопитель был распознан, он будет указан в разделе «Местоположение». В нашем примере диск называется «Mac Transfer», но его можно назвать как угодно. Вы узнаете, что это съемный диск, потому что рядом с ним будет крошечный значок извлечения.

Совет: Вы также можете проверить, распознал ли ваш компьютер USB-накопитель в Finder, выбрав «Перейти» -> «Компьютер» в строке меню. Если он подключен правильно, вы увидите значок диска.
Затем, используя окно Finder, перейдите к расположению файлов, которые вы хотите скопировать на USB-накопитель. Когда вы найдете их, перетащите их на имя USB-накопителя на боковой панели.

После перетаскивания элемента или элементов на диск на боковой панели вы увидите окно индикатора выполнения копирования. В этом окне вы можете оценить, сколько времени потребуется для завершения процесса копирования.
Если вам нужно отменить операцию копирования до ее завершения, кликните крошечный «X» в круге. В противном случае просто дайте процессу завершиться.

После этого кликните имя USB-накопителя на боковой панели, и вы увидите содержимое USB-накопителя. Если процесс копирования завершился правильно, там будут перечислены элементы, которые вы только что скопировали.

Открыв это окно, вы также можете открыть второе окно Finder (кликнув «Файл» -> «Новое окно Finder» или нажав Command + N) и перетащить файлы из него в окно USB-накопителя. Они будут скопированы так же, как и в описанном выше методе.
Другие способы копирования файлов на Mac
Есть много разных способов скопировать файлы на USB-накопитель на вашем Mac – мы только что показали вам один из самых простых. Вот еще несколько методов, которые вы, возможно, захотите попробовать.
- Копирование и вставка: выберите файл, папку или группу файлов, а затем кликните правой кнопкой мыши. Во всплывающем меню выберите «Копировать». Затем перейдите к USB-накопителю в Finder, щелкните правой кнопкой мыши в открытой области и выберите «Вставить элемент». Элементы будут скопированы на диск. Вы также можете использовать команды «Копировать» и «Вставить» в меню «Правка» Finder, чтобы сделать это вместо щелчка правой кнопкой мыши.
- Ярлык «Перетащить на рабочий стол»: по умолчанию он отключен, но вы можете сделать свой USB-накопитель видимым на рабочем столе в виде значка и перетаскивать на него файлы. Чтобы увидеть там значок, выберите Finder, затем выберите «Файл» -> «Настройки» в строке меню. На вкладке «Общие» установите флажок «Внешние диски» в области «Показать эти элементы на рабочем столе». Все, что вы перетаскиваете на значок диска, будет скопировано туда автоматически.
- Перетащить в док-станцию: при желании вы также можете перетащить значок USB-накопителя со своего рабочего стола или из окна Finder в область ярлыков на док-станции. Если вы хотите скопировать на него файлы, вы можете перетащить их прямо на значок USB-накопителя в док-станции. Когда вы извлечете диск позже, ярлык останется на док-станции и будет работать, когда вы в следующий раз подключите диск.

По мере того, как вы больше исследуете свой Mac, вы можете обнаружить еще больше способов скопировать файлы на USB-накопитель. Как только вы освоите, как это работает, вы сможете делать это естественно, не задумываясь.
Не забудьте извлечь перед отключением
Когда вы закончите копирование данных на USB-накопитель, не забудьте извлечь накопитель в macOS перед физическим отключением накопителя, чтобы не потерять данные. Для этого выберите USB-накопитель в Finder и выберите «Файл» -> «Извлечь» в строке меню. Кроме того, вы можете нажать крошечную кнопку извлечения рядом с именем флеш-накопителя на боковой панели Finder.

Удачного копирования!
Программы для Windows, мобильные приложения, игры - ВСЁ БЕСПЛАТНО, в нашем закрытом телеграмм канале - Подписывайтесь:)