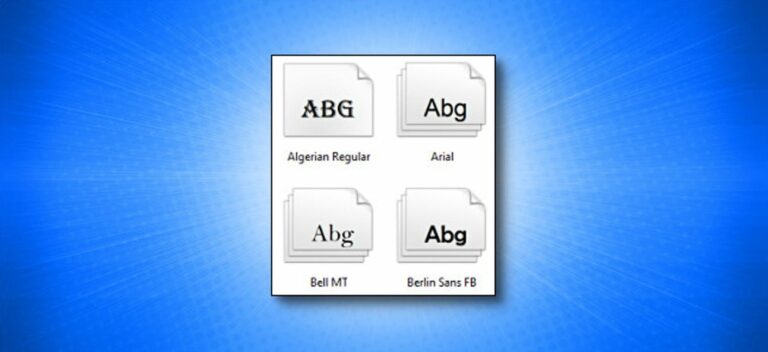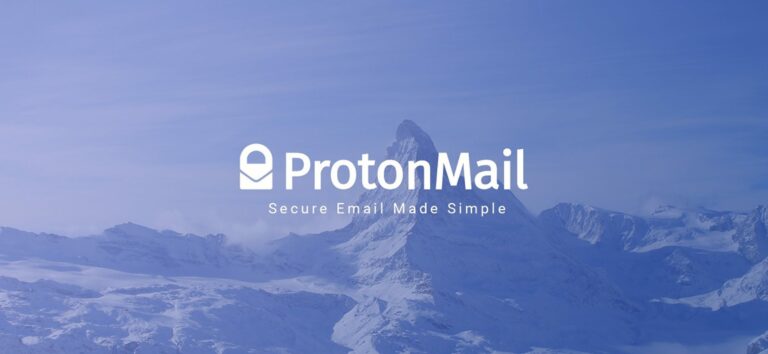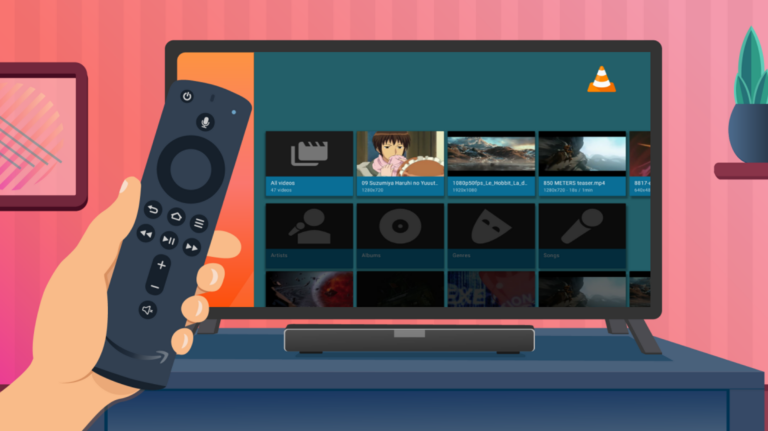Как пронумеровать или пометить уравнения в Microsoft Word

Если документ, который вы создаете, включает уравнения, вы можете запланировать их пронумеровать или пометить. Как для стандартного, так и для нестандартного форматирования мы покажем вам, как добавлять числа и метки к уравнениям в Microsoft Word.
Числовые уравнения в Microsoft Word
Планируете ли вы использовать таблицу цифр или нет, числа позволяют ссылаться на ваши уравнения. И вам может потребоваться использовать обычную нумерацию для формул в вашем документе. По данным источников, в том числе Лаборатория письменной речи Purdue Online Writing Lab (OWL), стандарт – арабские цифры в скобках с выравниванием по правому краю.
Программы для Windows, мобильные приложения, игры - ВСЁ БЕСПЛАТНО, в нашем закрытом телеграмм канале - Подписывайтесь:)
Вы можете сделать все это, используя функцию подписи в Microsoft Word с несколькими настройками. Итак, откройте документ и выберите первое уравнение. На вкладке «Ссылки» нажмите «Вставить заголовок» в разделе ленты «Подписи».

Хотя Word предлагает функцию для обозначения уравнений здесь, в этом случае вы только нумеруете их круглыми скобками. Это означает создание нового ярлыка. Нажмите «Новый ярлык».

В окне «Новая метка» введите левую круглую скобку и нажмите «ОК».

Если вы хотите выбрать другой числовой формат, нажмите «Нумерация», выберите, что вы хотите использовать, и нажмите «ОК».

Вы увидите начальную круглую скобку с первым номером в соответствии с выбранным форматированием. Введите пробел, а затем закрывающую круглую скобку. При желании выберите Положение для подписи и нажмите «ОК».

Теперь, когда у вас есть номер уравнения, выберите его и перейдите на вкладку «Главная». Нажмите «Выровнять по правому краю» в разделе «Абзац» на ленте.

Это переместит подпись под номером вправо, где она должна быть.

Если вам нужно удалить курсив по умолчанию из заголовка, выберите его, перейдите на вкладку «Главная» и снимите флажок «Курсив» в разделе «Шрифт» на ленте.

Вы можете выполнить тот же процесс, чтобы добавить числа к оставшимся уравнениям. У вас уже есть готовая новая этикетка, поэтому нажмите «Вставить заголовок» на ленте. Порядковый номер автоматически вставляется в заголовок в круглых скобках. Просто введите пробел и закрывающую скобку и нажмите «ОК».

Затем выровняйте по правому краю следующую подпись в документе, и все готово!

Обозначение уравнений в Microsoft Word
Если документ, который вы создаете со своими уравнениями, предназначен для личного использования или не требует соблюдения стандартного соглашения о нумерации, вы можете подписать свои уравнения метками, если хотите.
Откройте документ и выберите первое уравнение. На вкладке «Ссылки» нажмите «Вставить заголовок» в разделе ленты «Подписи».

Во всплывающем окне заголовка выберите «Уравнение» рядом с надписью. Это устанавливает и слово, и число в качестве заголовка. При желании выберите Положение для заголовка и нажмите «ОК», чтобы применить заголовок.

Опять же, вы можете настроить текст для подписи или выровнять его на странице с помощью разделов «Шрифт» и «Абзац» на вкладке «Главная».

Добавьте любые последующие названия формул, которые вам нужны, таким же образом, и вы увидите, что каждая из них пронумерована последовательно рядом с вашей меткой.

Если вам нужна помощь в написании уравнений, ознакомьтесь с нашими инструкциями по использованию функции формул рукописного ввода.
Программы для Windows, мобильные приложения, игры - ВСЁ БЕСПЛАТНО, в нашем закрытом телеграмм канале - Подписывайтесь:)