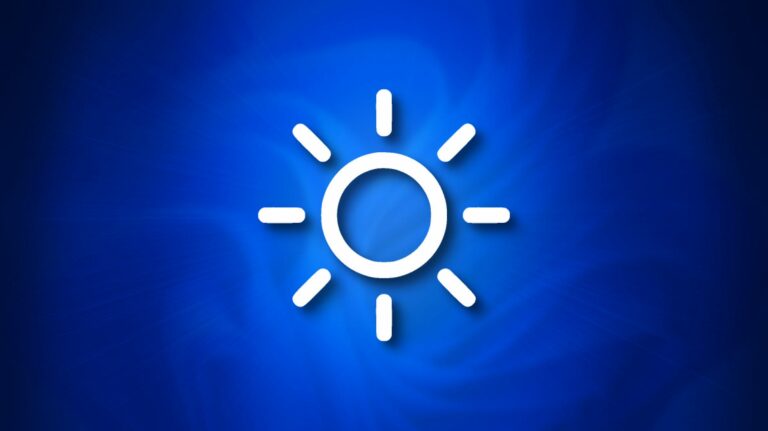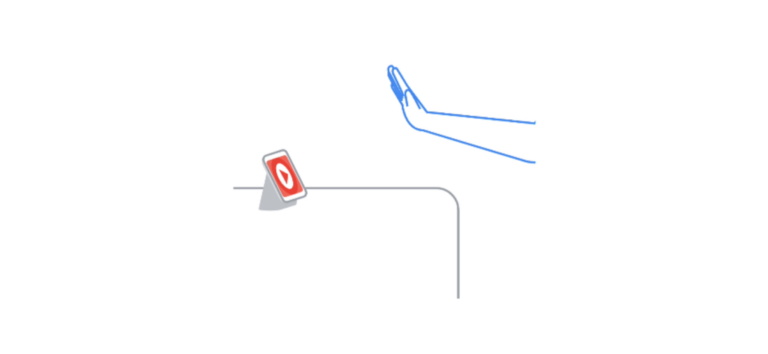Как сотрудничать с комментариями в Google Таблицах

Когда вы сотрудничаете в Интернете с помощью такого инструмента, как Google Таблицы, есть одна важная функция – комментарии. Оставляя заметки друг для друга, вы можете работать над идеями, несоответствиями и т. Д. Со всем, что вам нужно, прямо в электронной таблице.
Google Таблицы предлагает гибкую функцию комментирования, которая дает вам инструменты, необходимые для успешной совместной работы над вашей следующей электронной таблицей.
Добавить комментарий в Google Таблицы
Программы для Windows, мобильные приложения, игры - ВСЁ БЕСПЛАТНО, в нашем закрытом телеграмм канале - Подписывайтесь:)
Вставить комментарий очень просто.
Выделите ячейку, которую хотите прокомментировать. Если вы выберете диапазон ячеек, столбец или строку, комментарий будет прикреплен к первой ячейке в группе. Затем щелкните ячейку правой кнопкой мыши или нажмите «Вставить» в строке меню и выберите «Комментарий».

Когда появится поле для комментариев, введите заметку и (необязательно) используйте символ @ (at), чтобы упомянуть конкретного пользователя.

Когда закончите, нажмите «Комментарий».

Посмотреть комментарий
После того, как вы добавите комментарий в Google Таблицы, ячейка, к которой он прикреплен, будет иметь небольшой треугольный индикатор в правом верхнем углу. Затем вы можете навести курсор на ячейку, чтобы отобразить комментарий.

Действовать над комментарием
С каждым комментарием идут действия, которые вы можете предпринять. Если вы используете комментарии в Документах Google, они будут вам знакомы.
Изменить, удалить или связать комментарий
Если вы добавили комментарий, вы можете отредактировать, удалить или поставить ссылку на него, щелкнув три точки в правом верхнем углу.

Если вы просматриваете комментарий, добавленный кем-то, с кем вы делитесь таблицей, вы увидите только вариант ссылки на комментарий в этой области.
Ответить на комментарий
Вы также можете ответить на комментарий, будь то ваш собственный или чужой комментарий. Щелкните текст в поле комментария, и раздел «Ответить» развернется, и вы сможете ввести сообщение.

Добавьте свое сообщение и нажмите «Ответить».

Теперь, когда вы наводите курсор на ячейку, вы увидите исходный комментарий с ответами под ним.

Разрешить комментарий
Некоторые комментарии могут быть кратковременными, например, быстрым изменением, которое вы хотите внести. Если вы завершили работу над комментарием, щелкните зеленую галочку. Это помечает комментарий как разрешенный, скрывает его вместе с ответами и убирает индикатор в углу ячейки.

Это дает вам хороший способ убрать те комментарии, которые были разрешены. Но не волнуйтесь. Вы по-прежнему можете просматривать эти комментарии и даже открывать их повторно с помощью боковой панели комментариев.
Откройте боковую панель комментариев в Google Таблицах
Наряду с возможностью добавлять, просматривать и действовать с комментариями на листе, перемещаясь по ячейке, вы также можете делать то же самое и многое другое с боковой панелью комментариев.
Вы можете открыть боковую панель одним из двух способов. Один из способов – просмотреть комментарий на листе, щелкнуть текст комментария и щелкнуть «Открыть все комментарии» внизу.

Кроме того, вы можете щелкнуть значок «Открыть историю комментариев» в правом верхнем углу книги.

Используйте боковую панель комментариев
Боковая панель комментариев дает вам одно место для просмотра всех комментариев в вашем листе. Каждый комментарий и ответы на него помещены в рамку, поэтому их все вместе. Боковая панель прокручивается и сортируется по дате и времени, причем самая последняя находится вверху.

Для комментариев на боковой панели действуют те же действия, что и на листе. Вы увидите варианты «Ответить» и «Разрешить» под текстом. Если вы нажмете стрелку в правом верхнем углу, вы также сможете редактировать, удалять и ссылаться на комментарий.

Если комментарий был помечен как решенный, вы увидите возможность «Открыть повторно».

Боковая панель «Комментарии» также позволяет вам видеть имя листа и ссылку на ячейку, связанную с каждым комментарием. Кроме того, вы увидите полную историю комментария, включая информацию о том, был ли он разрешен или открыт повторно.

Чтобы вставить комментарий, выберите ячейку и щелкните значок «Добавить комментарий» в верхней части боковой панели.

Если вы ищете конкретный комментарий, вам может помочь функция фильтра боковой панели «Комментарии». В верхней части боковой панели используйте первый раскрывающийся список, чтобы выбрать, какие комментарии следует просмотреть: Все, Для вас, Открыть или Решенные. Справа выберите «Все листы» или «Текущий лист», чтобы просмотреть эти комментарии.

Когда вы закончите с боковой панелью, вы можете закрыть ее, щелкнув «X» в правом верхнем углу или отменив выбор значка «Открыть историю комментариев».
Если вы также используете Microsoft Excel, узнайте, как использовать комментарии и другие функции при совместном редактировании листов Excel.
Программы для Windows, мобильные приложения, игры - ВСЁ БЕСПЛАТНО, в нашем закрытом телеграмм канале - Подписывайтесь:)