Как добавить собственные рингтоны на свой iPhone
Ключевые выводы
- Чтобы добавить собственную мелодию звонка на свой iPhone, преобразуйте аудиофайл в формат AAC, убедитесь, что его продолжительность не превышает 40 секунд, и переименуйте расширение файла в «.m4r».
- Подключите iPhone к компьютеру, щелкните значок телефона, откройте вкладку «Мелодии», затем перетащите аудиофайл в окно.
- Откройте приложение «Настройки» на своем iPhone, затем перейдите к
iPhone существует уже давно, но до сих пор нет простого способа добавить свои собственные рингтоны — но это возможно. Если вы не хотите покупать рингтоны или использовать те, которые прилагаются к вашему iPhone, вы можете создать свои собственные с помощью iTunes.
Этот процесс немного изменился в iTunes 12.7 и последующих выпусках. Библиотека «Мелодии», которую раньше можно было синхронизировать с iPhone, была удалена, но вы по-прежнему можете вручную размещать файлы рингтонов на своем телефоне. Все рингтоны, которые вы сохранили в iTunes, теперь расположены в папке C:\Users\NAME\Music\iTunes\iTunesMediaTone на ПК с Windows или в ~/Music/iTunes/iTunes Media/Tones/ на Mac.
Шаг первый: установите iTunes
Вам почти никогда не придется использовать iTunes с современным iPhone, но для добавления собственных рингтонов это все равно необходимо.
Программы для Windows, мобильные приложения, игры - ВСЁ БЕСПЛАТНО, в нашем закрытом телеграмм канале - Подписывайтесь:)
На ПК с Windows вам необходимо установить последнюю версию iTunes от Apple. На Mac iTunes уже установлен и готов к работе. Этот процесс будет работать как на Mac, так и на ПК с Windows.
Шаг второй: выберите звуковой файл
Конечно, вам понадобится звуковой клип, который вы хотите преобразовать и использовать в качестве мелодии звонка. Вероятно, у вас уже есть некоторое представление о том, что вы хотите использовать. если нет, идите вперед и найдите то, что вам нравится. Вы можете использовать абсолютно любой звуковой файл, который найдете.
Ваш файл рингтона должен длиться не более 40 секунд. iTunes откажется копировать на ваш телефон рингтоны длительностью более 40 секунд.
Если файл длинный и вы хотите использовать только одну его часть, вы можете сократить его до нужной части с помощью аудиоредактора. Вы можете использовать любой аудиоредактор, который вам нравится. Нам нравится бесплатный аудиоредактор Audacity с открытым исходным кодом для редактирования аудио, но он более сложен, чем необходимо для таких простых вещей, поэтому мы рекомендуем простой онлайн-инструмент, такой как mp3cut.net. Чтобы использовать этот веб-сайт, нажмите кнопку «Открыть файл» и выберите MP3 или другой тип звукового файла, который вы хотите отредактировать. Он также может извлекать звук из видеофайлов, если вы их загрузите.
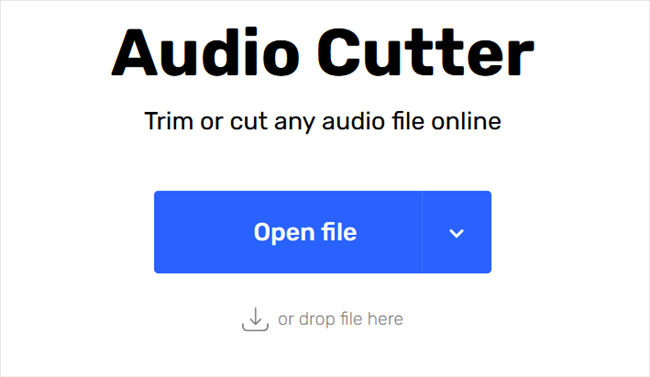
Выберите часть аудиофайла, которую хотите использовать, и нажмите кнопку «Сохранить».
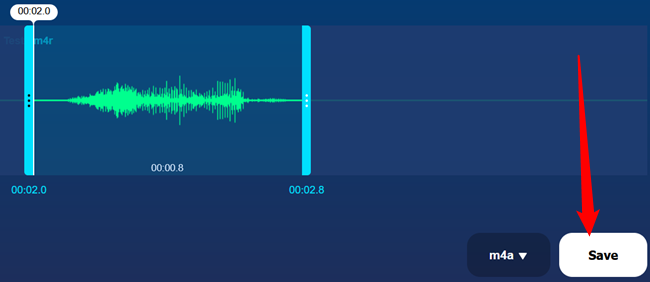
Загрузите отредактированный клип на свой компьютер, еще раз нажав «Сохранить». Это файл, который вам нужно импортировать в iTunes.
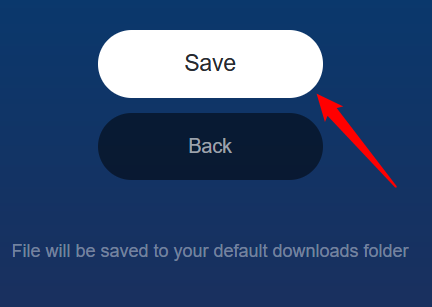
Шаг третий: конвертируйте MP3 в AAC
Скорее всего, ваш звуковой файл имеет формат MP3. Вам нужно будет преобразовать его в формат AAC, чтобы использовать его в качестве мелодии звонка. (Если ваш звуковой файл уже имеет формат AAC или имеет расширение .m4r, вы можете пропустить эту часть.)
Сначала добавьте звуковой файл в iTunes и найдите его в своей медиатеке. Вы можете сделать это, перетащив файл прямо в библиотеку iTunes. После этого найдите файл в разделе «Библиотека» > «Песни».
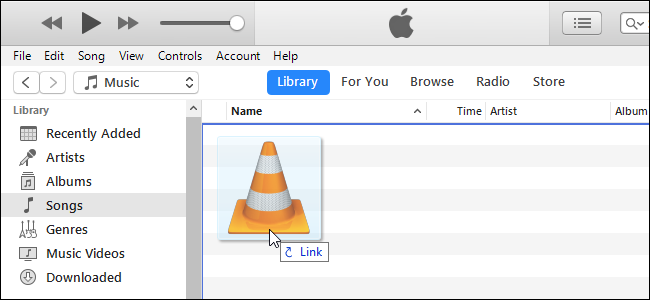
Выберите звуковой файл в iTunes и нажмите «Файл» > «Конвертировать» > «Создать версию AAC».
Шаг четвертый: переименуйте файл AAC
В вашей медиатеке iTunes вы получите две копии одного и того же файла песни: исходную версию MP3 и новую версию AAC.
Чтобы отслеживать, что есть что, щелкните правой кнопкой мыши заголовки в библиотеке и включите столбец «Вид».
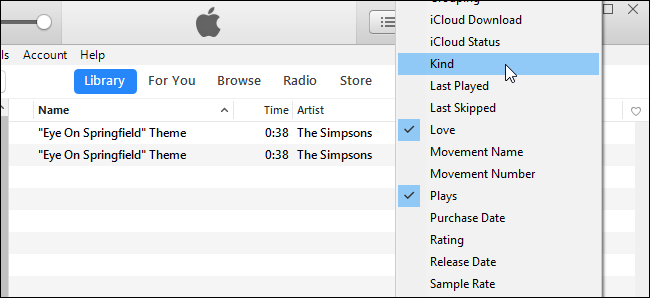
Вы увидите новый столбец «Вид», в котором указано, какой файл какой. «Аудиофайл MPEG» — это исходный MP3, а «аудиофайл AAC» — это новый файл AAC. Вы можете щелкнуть правой кнопкой мыши версию аудиофайла MPEG (это MP3) и удалить ее из своей библиотеки, если хотите.
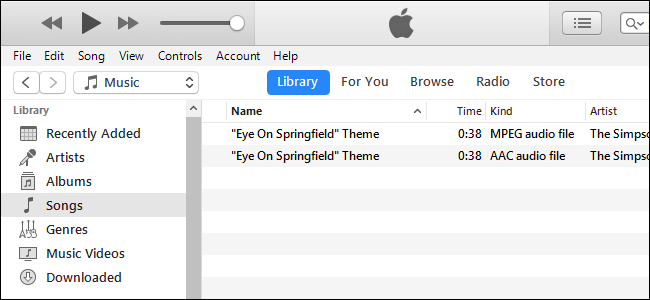
Теперь у вас есть файл мелодии звонка в формате AAC. Однако вам необходимо изменить расширение файла, чтобы iTunes распознавал его как файл мелодии звонка.
Сначала перетащите файл AAC из библиотеки iTunes на рабочий стол или в любую другую папку вашей системы.
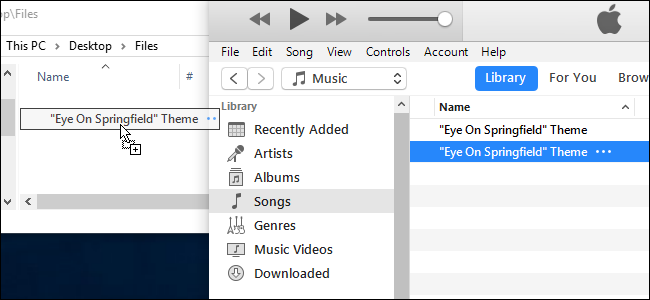
Вы получите файл мелодии звонка в формате AAC с расширением .m4a. Если вы не видите расширение после имени файла, вам необходимо включить расширения файлов. Щелкните файл правой кнопкой мыши, нажмите «переименовать» или нажмите кнопку переименования и измените расширение файла на .m4r. Например, если файл называется Song.m4a, измените его на Song.m4r.
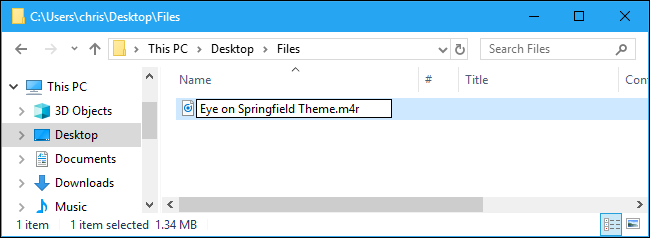
Шаг пятый: добавьте файл рингтона на свой телефон
Наконец, подключите свой iPhone к ПК или Mac с помощью прилагаемого кабеля USB-Lightning — того же кабеля, который вы используете для зарядки своего iPhone.
Некоторые дешевые кабели могут поддерживать зарядку, но не передачу данных. Если вы подключаете iPhone к компьютеру и он начинает заряжаться, но больше ничего не происходит, попробуйте другой кабель.
Разблокируйте свой iPhone и коснитесь параметра «Доверять» на его экране, чтобы подтвердить, что вы хотите доверять своему компьютеру, если вы ранее не подключали свой телефон к iTunes на этом ПК или Mac. Вам будет предложено ввести PIN-код.
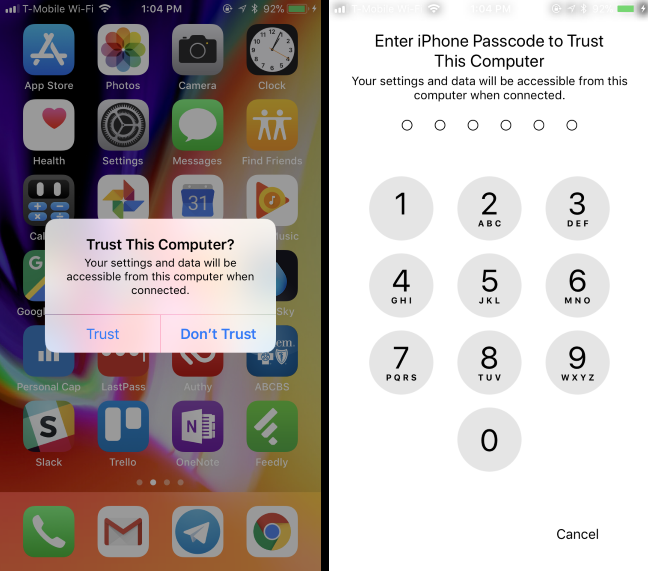
В iTunes щелкните значок устройства, который появляется слева от «Библиотека» на панели навигации.
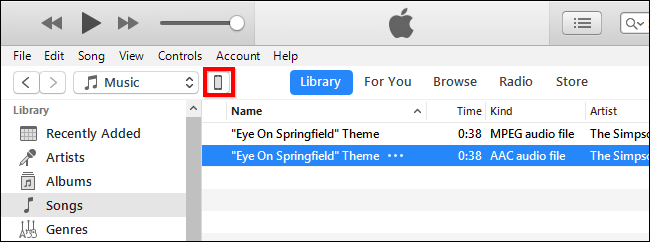
Нажмите раздел «Мелодии» в разделе «На моем устройстве» на левой боковой панели.
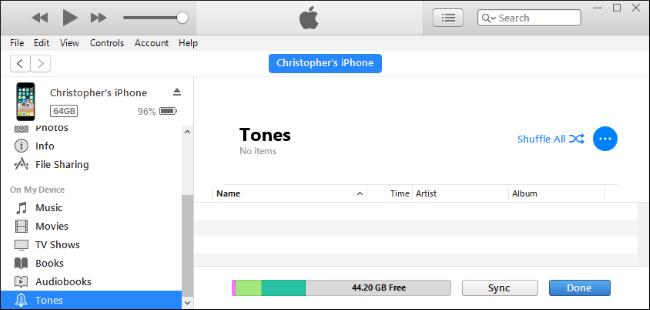
Перетащите файл мелодии звонка .m4r из его папки в раздел «Мелодии» в iTunes.
Если перетаскивание не работает, используйте вместо этого копирование и вставку. Выберите файл мелодии звонка в проводнике и нажмите Ctrl+C или щелкните его правой кнопкой мыши и выберите «Копировать». Затем щелкните внутри списка «Тоны» в iTunes и нажмите Ctrl + V, чтобы вставить его. Кроме того, эта часть, похоже, несовместима с версией iTunes из Microsoft Store. Если вы не можете перетащить или скопировать и вставить файл в iTunes, попробуйте вместо этого загрузить и установить iTunes с веб-сайта Apple. Прокрутите страницу Apple примерно до половины, пока не увидите «Ищете другие версии?» а затем нажмите «Окна». Нажмите «Загрузить», как только появится опция.
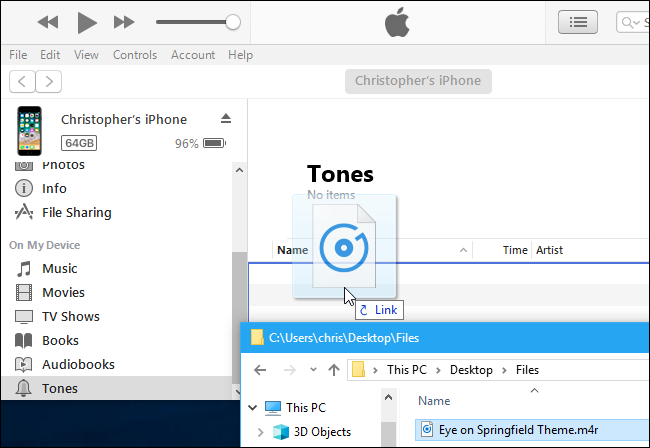
iTunes синхронизирует рингтон с вашим телефоном, и он сразу же появится здесь в разделе «Мелодии».
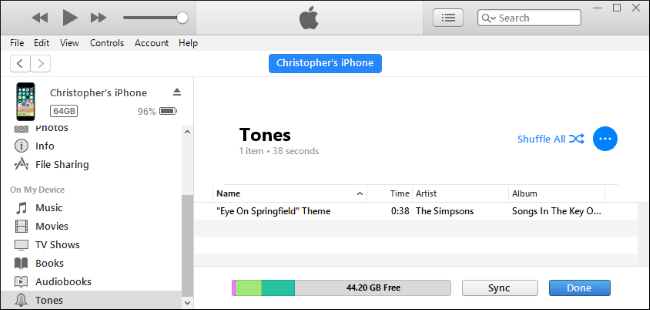
Шаг шестой: выберите мелодию звонка
Теперь вы можете взять свой iPhone и перейти в «Настройки» > «Звуки и тактильные ощущения», затем нажать «Рингтон».
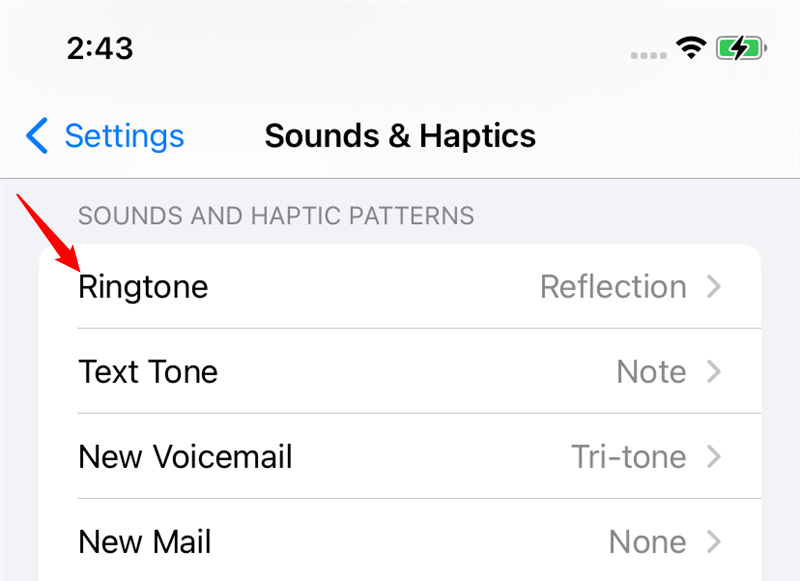
Затем выберите свой собственный рингтон. Любые пользовательские мелодии, которые вы добавили, появятся в верхней части списка, а все мелодии по умолчанию будут перечислены под маленькой линией.
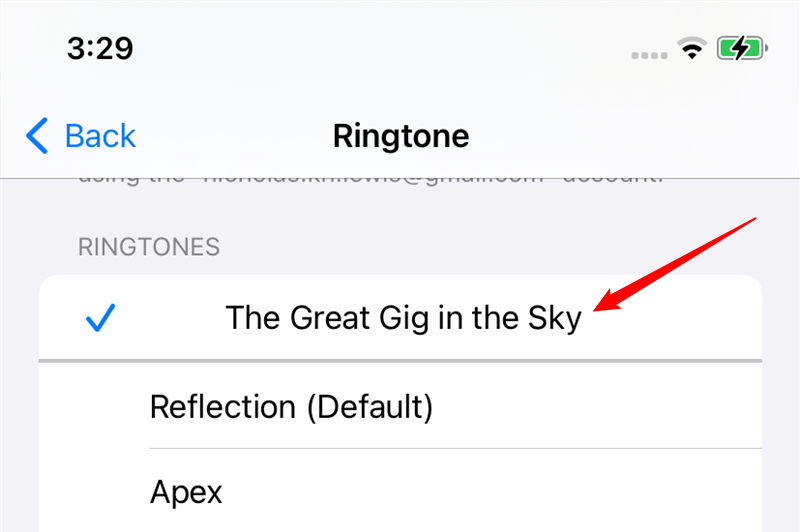
Вы также можете назначить этот рингтон определенному контакту, чтобы знать, кто звонит, просто по звуку.
Чтобы удалить мелодии звонка, повторно подключите телефон к iTunes и вернитесь в раздел «На моем устройстве» > «Мелодии». Щелкните мелодию правой кнопкой мыши и выберите «Удалить из библиотеки», чтобы удалить ее с устройства.
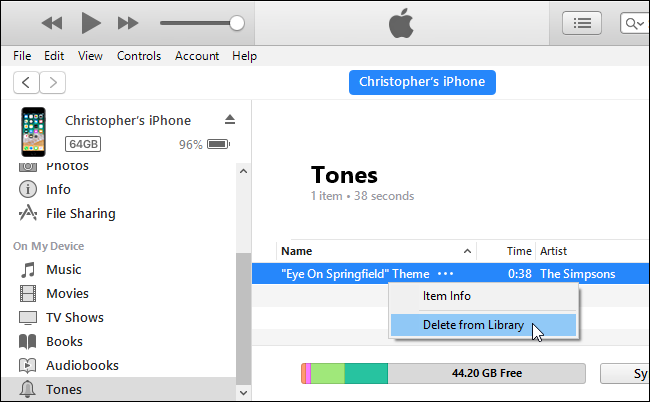
Если у вас достаточно места, нет особой необходимости удалять добавленные вами рингтоны. Вы можете иметь столько, сколько захотите!
Программы для Windows, мобильные приложения, игры - ВСЁ БЕСПЛАТНО, в нашем закрытом телеграмм канале - Подписывайтесь:)






