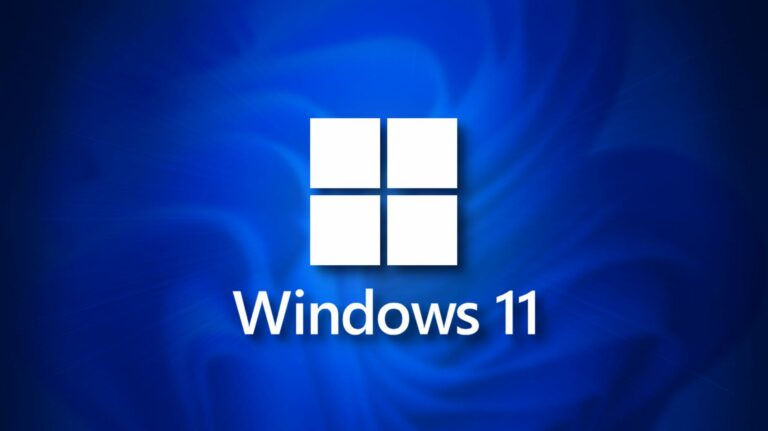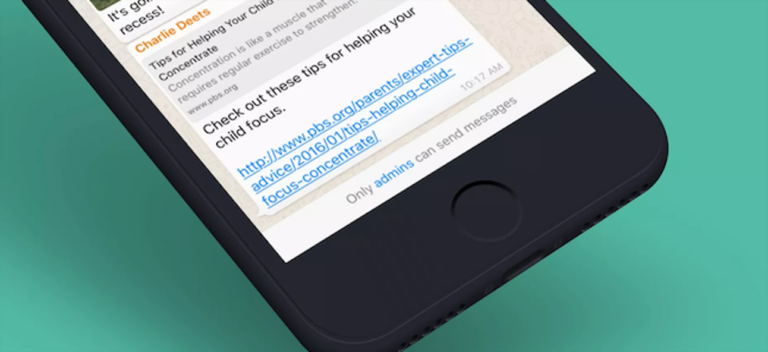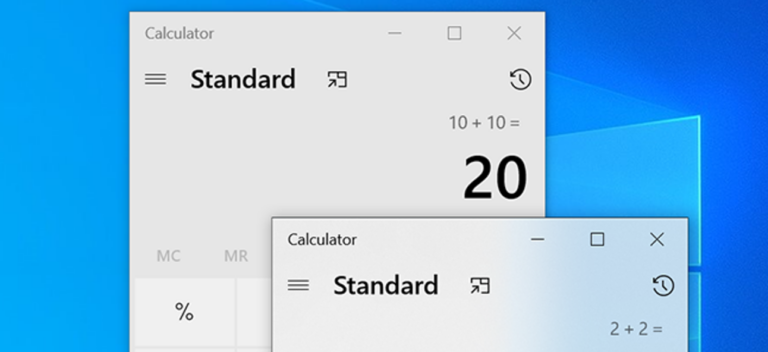Как сделать круговую диаграмму в Google Таблицах

Графики и диаграммы позволяют визуально представлять данные. Итак, если вы хотите показать части целого, вам подойдет круговая диаграмма. Вы можете легко создать и настроить круговую диаграмму в Google Таблицах.
Создайте круговую диаграмму в Google Таблицах
Создать диаграмму в Google Таблицах намного проще, чем вы думаете. Выберите данные, которые вы хотите использовать для диаграммы. Вы можете сделать это, перетаскивая ячейки, содержащие данные.
Программы для Windows, мобильные приложения, игры - ВСЁ БЕСПЛАТНО, в нашем закрытом телеграмм канале - Подписывайтесь:)
Затем выберите в меню Вставить> Диаграмма.

Вы сразу увидите рекомендованный график, основанный на ваших данных. Это может быть круговая диаграмма, но если нет, не волнуйтесь, вы можете легко ее изменить.
Выберите диаграмму и щелкните три точки в правом верхнем углу. Нажмите «Редактировать диаграмму», чтобы открыть боковую панель редактора диаграмм.

На вкладке «Настройка» в верхней части боковой панели щелкните раскрывающееся поле «Тип диаграммы». Спуститесь в раздел Круговая диаграмма и выберите стиль круговой диаграммы, который вы хотите использовать. Вы можете выбрать круговую диаграмму, кольцевую диаграмму или трехмерную круговую диаграмму.

Затем вы можете использовать другие параметры на вкладке «Настройка» для настройки диапазона данных, переключения строк и столбцов или использования первой строки в качестве заголовков.

Как только диаграмма обновится в соответствии с вашим стилем и настройками, вы готовы вносить изменения.
Настройте круговую диаграмму в Google Таблицах
Щелкните вкладку «Настройка» в верхней части боковой панели редактора диаграмм. Вы увидите несколько разделов; большинство из них доступны для всех типов графиков, которые вы используете в Google Таблицах.

В разделе «Стиль диаграммы» выберите цвет фона, стиль шрифта и цвет границы диаграммы.

В разделе Chart & Axis Titles измените заголовок, добавьте подзаголовок и отформатируйте шрифт.

В разделе «Легенда» расположите легенду и выберите стиль, размер, формат и цвет шрифта.

В частности, для круговых диаграмм у вас есть два дополнительных раздела: круговая диаграмма и круговая диаграмма. Эти области позволяют настроить пирог так, как вам нравится.
В разделе Круговая диаграмма добавьте и отрегулируйте отверстие для пончика в центре или выберите цвет границы для круговой диаграммы. Затем вы можете добавить ярлыки к отдельным фрагментам, если хотите. Вы можете выбрать метку, значение, процент или значение и процент. Если вы добавите метки фрагментов, вы сможете отформатировать стиль, размер, формат и цвет шрифта.

В разделе «Срез пирога» измените цвет отдельных ломтиков, выбрав один из них в раскрывающемся списке, а затем выбрав цвет ниже. Вы также можете использовать раскрывающийся список «Расстояние от центра», чтобы выделить определенные фрагменты из середины диаграммы.

Дополнительные параметры диаграммы
Вы можете переместить диаграмму, выделив и перетащив ее в нужное место. Вы также можете изменить размер диаграммы, перетащив внутрь или наружу от угла или края.
Если вы хотите удалить диаграмму, загрузить, опубликовать, скопировать или переместить ее или добавить замещающий текст, щелкните три точки в правом верхнем углу диаграммы и выберите действие.

Google Таблицы упрощают создание и настройку диаграммы. Поэтому, если вам интересно попробовать другие типы визуальных элементов, посмотрите, как создать географическую карту в Google Таблицах.
Программы для Windows, мобильные приложения, игры - ВСЁ БЕСПЛАТНО, в нашем закрытом телеграмм канале - Подписывайтесь:)