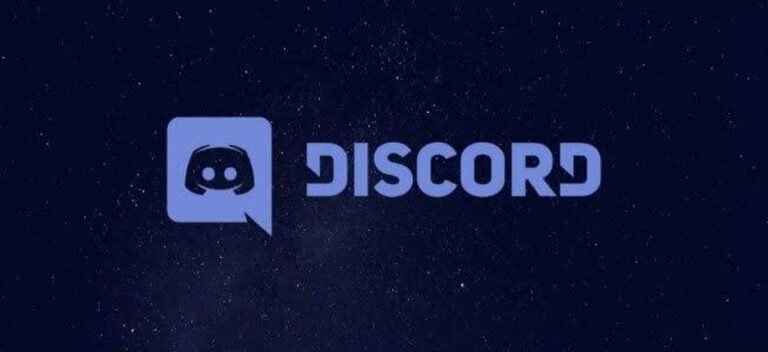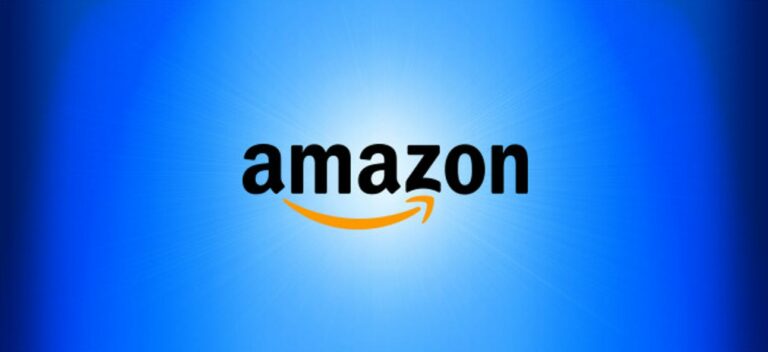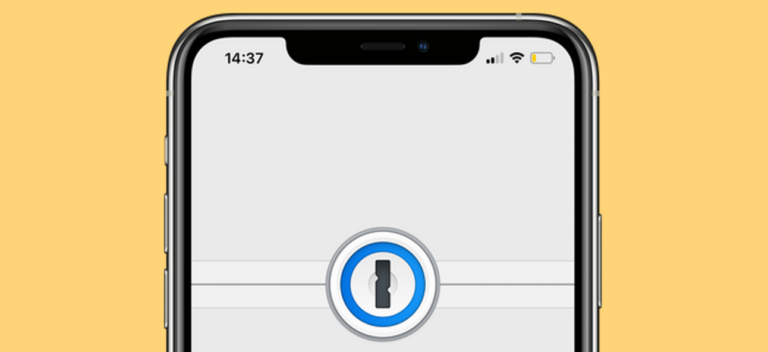Как сделать документ Google только для просмотра

Делитесь ли вы своим документом или работаете над ним в одиночку, могут произойти непреднамеренные правки. К счастью, Гугл документы дает вам простой способ избежать ошибочных нажатий клавиш, случайного удаления и других непреднамеренных правок в режиме только для просмотра.
Используйте режим просмотра при работе в одиночку
Если вы представляете свой документ другим или просто просматриваете его самостоятельно, вы можете легко войти в режим просмотра. Это делает документ неизменным, а меню сжатым.
Программы для Windows, мобильные приложения, игры - ВСЁ БЕСПЛАТНО, в нашем закрытом телеграмм канале - Подписывайтесь:)
В правом верхнем углу панели инструментов документа щелкните стрелку раскрывающегося списка рядом с пунктом «Редактирование» (или значок карандаша) и выберите «Просмотр». Вы также можете перейти в меню «Просмотр»> «Режим» и выбрать «Просмотр».

Вы сразу увидите, что вы изменили режимы, с кратким сообщением «Вы просматриваете» внизу. Вы также заметите компактное меню с несколькими опциями, такими как просмотр количества слов или предварительный просмотр печати.

Это предотвращает внесение каких-либо изменений в документ.
Когда вы закончите использовать этот режим, щелкните раскрывающийся список значка глаза и выберите «Редактирование». Кроме того, вы можете перейти в меню «Просмотр»> «Режим» и выбрать «Редактирование».

Использовать режим просмотра при публикации
Когда вы делитесь документом Google, вы можете разрешить другим вносить изменения. Это идеально, если вы работаете над документом совместно. Но если вы хотите, чтобы у кого-то, с кем вы делитесь, было разрешение только на просмотр, а не на внесение изменений, это тоже выполнимо.
Вы можете изменить разрешение на общий доступ к режиму только для просмотра во время публикации документа или позже. Кроме того, вы можете настроить разрешение, просто поделившись ссылкой.
Настроить общий доступ только для просмотра
Чтобы поделиться документом, нажмите «Поделиться» в правом верхнем углу. После того, как вы введете человека, с которым хотите поделиться, щелкните раскрывающийся список справа и выберите «Средство просмотра».

После этого вы можете продолжить общий доступ к документу, как обычно.
Изменить общий доступ к просмотру
Если вы уже поделились своим документом, вы можете изменить разрешение только на просмотр постфактум.
Нажмите «Поделиться» вверху. Затем справа от человека в списке щелкните раскрывающийся список и выберите «Средство просмотра».

Обязательно нажмите «Сохранить», чтобы применить изменения. Пока вы этого не сделаете, вы будете видеть сообщение «Ожидающие изменения».

Ограничить доступ по ссылке только для просмотра
Если вы получили ссылку на свой документ, чтобы поделиться им с другими, вы можете сделать всех, кто обращается по ссылке, зрителем, а не редактором.
Нажмите «Поделиться» вверху. Затем нажмите «Изменить» в разделе «Получить ссылку» всплывающего окна.

Справа щелкните стрелку раскрывающегося списка «Редактор» и выберите «Средство просмотра».

Нажмите «Готово», чтобы сохранить изменения.

Чтобы защитить ваш документ от нежелательных изменений, используйте только просмотр. Независимо от того, делитесь ли вы с вами или другими людьми, помните о режиме просмотра в Документах Google. Если вы новичок в этом приложении, ознакомьтесь с нашим руководством для начинающих по Документам Google, чтобы получить дополнительные советы.
Программы для Windows, мобильные приложения, игры - ВСЁ БЕСПЛАТНО, в нашем закрытом телеграмм канале - Подписывайтесь:)