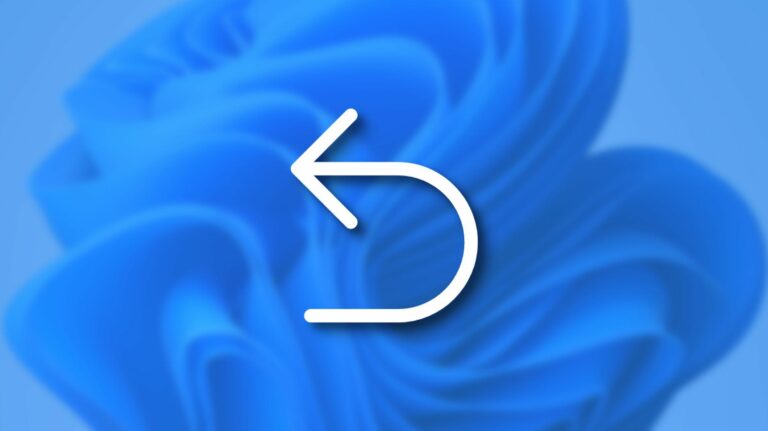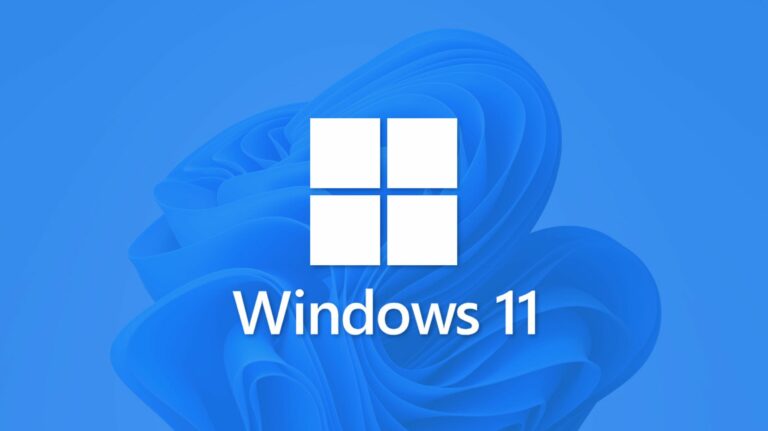Как изменить DNS-серверы в Windows 11
Если вы хотите использовать альтернативные DNS-серверы на своем компьютере с Windows 11 – например, чтобы ускорить просмотр с помощью бесплатной службы DNS, повысить конфиденциальность или просто использовать что-то лучшее, чем то, что предоставляет ваш интернет-провайдер, – это довольно просто сделать в настройках. Вот как.
Сначала откройте «Настройки», нажав Windows + i на клавиатуре. Вы также можете щелкнуть правой кнопкой мыши кнопку «Пуск» и выбрать «Настройки» в появившемся меню.
Программы для Windows, мобильные приложения, игры - ВСЁ БЕСПЛАТНО, в нашем закрытом телеграмм канале - Подписывайтесь:)

В настройках выберите «Сеть и Интернет» на боковой панели.

В настройках сети и Интернета найдите имя подключения к Интернету, для которого вы хотите изменить DNS-серверы в списке (например, «Wi-Fi» или «Ethernet»), и щелкните его.

На странице свойств этого сетевого подключения выберите «Свойства оборудования».

Затем найдите «Назначение DNS-сервера» и нажмите кнопку «Изменить» рядом с ним.

Появится окно «Редактировать настройки DNS». В раскрывающемся меню выберите «Вручную». Затем включите IPv4 или IPv6 в зависимости от того, какой тип IP-соединения вы хотите изменить. Большинство подключений по-прежнему используют IPv4 по умолчанию, но некоторые интернет-провайдеры также требуют IPv6.
Под заголовками IPv4 или IPv6 введите адрес основного DNS-сервера в поле «Предпочитаемый DNS» (например, «8.8.8.8» и «8.8.4.4» для бесплатной службы DNS Google). Ниже введите адрес вторичного DNS-сервера в поле «Альтернативный DNS».

Если вы хотите использовать DNS через HTTPS, который шифрует ваши DNS-запросы для повышения конфиденциальности и безопасности, установите для параметров «Предпочтительное шифрование DNS» и «Альтернативное шифрование DNS» значение «Только шифрование (DNS через HTTPS)» в раскрывающемся списке. поля под DNS-адресами, которые вы ввели на последнем шаге. При необходимости повторите это для IPv4 или IPv6.
Примечание. По состоянию на ноябрь 2021 года DNS через HTTPS работает только с ограниченным количеством DNS-сервисов в Windows 11. Перед включением DNS-шифрования убедитесь, что DNS-серверы, которые вы используете, поддерживают его.

Если вы не знаете, поддерживают ли ваши новые DNS-серверы шифрование, можно оставить для шифрования DNS значение «Только незашифрованное». Когда вы закончите, нажмите «Сохранить», и всплывающее окно закроется.
На странице свойств оборудования Wi-Fi или Ethernet вы увидите DNS-серверы, которые вы только что ввели, в списке с их статусом шифрования рядом с ними.

Закройте приложение «Настройки», и все готово. С этого момента весь интернет-трафик, проходящий через измененный сетевой адаптер, будет использовать новые DNS-серверы. При необходимости вы можете повторить эти шаги с альтернативным сетевым адаптером (например, Ethernet, если вы уже настроили DNS-адрес для Wi-Fi).
Примечание. Если у вас возникли проблемы с сетью после изменения настроек DNS, еще раз проверьте правильность ввода адресов. Ошибочно введенный DNS-адрес приведет к недоступности DNS-серверов и нарушению интернет-соединения. Если адреса введены правильно, но проблема все еще возникает, попробуйте отключить переключатель «IPv6» в списке DNS-серверов. Если вы настраиваете DNS-серверы IPv6 на компьютере без подключения IPv6, это может вызвать проблемы с подключением. Удачи!
Программы для Windows, мобильные приложения, игры - ВСЁ БЕСПЛАТНО, в нашем закрытом телеграмм канале - Подписывайтесь:)