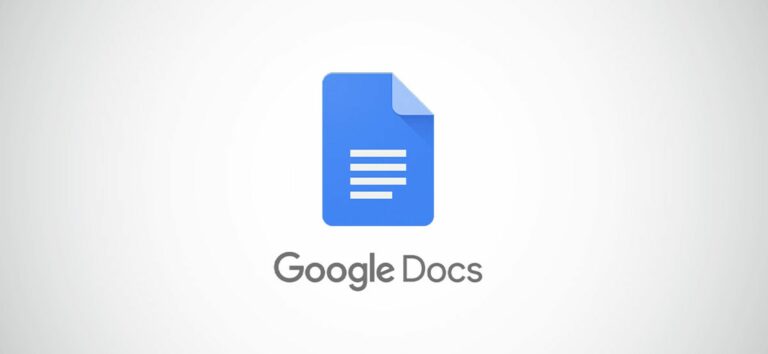Как рисовать в Microsoft OneNote

Microsoft OneNote предоставляет инструменты для рисования, которые позволяют создавать фигуры, рисовать эскизы произвольной формы и даже писать заметки с помощью мыши или пальца на сенсорном экране. Вот как это делается.
Шаги по рисованию в OneNote немного отличаются в Windows 10 и Mac. Мы покажем вам, как это работает в обеих операционных системах.
Как рисовать в OneNote для Windows 10
Программы для Windows, мобильные приложения, игры - ВСЁ БЕСПЛАТНО, в нашем закрытом телеграмм канале - Подписывайтесь:)
Чтобы начать работу, запустите OneNote и откройте записную книжку, которую вы хотите нарисовать. Все инструменты, которые мы будем использовать для рисования в OneNote, удобно расположены на вкладке «Рисование», поэтому перейдите и щелкните эту вкладку, чтобы Открой это.

После нажатия «Рисовать» вы увидите несколько инструментов рисования, доступных в группе «Инструменты».

Вот что делает каждый инструмент:
- Тип: введите текст в записной книжке вручную.
- Выбор лассо: выберите несколько элементов, щелкнув и перетащив на них курсор. Это имеет тот же эффект, что и удерживание клавиши «Ctrl» и щелчок по нескольким элементам для их выбора.
- Ластик: стирание чернильных мазков или частей фигуры.
- Библиотека рисования: выберите перо или маркер с предварительно заданным цветом и толщиной чернил из сетки вариантов.
- Цвет и толщина: выберите цвет и толщину чернил.
- Рисование касанием: используйте инструменты рисования с помощью пера или пальца. Это работает, только если вы используете сенсорный экран.
Рисунок произвольной формы
Чтобы начать рисовать, вы можете выбрать перо или стиль маркера в библиотечной сетке, щелкнув тот, который хотите использовать. Доступно больше опций, чем то, что вы видите в меню. Чтобы развернуть меню, нажмите кнопку «Еще», которая представляет собой направленную вниз стрелку с горизонтальной линией над ней.

Открыв полную библиотеку рисования, выберите перо или маркер, которые хотите использовать.

Если вы не можете найти стиль, который вам нравится, вы можете настроить свой собственный. Щелкните параметр «Цвет и толщина».

Появится меню «Цвет и толщина». Выберите (1) ручку или маркер, (2) толщину чернил и (3) цвет чернил. Когда будете готовы, нажмите «ОК».

Если у вас есть сенсорный экран и вы предпочитаете рисовать пальцем или пером, сейчас самое время выбрать опцию «Рисовать касанием».

Выбрав перо или маркер, вы можете рисовать буквы или фигуры, щелкая и перетаскивая курсор.
Если вы рисуете текст, например «Привет» в приведенной выше анимации, вы можете преобразовать рукописный текст в компьютерный текст, щелкнув параметр «Рукописный ввод в текст» в группе «Преобразовать».

Рукописный текст теперь будет выглядеть так, как если бы вы набирали его с клавиатуры.

Чтобы остановить рисование произвольной формы, нажмите клавишу «Esc» на клавиатуре или выберите параметр «Тип» в группе «Инструменты» на вкладке «Рисование».

Кроме того, в группе «Преобразовать» вы могли заметить опцию «Рукописный ввод в математику». Это работает так же, как опция «Рукописный ввод в текст», за исключением математических выражений.

При нажатии кнопки «Сопоставить чернила» появится окно «Вставить уравнение чернил». Нарисуйте математические выражения, щелкнув и перетащив мышь. Нажмите «Вставить», чтобы вставить выражение.
Чтобы остановить рисование, нажмите клавишу Escape на клавиатуре или выберите параметр «Тип» в группе «Инструменты».

Создание фигур
Рисование фигур вручную обычно выглядит немного неровно. Если вы хотите создать фигуру с чистыми линиями и краями, вы можете сделать это, выбрав фигуру из группы «Фигуры».

Затем щелкните и перетащите курсор, чтобы нарисовать фигуру. Вы можете изменить его размер, щелкнув и перетащив ручки. Вы также можете переместить фигуру, щелкнув и перетащив ее в новое положение.
Редактируйте свои рисунки
OneNote предоставляет несколько инструментов для редактирования ваших рисунков. Их можно найти в группе «Редактировать». Вот что делает каждый:
- Вставить пробел: добавить или удалить пробел между объектами.
- Удалить: удалить выбранный элемент.
- Расставить: Поместите объект перед другим объектом (или позади него).
- Повернуть: повернуть объект на 45 или 90 градусов или перевернуть его по вертикали или горизонтали.

Если вам нужно выбрать сразу несколько объектов для их редактирования, вы можете использовать «Выбор лассо». Эта опция находится в группе «Инструменты».

Обведите объекты, которые вы хотите выбрать, щелкнув и перетащив курсор. После того, как они выбраны, вы можете отредактировать их или даже переместить в новое место.
Стирание ваших рисунков
Если вы хотите удалить что-то, что вы нарисовали, вы можете щелкнуть рисунок и нажать клавишу «Удалить» на клавиатуре. Или вы можете выбрать элемент, который хотите удалить, и нажать кнопку «Удалить» в группе «Редактировать».

Как вариант, вы можете использовать инструмент «Ластик» в группе «Инструменты». Щелкните стрелку вниз под опцией «Ластик», чтобы отобразить меню с разными размерами ластика. «Ластик для штрихов» стирает по одному выделенному штриху за раз.

После того, как вы выбрали тип ластика, щелкните и перетащите курсор на то, что вы хотите удалить.
Как рисовать в OneNote для Mac
Параметры рисования, доступные в OneNote для Mac, к сожалению, гораздо менее многофункциональны, чем те, которые предлагаются в Windows 10. Кроме того, возможность создания фигур не находится на вкладке «Рисование», как в Windows 10, а вместо этого помещается в « Вставить », как и во многих других приложениях Microsoft, таких как PowerPoint или Word.
Рисунок произвольной формы (только мышь)
Для начала запустите OneNote на Mac, откройте записную книжку, которую вы хотите нарисовать, а затем щелкните вкладку «Рисование».

Здесь вы найдете следующие варианты:
- Текстовый режим: используйте его для ввода текста в записную книжку.
- Выбор лассо: щелкните и перетащите курсор на несколько элементов, чтобы выбрать их. Это то же самое, что удерживать клавишу «Command» и щелкать несколько элементов, чтобы выбрать их.
- Вставить пробел: добавить или удалить пробел между объектами.
- Ластик: стирание чернильных мазков или частей фигуры.
- Инструменты для рисования: выберите перо, маркер или маркер.

Справа от этих параметров вы найдете параметры цвета и размера чернил.

Чтобы рисовать, выберите инструмент для рисования («Перо», «Маркер» или «Маркер»), выберите цвет и толщину, а затем щелкните и перетащите мышь.

Создание фигур
Создание фигур в OneNote для Mac такое же, как в Windows 10, за исключением того, что фигуры находятся на другой вкладке. Чтобы найти свои фигуры в OneNote для Mac, щелкните вкладку «Вставка». Здесь вы найдете небольшую библиотеку фигур на выбор на панели инструментов.

Выберите фигуру, которую вы хотите использовать, а затем щелкните и перетащите мышь, чтобы нарисовать ее в своей записной книжке. Вы можете изменить размер фигуры, щелкнув и перетащив ручки, и вы можете переместить фигуру, щелкнув и перетащив ее на новое место.
Если в вашей записной книжке нарисовано несколько объектов, вы можете выбрать несколько из них одновременно с помощью параметра «Выбор лассо».

Обведите объекты, которые вы хотите выбрать, щелкнув и перетащив курсор. После того, как они выбраны, вы можете отредактировать их или даже переместить в новое место.
Стирание ваших рисунков
Чтобы удалить что-то, что вы нарисовали, щелкните рисунок и нажмите клавишу «Удалить» на клавиатуре. Вы также можете использовать инструмент «Ластик». Щелкните стрелку вниз рядом с параметром «Ластик», чтобы отобразить меню с разными размерами ластика. «Ластик для штрихов» стирает по одному выделенному штриху за раз.

После того, как вы выбрали тип ластика, щелкните и перетащите курсор на то, что вы хотите удалить.
Вот и все! Получайте удовольствие от рисования Одна запись.
Программы для Windows, мобильные приложения, игры - ВСЁ БЕСПЛАТНО, в нашем закрытом телеграмм канале - Подписывайтесь:)