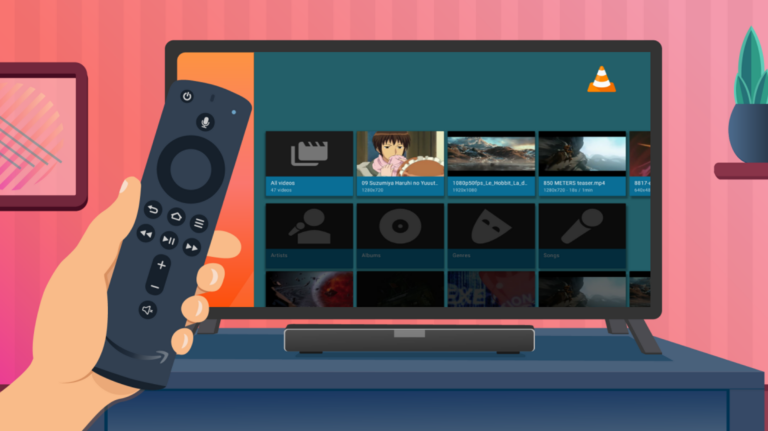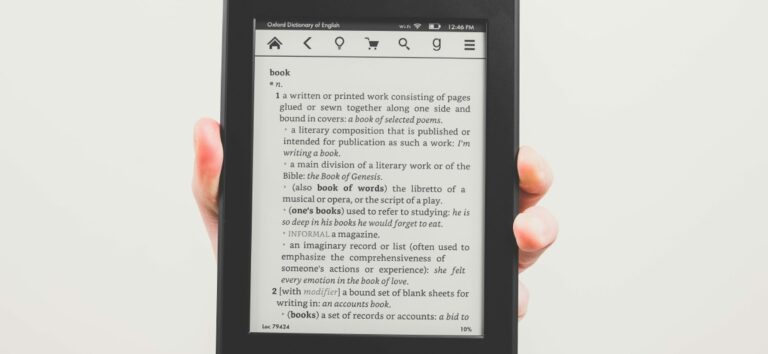Как удалить текстовое поле в Google Slides

Когда вы вносите последние изменения в презентацию Google Slides, вы можете найти одно или два текстовых поля, которые кажутся чужими. К счастью, есть очень простой способ избавиться от них.
Удаление текстового поля на слайдах Google
Сначала откройте презентацию Google Slides и перейдите к слайду, который содержит текстовое поле, которое вы хотите удалить. Выделите текстовое поле, щелкнув его мышью. Если вы хотите выделить несколько текстовых полей одновременно, удерживайте клавишу Ctrl (Command на Mac), пока вы нажимаете текстовые поля. При выборе внешняя часть текстового поля становится синей.
Программы для Windows, мобильные приложения, игры - ВСЁ БЕСПЛАТНО, в нашем закрытом телеграмм канале - Подписывайтесь:)

После выбора просто нажмите клавишу Backspace (или Delete на Mac), чтобы удалить текстовое поле. Или щелкните правой кнопкой мыши выбранное текстовое поле, а затем нажмите «Удалить» в контекстном меню.

Вы также можете нажать «Изменить» в строке меню, а затем выбрать «Удалить» из раскрывающегося меню.

Независимо от того, какой метод вы выберете, текстовое поле будет удалено. Повторите это столько раз, сколько необходимо.
Быстро отменить удаление текстового поля
Если у вас есть несколько текстовых полей, которые нужно удалить из презентации, вы можете случайно удалить не то. Хорошая новость в том, что вам не нужно переделывать все, что было в текстовом поле – вы можете просто отменить его удаление.
Чтобы отменить удаление текстового поля, просто нажмите Ctrl + Z (Command + Z на Mac). Вы также можете нажать «Изменить» в строке меню, а затем выбрать «Отменить» в верхней части раскрывающегося меню.

Это отменяет предыдущую команду, поэтому, если вы удалили текстовое поле 20 шагов назад, вам нужно будет использовать этот ярлык 20 раз. Если вы случайно удалили нужное текстовое поле, важно вернуть его, прежде чем продолжить выполнение других задач.
Вот и все, что нужно для удаления (и возврата) текстовых полей. Вы будете использовать эту функцию довольно часто, продолжая использовать Google Slides. Усовершенствование вашей презентации – ключ к успеху, поэтому не расстраивайтесь, избавляясь от ненужных отвлекающих факторов.
Программы для Windows, мобильные приложения, игры - ВСЁ БЕСПЛАТНО, в нашем закрытом телеграмм канале - Подписывайтесь:)