Как проверить версию BIOS и обновить ее
Быстрые ссылки
- Как проверить текущую версию BIOS в Windows
Ключевые выводы
- Проверьте версию BIOS, набрав «wmic bios get smbiosbiosversion» в командной строке. Важно правильно обновить BIOS, чтобы компьютер не загружался.
- Вы также можете найти свою версию BIOS в окне «Информация о системе», набрав «msinfo32» в поле «Выполнить». Посмотрите на поле «Версия/дата BIOS».
- Обновите BIOS, посетив веб-сайт производителя материнской платы и загрузив последнюю версию BIOS для вашей конкретной модели. Следуйте инструкциям на веб-сайте производителя, чтобы безопасно и правильно обновить BIOS.
Вероятно, вам не следует обновлять BIOS, но иногда это необходимо. Вот как проверить, какую версию BIOS использует ваш компьютер, и как можно быстрее и безопаснее записать эту новую версию BIOS на материнскую плату.
Будьте очень осторожны при обновлении BIOS вашей материнской платы! Если ваш компьютер зависает, выходит из строя или теряет питание во время процесса, возможно, прошивка BIOS или UEFI повреждена. Это приведет к тому, что ваш компьютер перестанет загружаться — он будет «закирпичен».
Как проверить текущую версию BIOS в Windows
Версия BIOS вашего компьютера отображается в самом меню настройки BIOS, но вам не нужно перезагружаться, чтобы проверить этот номер версии. Существует несколько способов узнать версию BIOS из Windows, и они работают одинаково на компьютерах с традиционным BIOS или с более новой прошивкой UEFI.
Проверьте версию BIOS в командной строке
Программы для Windows, мобильные приложения, игры - ВСЁ БЕСПЛАТНО, в нашем закрытом телеграмм канале - Подписывайтесь:)
Чтобы проверить версию BIOS из командной строки, нажмите «Пуск», введите «cmd» в поле поиска, а затем щелкните результат «Командная строка» — нет необходимости запускать ее от имени администратора.
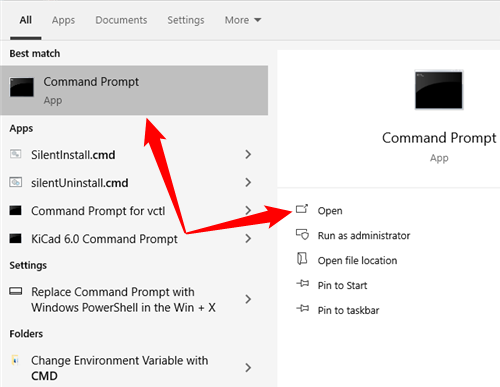
В командной строке введите (или скопируйте и вставьте) следующую команду и нажмите Enter:
wmic bios получить smbiosbiosversion
Вы увидите номер версии прошивки BIOS или UEFI на вашем текущем компьютере.
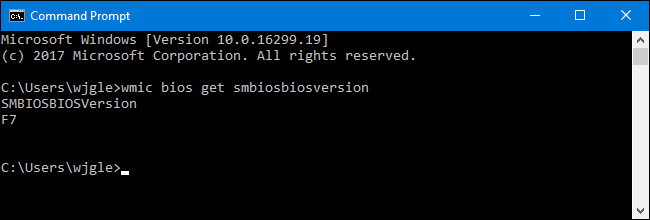
Проверьте версию BIOS с помощью панели информации о системе
Вы также можете найти номер версии вашего BIOS в окне «Информация о системе». В Windows 7, 8 или 10 нажмите Windows+R, введите «msinfo32» в поле «Выполнить» и нажмите Enter.
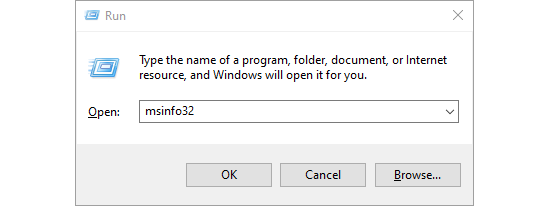
Номер версии BIOS отображается на панели «Сводка системы». Посмотрите на поле «Версия/дата BIOS».
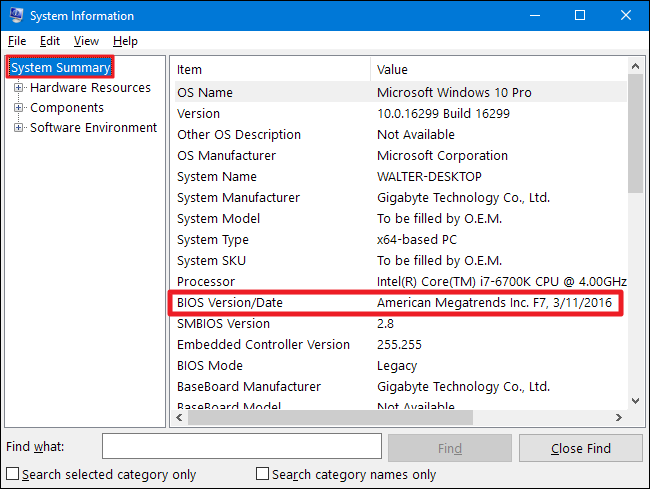
Как обновить BIOS
На разных материнских платах используются разные утилиты и процедуры, поэтому здесь не существует универсального набора инструкций. Однако вы будете выполнять один и тот же основной процесс на всех материнских платах.
Сначала зайдите на сайт производителя материнской платы и найдите страницу «Загрузки» или «Поддержка» для вашей конкретной модели материнской платы. Вы должны увидеть список доступных версий BIOS, а также любые изменения/исправления ошибок в каждой из них и даты их выпуска. Загрузите версию, до которой хотите обновиться. Вероятно, вы захотите получить новейшую версию BIOS — если только у вас нет особой необходимости в более старой версии.
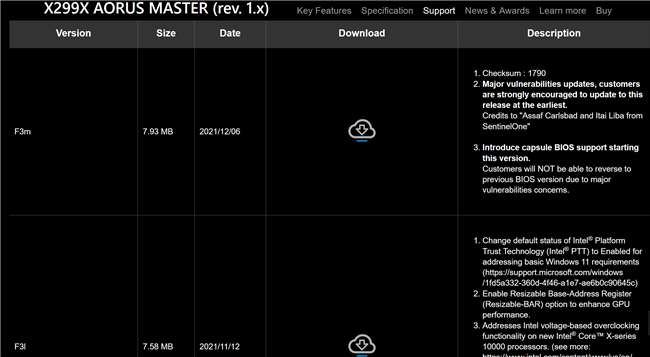
Если вы приобрели готовый компьютер вместо того, чтобы собирать свой собственный, зайдите на веб-сайт производителя компьютера, найдите модель компьютера и просмотрите страницу загрузки. Там вы найдете все доступные обновления BIOS.
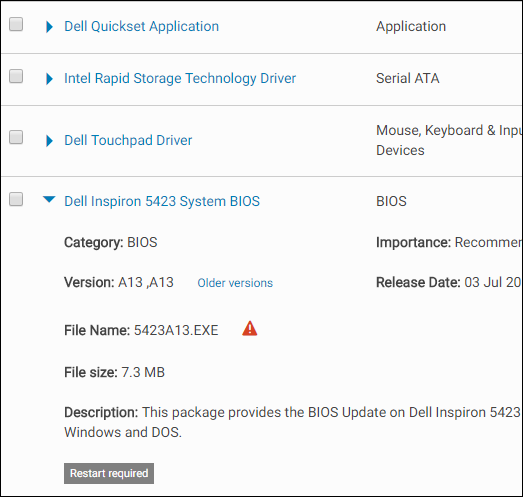
Загрузка BIOS, вероятно, поставляется в виде архива — обычно ZIP-файла. Извлеките содержимое этого файла. Внутри вы найдете какой-то файл BIOS — на скриншоте ниже это файл E7D14AMS.291.
Архив также может содержать README или другой текстовый файл, который поможет вам выполнить обновление до новой версии BIOS. Вам следует просмотреть этот файл, чтобы найти инструкции, применимые конкретно к вашему оборудованию, но мы постараемся охватить здесь основы, которые работают на любом оборудовании.
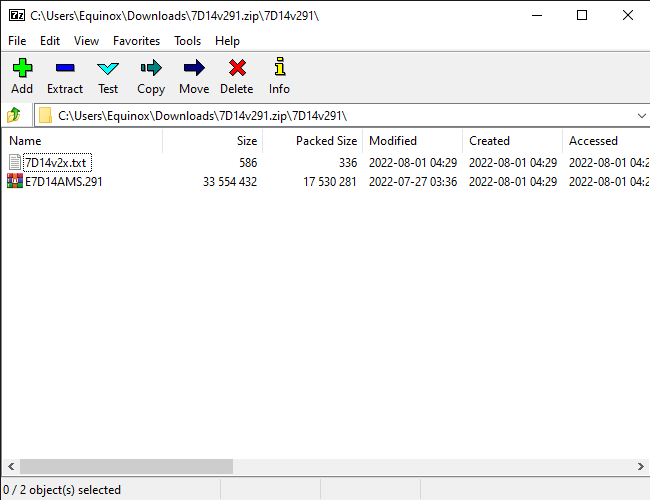
Вам нужно будет выбрать один из нескольких различных типов инструментов для прошивки BIOS, в зависимости от вашей материнской платы и того, что она поддерживает. Включенный в обновление BIOS файл README должен рекомендовать идеальный вариант для вашего оборудования.
Некоторые производители предлагают возможность перепрошивки BIOS непосредственно в своем BIOS или в качестве специальной опции нажатия клавиши при загрузке компьютера. Вы копируете файл BIOS на USB-накопитель, перезагружаете компьютер, а затем входите в экран BIOS или UEFI. Оттуда вы выбираете вариант обновления BIOS, выбираете файл BIOS, который вы поместили на USB-накопитель, и BIOS обновляется до новой версии.
Обычно вы получаете доступ к экрану BIOS, нажимая соответствующую клавишу во время загрузки компьютера — она часто отображается на экране во время процесса загрузки и будет отмечена в руководстве вашей материнской платы или ПК. Общие клавиши BIOS включают «Удалить» и «F2». Процесс входа в экран настройки UEFI может немного отличаться.
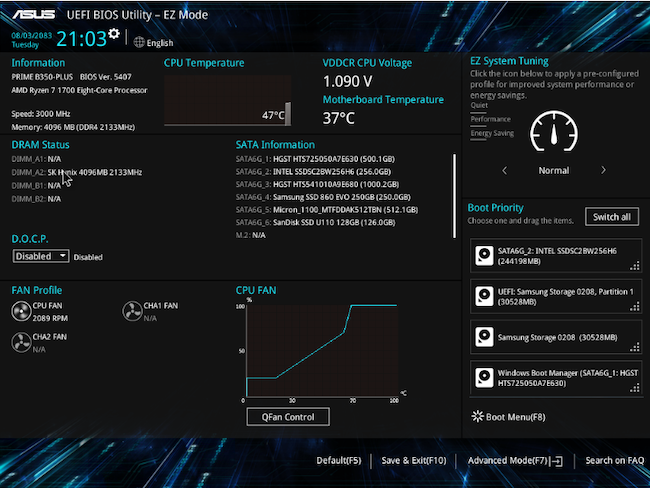 Асус
Асус
Существуют также более традиционные инструменты для прошивки BIOS на базе DOS. При использовании этих инструментов вы создаете USB-накопитель DOS Live, а затем копируете на него утилиту прошивки BIOS и файл BIOS. Затем вы перезагружаете компьютер и загружаетесь с USB-накопителя. В минимальной среде DOS, которая появляется после перезагрузки, вы запускаете соответствующую команду — часто что-то вроде flash.bat BIOS3245.bin — и инструмент прошивает новую версию BIOS в прошивку.
Инструмент для прошивки на базе DOS часто предоставляется в архиве BIOS, который вы загружаете с сайта производителя, хотя, возможно, вам придется загрузить его отдельно. Найдите файл с расширением .bat или .exe.
Раньше этот процесс выполнялся с загрузочными дискетами и компакт-дисками. Мы рекомендуем USB-накопитель, потому что это самый простой способ для современного оборудования — на множестве современных компьютеров больше нет даже приводов CD или DVD.
Некоторые производители предоставляют инструменты для прошивки на базе Windows, которые вы запускаете на рабочем столе Windows, чтобы прошить BIOS, а затем перезагрузиться. Мы не рекомендуем их использовать, и даже многие производители, предоставляющие эти инструменты, предостерегают от их использования. Например, MSI «настоятельно рекомендует» использовать опцию меню на основе BIOS вместо утилиты для Windows в файле README загруженного нами примера обновления BIOS.
Перепрошивка BIOS из Windows может привести к большему количеству проблем. Все это программное обеспечение, работающее в фоновом режиме, включая программы безопасности, которые могут мешать записи в BIOS компьютера, может привести к сбою процесса и повреждению вашего BIOS. Любой сбой или зависание системы также может привести к повреждению BIOS. Лучше перестраховаться, чем потом сожалеть, поэтому мы рекомендуем использовать инструмент для прошивки на базе BIOS или загрузить минимальную среду DOS для прошивки BIOS.
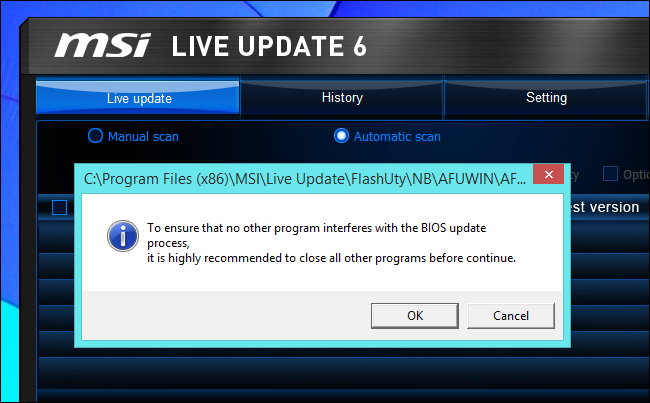
Все — после запуска утилиты перепрошивки BIOS перезагрузите компьютер, и загрузится новая версия прошивки BIOS или UEFI. Если возникла проблема с новой версией BIOS, вы можете понизить ее версию, загрузив более старую версию с веб-сайта производителя и повторив процесс перепрошивки.
Программы для Windows, мобильные приложения, игры - ВСЁ БЕСПЛАТНО, в нашем закрытом телеграмм канале - Подписывайтесь:)




