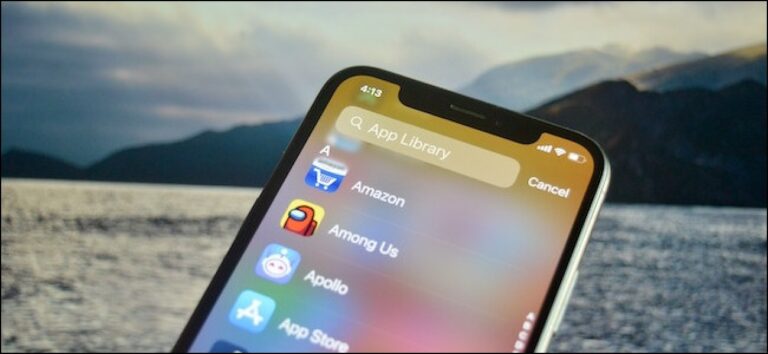Как открыть файл PST в Microsoft Outlook

Если вы хотите получить отдельное электронное письмо из файла резервной копии, импорт всего этого файла электронных писем в Outlook требует много времени. Вот как открыть файл PST в Microsoft Outlook и просмотреть его содержимое без необходимости импорта.
Резервное копирование электронной почты в файл PST – хороший способ создать долгосрочный архив электронной почты и сэкономить место в вашей учетной записи электронной почты. Но одним из потенциальных недостатков является то, что не очевидно, как получить доступ к отдельному электронному письму в файле PST без импорта всего файла.
К счастью, Outlook позволяет открывать файл PST без его импорта, поэтому вы можете просматривать содержимое, как если бы это была просто папка. Вы можете читать сообщения, копировать или перемещать их в свою учетную запись, удалять, отвечать, пересылать, создавать задачи или встречи и все остальное, что вы можете делать с традиционными электронными письмами.
Программы для Windows, мобильные приложения, игры - ВСЁ БЕСПЛАТНО, в нашем закрытом телеграмм канале - Подписывайтесь:)
Сначала откройте приложение Microsoft Office, нажмите «Файл», а затем выберите «Открыть и экспортировать»> «Открыть файл данных Outlook».

Найдите PST-файл, который хотите открыть, и нажмите «ОК».

PST появится в нижней части панели навигации как «Файл данных Outlook».
Просматривайте папки в PST, как любую другую папку в Outlook. Вы можете оставить файл открытым столько, сколько захотите, даже если вы закроете и снова откроете Outlook. Это делает файлы резервных копий очень удобными для уменьшения количества электронной почты в вашем почтовом ящике, поскольку сообщения в файле PST существуют только в этом файле, а не в вашей онлайн-учетной записи.
В чем разница между файлами Outlook PST и OST?
Если у вас открыто несколько файлов PST или вы хотите напомнить себе, что это за файл, вы можете изменить его имя с «Файл данных Outlook» по умолчанию на что-нибудь более значимое.
Щелкните правой кнопкой мыши «Файл данных Outlook» и выберите в меню «Свойства файла данных».

Щелкните кнопку «Дополнительно».

Измените поле «Имя» на более значимое имя.

При этом PST-файл не будет переименован, а будет только имя, отображаемое в Outlook.
Вы также можете защитить свой PST-файл паролем, нажав «Изменить пароль».

Откроется диалоговое окно «Изменить пароль», в котором вы можете добавить пароль. Таким образом, никто не сможет открыть файл без вашего пароля.
Здесь мы сделаем стандартное предостережение: если вы потеряете пароль, вы потеряете доступ к содержимому PST, поэтому убедитесь, что вы храните свой пароль в безопасном месте, например, в диспетчере паролей.
Нажмите «ОК» в диалоговом окне «Изменить пароль»…

… А затем «ОК» на следующих двух панелях.

«Файл данных Outlook» теперь будет называться так, как вы его переименовали.

Если вам больше не нужен PST-файл, удалить его так же просто, как добавить. Щелкните правой кнопкой мыши имя файла и выберите «Закрыть». [Folder Name]. »

Microsoft Outlook запомнит, если вы изменили имя, поэтому, если вы закроете PST и снова откроете его в будущем, оно будет отображаться как имя, на которое вы его изменили, а не «Файл данных Outlook».
Программы для Windows, мобильные приложения, игры - ВСЁ БЕСПЛАТНО, в нашем закрытом телеграмм канале - Подписывайтесь:)