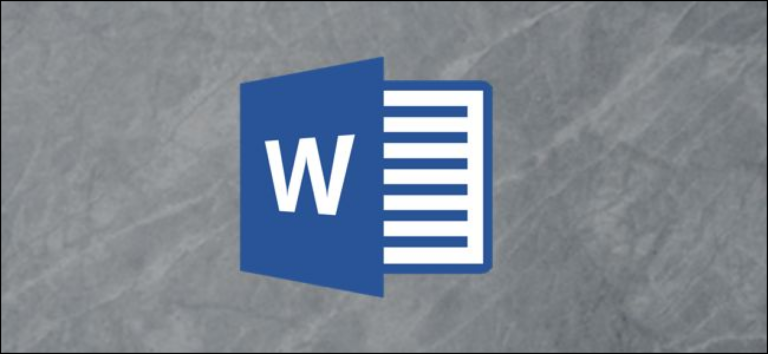Как проверить открытые порты TCP/IP в Windows
Быстрые ссылки
- Используйте встроенные инструменты, чтобы увидеть, что прослушивает порт
- Используйте NirSoft CurrPorts для просмотра того, что прослушивается на порту
Ключевые выводы
- Запустите команду «netstat -ab» в командной строке с повышенными привилегиями, в PowerShell или в окне терминала, чтобы увидеть список приложений и связанных с ними портов. Это работает и в Windows 11.
- Проверить открытые порты можно с помощью встроенных инструментов, таких как командная строка или PowerShell, в которых перечислены активные порты и связанные имена или идентификаторы процессов.
- Бесплатное приложение CurrPorts от NirSoft предоставляет более простой способ просмотра того, что прослушивает порт, отображая подробную информацию о процессе и позволяя лучше управлять портами.
Всякий раз, когда приложение хочет сделать себя доступным по сети, оно запрашивает порт TCP/IP, а это означает, что этот порт не может использоваться ничем другим. Так как же проверить открытые порты, чтобы узнать, какое приложение уже их использует?
Мы протестировали этот процесс и подтвердили, что все шаги актуальны и работают в Windows 11.
Как работают порты?
IP-адрес указывает компьютер или другое сетевое устройство в сети. Когда одно устройство отправляет трафик другому, IP-адрес используется для маршрутизации этого трафика в соответствующее место. Как только трафик достигает нужного места, устройству необходимо знать, в какое приложение или службу отправлять трафик. Вот тут-то и приходят на помощь порты.
Программы для Windows, мобильные приложения, игры - ВСЁ БЕСПЛАТНО, в нашем закрытом телеграмм канале - Подписывайтесь:)
Если IP-адрес сродни почтовому адресу в почтовом письме, порт — это что-то вроде имени человека в этом доме, который получает почту. По большей части вам не нужно беспокоиться о портах. Но время от времени вы можете столкнуться с приложением, настроенным на прослушивание трафика на том же порту, который уже используется другим приложением. В этом случае вам нужно будет определить приложение, которое уже использует этот порт.
Существует несколько способов узнать, какое приложение имеет заблокированный порт, но мы собираемся познакомить вас с парой встроенных способов, использующих командную строку, PowerShell или терминал, а затем покажем вам отличную бесплатную программу. приложение, которое делает это еще проще. Все эти методы должны работать независимо от того, какую версию Windows вы используете.
У нас есть две команды, чтобы показать вам. В первом перечислены активные порты вместе с именем процесса, который их использует. В большинстве случаев эта команда будет работать нормально. Однако иногда имя процесса не поможет вам определить, к какому приложению или сервису на самом деле привязан порт. В таких случаях вам нужно будет перечислить активные порты вместе с их номерами идентификаторов процессов, а затем просмотреть эти процессы в диспетчере задач.
Вариант первый: просмотр использования порта вместе с именами процессов
Во-первых, вам нужно открыть командную строку в режиме администратора. Нажмите «Пуск», а затем введите «команда» в поле поиска. Когда в результатах появится «Командная строка», щелкните ее правой кнопкой мыши и выберите «Запуск от имени администратора» или нажмите «Запуск от имени администратора» справа.
Вы также можете использовать для этого PowerShell или Terminal.
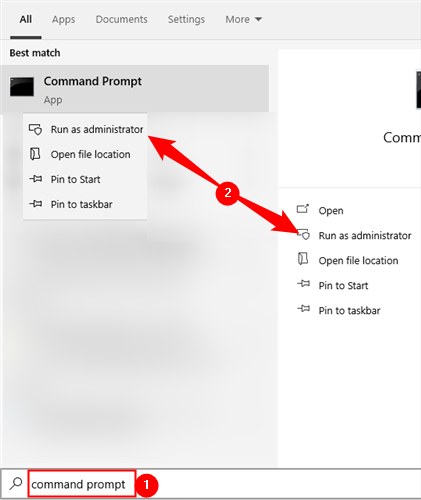
В командной строке введите следующий текст и нажмите Enter:
нетстат -ab
После того, как вы нажмете Enter, полное отображение результатов может занять минуту или две, поэтому наберитесь терпения. Прокрутите список, чтобы найти порт (который указан после двоеточия справа от локального IP-адреса), и вы увидите имя процесса, указанное под этой строкой. Если вы хотите немного упростить задачу, помните, что вы также можете передать результаты команды в текстовый файл. Затем вы можете просто найти в текстовом файле номер порта, который вам нужен.
Вот, например, видно, что порт 49902 занят процессом с именем pickpick.exe. PicPick — это редактор изображений в нашей системе, поэтому мы можем предположить, что порт фактически связан процессом, который регулярно проверяет наличие обновлений для приложения.
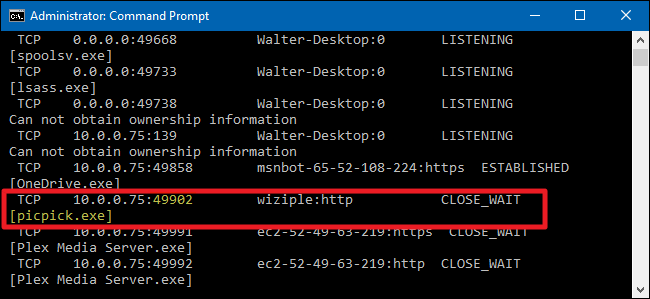
Вариант второй: просмотр использования порта вместе с идентификаторами процессов
Если имя процесса для номера порта, который вы ищете, затрудняет определение связанного приложения, вы можете попробовать версию команды, которая показывает идентификаторы процессов (PID), а не имена. Введите следующий текст в командной строке и нажмите Enter:
netstat -аон
В крайнем правом столбце перечислены идентификаторы PID, поэтому просто найдите тот, который привязан к порту, который вы пытаетесь устранить.
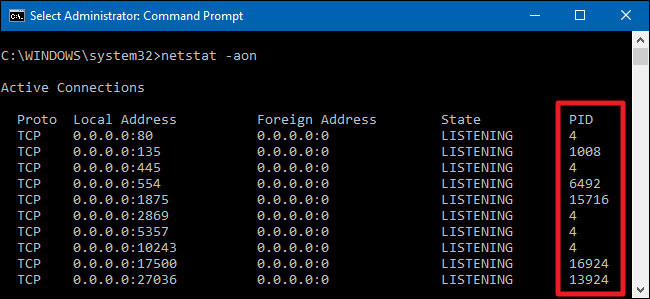
Затем откройте диспетчер задач, щелкнув правой кнопкой мыши любое свободное место на панели задач и выбрав «Диспетчер задач». Вы также можете нажать Ctrl+Shift+Esc.
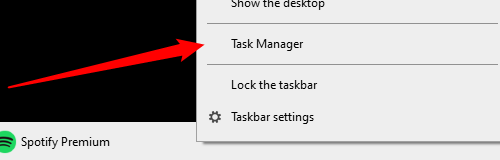
Если вы используете Windows 8, 10 или 11, перейдите на вкладку «Подробности» в диспетчере задач.
В более старых версиях Windows вы увидите эту информацию на вкладке «Процессы». Отсортируйте список процессов по столбцу «PID» и найдите PID, связанный с портом, который вы исследуете. Возможно, вы сможете узнать больше о том, к какому приложению или службе привязан порт, просмотрев столбец «Описание».
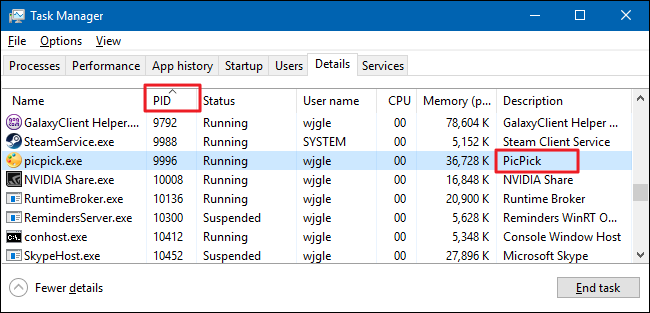
Если нет, щелкните процесс правой кнопкой мыши и выберите «Открыть расположение файла». Расположение файла, скорее всего, даст вам представление о том, какое приложение задействовано.
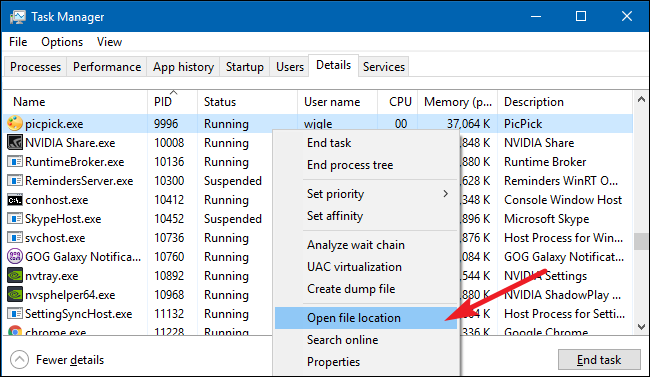
Когда вы там, вы можете использовать параметры «Завершить процесс», «Открыть расположение файла» или «Перейти к службам», чтобы контролировать процесс или остановить его.
Используйте NirSoft CurrPorts для просмотра того, что прослушивается на порту
Если вы не любите командную строку или предпочитаете использовать простую утилиту, чтобы сделать все это за один шаг, мы рекомендуем отличную бесплатную утилиту CurrPorts от NirSoft. Загрузите инструмент. Просто убедитесь, что вы выбрали правильную версию (обычная версия предназначена для 32-битной Windows, а версия x64 — для 64-битной Windows). Это портативное приложение, поэтому вам не нужно его устанавливать. Просто разархивируйте папку загрузки и запустите исполняемый файл.
В окне CurrPorts отсортируйте по столбцу «Локальный порт», найдите порт, который вы исследуете, и вы сможете увидеть все — имя процесса, PID, порт, полный путь к процессу и так далее.
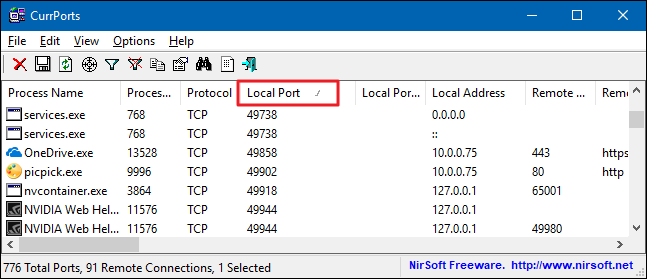
Чтобы сделать это еще проще, дважды щелкните любой процесс, чтобы увидеть каждую деталь в одном окне.
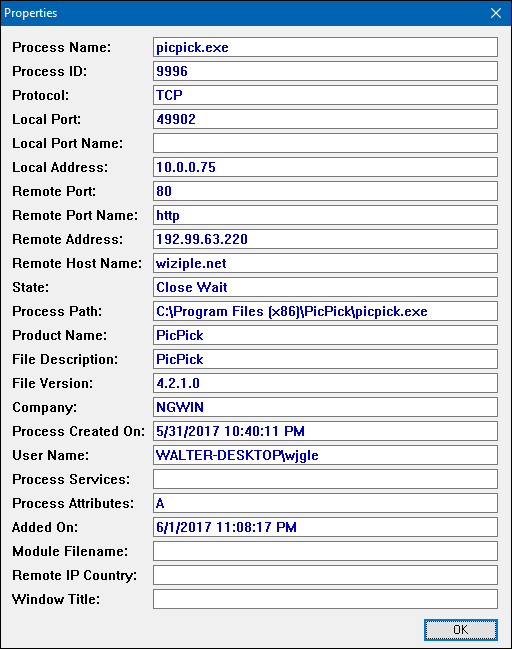
Когда вы определили, к какому приложению или сервису привязан исследуемый порт, вам решать, как с этим справиться. Если это приложение, у вас может быть возможность указать другой номер порта. Если это служба (или у вас нет возможности указать другой номер порта), вам, скорее всего, придется остановить службу или удалить приложение.
Программы для Windows, мобильные приложения, игры - ВСЁ БЕСПЛАТНО, в нашем закрытом телеграмм канале - Подписывайтесь:)