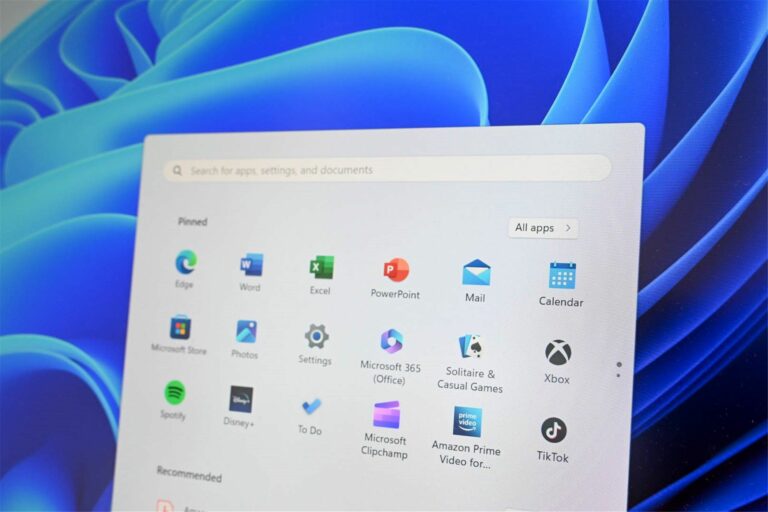Как отключить автозагрузку программ в Windows
Ключевые выводы
- Чтобы отключить автозагрузку приложений в Windows 11, откройте приложение «Настройки», выберите «Приложения» > «Автозагрузка» и щелкните переключатель рядом с приложением, которое вы хотите отключить.
- Windows 10 также предоставляет возможность отключить запускаемые программы через диспетчер задач или панель «Автозагрузка приложений» в приложении «Настройки».
- Пользователи Windows 7, Vista или XP могут использовать инструмент MSConfig для отключения программ запуска. Введите «msconfig.exe» в поле поиска в меню «Пуск», чтобы запустить его.
Чем больше программного обеспечения вы устанавливаете на свой компьютер, тем больше времени может потребоваться для запуска Windows. Многие программы добавляются в список программ, запускаемых при загрузке компьютера, и этот список может быть длинным. Вот как можно отключить автозагрузку программ в Windows.
Как отключить автозагрузку программ в Windows 11
Существует два удобных способа остановить запуск приложения при запуске в Windows 11: диспетчер задач и страница «Запуск приложений» в приложении «Настройки».
Чтобы отключить автозагрузку приложений с помощью диспетчера задач, нажмите Ctrl+Shift+Esc, чтобы открыть диспетчер задач, затем переключитесь на вкладку «Автозагрузка».
Программы для Windows, мобильные приложения, игры - ВСЁ БЕСПЛАТНО, в нашем закрытом телеграмм канале - Подписывайтесь:)
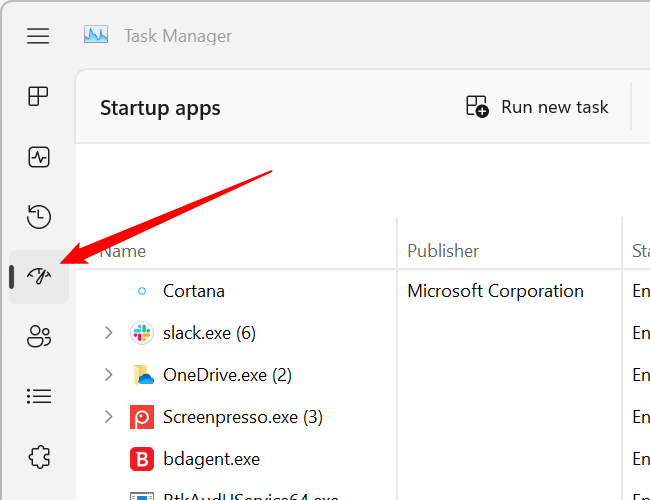
Выберите из списка программу, которую хотите отключить, затем нажмите «Отключить» в правом нижнем углу. Вы также можете щелкнуть правой кнопкой мыши программу в списке, чтобы удалить ее.
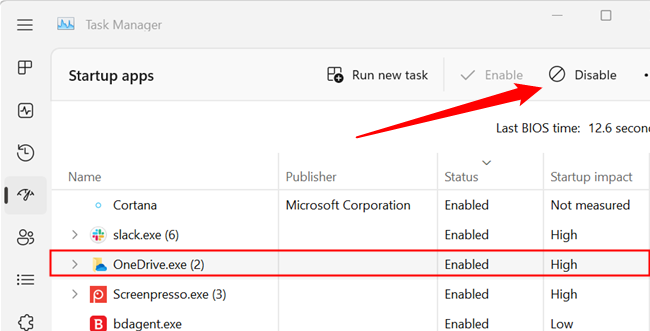
Как отключить автозагрузку программ в Windows 11 в приложении «Настройки»
Вы также можете использовать приложение «Настройки» для удаления программ из списка автозагрузки. Чтобы запустить приложение «Настройки», выполните поиск «Настройки» в меню «Пуск» или нажмите Windows+i.
Перейдите в «Приложения» > «Запуск», затем нажмите переключатель рядом с приложением, чтобы отключить его.
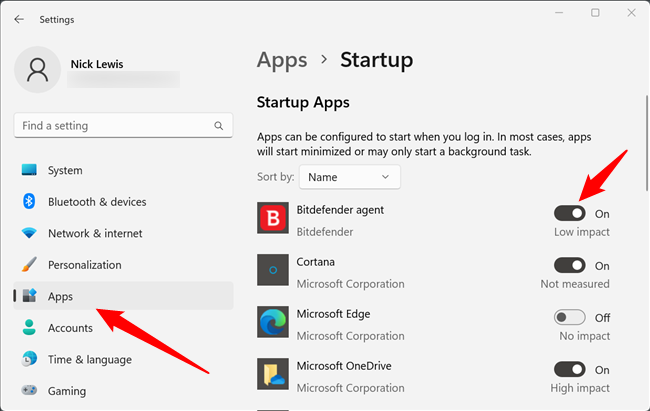
Как отключить автозагрузку программ в Windows 10 (Настройки)
Если вы используете современную версию Windows 10, есть панель управления запускаемыми приложениями, которая позволяет очень легко отключить запускаемые программы. Просто откройте приложение «Настройки», найдите «Автозагрузка» и откройте панель «Запуск приложений».
Когда у вас появится панель «Автозапускаемые приложения», вы сможете просто переключать элементы, которые не хотите запускать при запуске.
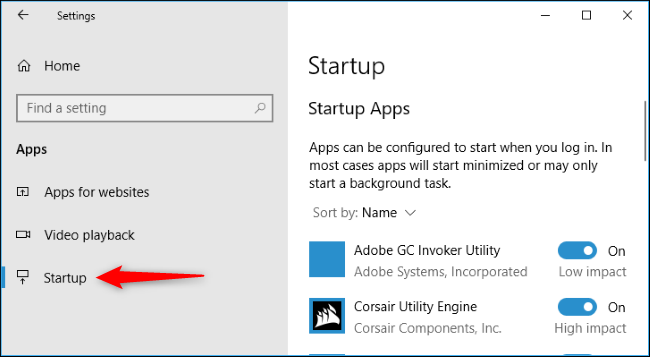
Как отключить автозагрузку программ в Windows 10 (Диспетчер задач)
В Windows 10, как и в Windows 8 и Windows 8.1 до нее, отключить автозагрузку приложений очень просто. Все, что вам нужно сделать, это открыть диспетчер задач, щелкнув правой кнопкой мыши на панели задач или нажав Ctrl+Shift+Esc. Нажмите «Подробнее», перейдите на вкладку «Автозагрузка», выберите приложение и нажмите кнопку «Отключить».
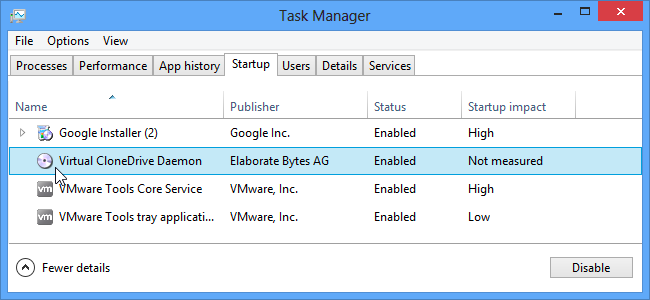
Это действительно так просто. Если вы не видите эти параметры, обязательно нажмите «Подробнее», которая находится в том же месте, что и «Меньше деталей», которое вы видите на этом снимке экрана.
Как отключить автозагрузку программ в Windows 7, Vista или XP
Разумно, чтобы некоторые программы запускались вместе с Windows, например антивирусное программное обеспечение и брандмауэр. Однако для большинства программ запуск при загрузке приводит к пустой трате ресурсов и увеличению времени запуска. В Windows установлен инструмент под названием MSConfig, который позволяет вам быстро и легко увидеть, что запускается при запуске, и при необходимости отключить программы, которые вы предпочитаете запускать самостоятельно после запуска. Этот инструмент доступен и может использоваться для отключения программ запуска в Windows 7, Vista и XP.
MSConfig можно использовать для настройки нескольких вещей, помимо запуска программ, поэтому будьте осторожны, что вы с ним делаете. Если вы не уверены в его использовании, просто следуйте инструкциям в этой статье, и все будет в порядке.
Чтобы запустить MSConfig, откройте меню «Пуск» и введите «msconfig.exe» (без кавычек) в поле поиска. По мере ввода отображаются результаты. Когда вы увидите «msconfig.exe», щелкните его или нажмите Enter, если он выделен.
Если вы используете Windows XP, откройте диалоговое окно «Выполнить» из меню «Пуск», введите «msconfig.exe» в поле «Открыть» и нажмите «ОК».
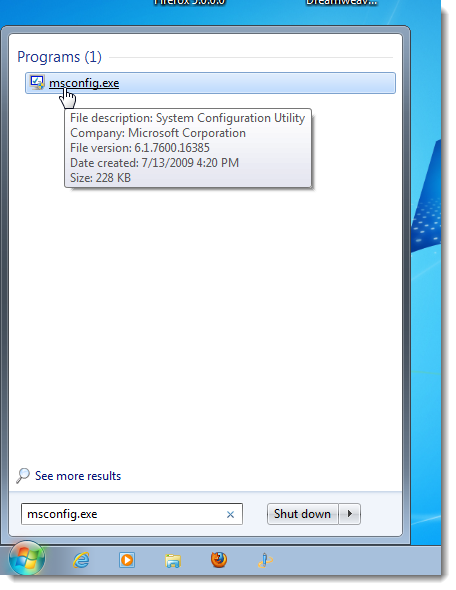
Откройте вкладку «Автозагрузка» в главном окне «Конфигурация системы». Отобразится список всех запускаемых программ с флажком рядом с каждой из них. Чтобы запретить запуск программы вместе с Windows, установите флажок рядом с нужной программой, чтобы в нем НЕ было галочки. Нажмите «ОК», как только вы сделали свой выбор.
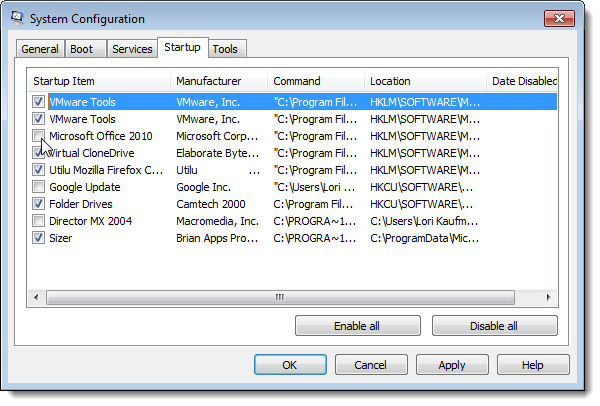
Появится диалоговое окно, сообщающее, что вам может потребоваться перезагрузить компьютер, чтобы изменения вступили в силу. Нажмите «Перезагрузить», чтобы немедленно перезагрузить компьютер. Если вы не готовы перезагрузить компьютер, нажмите «Выйти без перезагрузки».
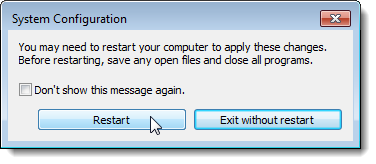
Обратите внимание, что некоторые приложения необходимо настроить так, чтобы они прекращали запуск при загрузке компьютера, иначе они просто снова добавят себя в список автозапускаемых программ. В этом случае обычно в настройках программы есть настройка, запрещающая ее запуск вместе с Windows.
Программы для Windows, мобильные приложения, игры - ВСЁ БЕСПЛАТНО, в нашем закрытом телеграмм канале - Подписывайтесь:)