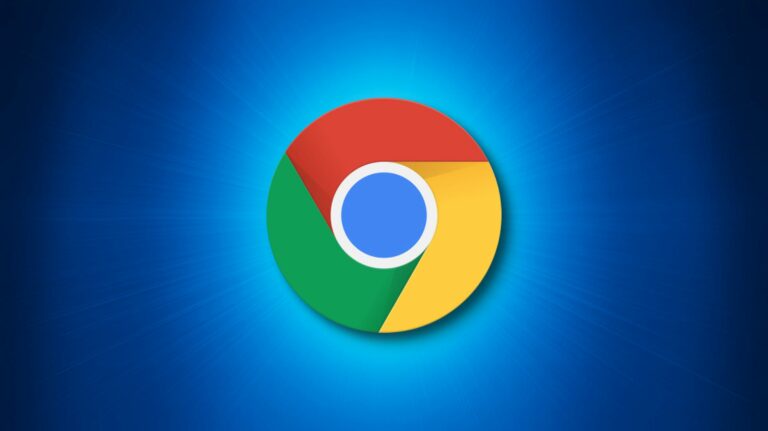Как управлять правилами условного форматирования в Microsoft Excel

Если вы используете условное форматирование в Microsoft Excel, то, вероятно, знаете, что можете использовать более одного правила одновременно. Чтобы управлять этими правилами, а также редактировать, удалять или дублировать их, вы можете использовать диспетчер правил.
Независимо от того, выделяете ли вы строку или ищете повторяющиеся данные, вы можете применить несколько правил условного форматирования к одному и тому же набору ячеек или к разным ячейкам в одной электронной таблице. Кроме того, вы можете установить правила на нескольких листах в своей книге. С помощью диспетчера правил у вас есть простой способ просматривать и управлять всеми вашими правилами форматирования.
Откройте диспетчер правил в Excel
Программы для Windows, мобильные приложения, игры - ВСЁ БЕСПЛАТНО, в нашем закрытом телеграмм канале - Подписывайтесь:)
Перед открытием диспетчера правил вы можете выбрать конкретный лист для работы, если хотите. Однако этот инструмент позволяет вам выбрать электронную таблицу, содержащую правила условного форматирования, которыми вы хотите управлять.
Перейдите на вкладку «Главная», щелкните стрелку раскрывающегося списка «Условное форматирование» и выберите «Управление правилами».

Когда появится окно «Диспетчер правил условного форматирования», используйте раскрывающийся список вверху, чтобы выбрать лист или использовать текущий выбор ячеек и просмотреть правила.

Это позволяет вам переключаться между правилами, которые вы установили для разных таблиц в своей книге.
Управление правилами условного форматирования
В верхней части диспетчера правил вы можете выполнять различные действия. После того, как вы выполните действие, нажмите «Применить», а затем «ОК» в нижней части инструмента. И, конечно, если вы передумаете, нажмите «Отмена».

Создать новое правило
Нажмите «Новое правило», чтобы настроить другое на текущем листе или для выбранных ячеек. Если у вас еще нет выделенных ячеек, вам просто нужно добавить их в столбец «Применимо к» для этого правила.

Редактировать правило
Нажмите «Изменить правило», чтобы изменить тип и описание правила. Это поле похоже на окно «Новое правило». Вы можете вносить изменения в правило или в само форматирование. Когда вы закончите, нажмите «ОК», чтобы применить изменения.

Если вы хотите изменить только диапазон ячеек для правила, просто обновите ссылки на ячейки в столбце «Применимо к» для этого правила.

Удалить правило
Если вы хотите полностью удалить правило, нажмите «Удалить правило». Учтите, что вам не будет предложено подтвердить это действие. Итак, как только вы удалите здесь правило условного форматирования, оно будет удалено навсегда.

Дублировать правило
Простой способ установить подобное правило условного форматирования – это дублировать текущее. Возможно, вы создали правило на основе даты, чтобы все даты прошлой недели были выделены зеленым цветом. Но вам также нужно правило, чтобы даты на этой неделе выделялись желтым цветом. Вы можете нажать «Дублировать правило» для первого, затем нажать «Изменить правило» для скопированного и внести необходимые изменения.

Это также удобно, если вы хотите применить то же правило к другому диапазону ячеек.
Измените свои правила
Правила, перечисленные в инструменте, указаны в том порядке, в котором они применяются. Это означает, что если у вас есть несколько правил для одного и того же набора ячеек, каждое правило применяется в том порядке, в котором оно показано. Вы можете изменить этот порядок, используя кнопки со стрелками справа.
Выберите правило, которое вы хотите переместить вверх или вниз, и используйте соответствующую стрелку, чтобы переместить его.

Помимо изменения порядка правил, вы можете в какой-то момент запретить применение правил из списка. В этом случае вы должны установить флажок справа от правила «Остановить, если истина». Затем, если правило применяется и выполняется условное форматирование, никакие другие правила применяться не будут.
Вот пример: предположим, вы выделяете значения на основе ранжирования. У вас есть правила для выделения ячеек с числами выше среднего и тех, которые находятся в верхних 50 процентах. Но те, кто выше среднего, – ваша главная забота. Вы можете установить флажок «Остановить, если истина», чтобы, если к этим ячейкам применяется правило вышеуказанного среднего значения, оно остановится на этом и не будет выделять и те, которые находятся в верхних 50 процентах.

Вы можете легко отслеживать свои правила условного форматирования с помощью диспетчера правил в Excel. А для дополнительных правил, которые могут вас заинтересовать, посмотрите, как использовать наборы значков для представления значений или как выделять пробелы или ячейки с ошибками.
Программы для Windows, мобильные приложения, игры - ВСЁ БЕСПЛАТНО, в нашем закрытом телеграмм канале - Подписывайтесь:)