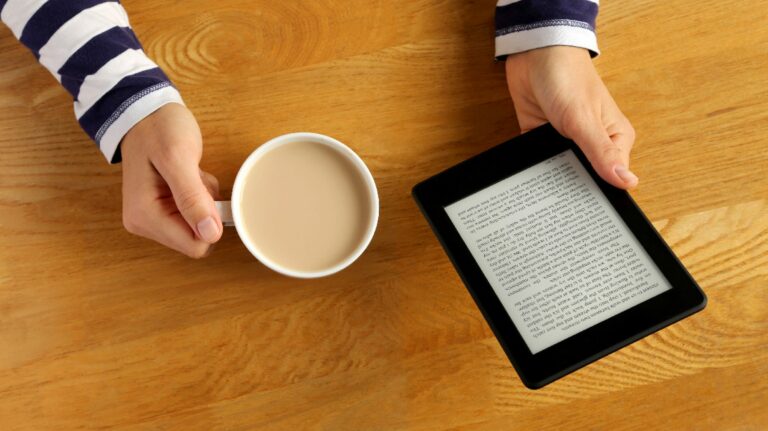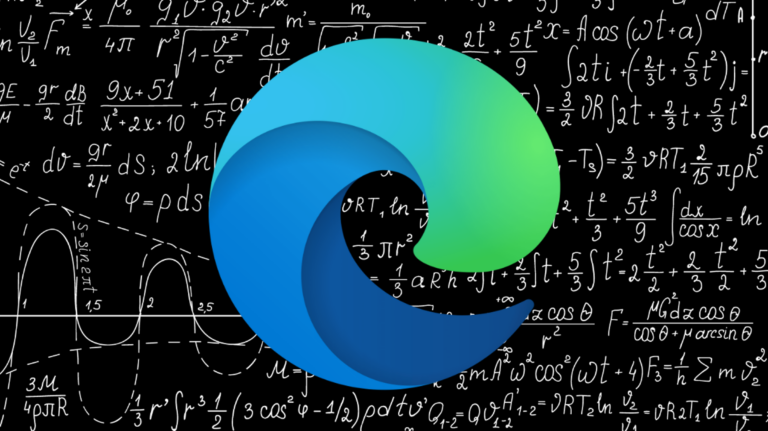Как восстановить удаленные файлы и папки в Microsoft OneDrive

Пожалуй, нет ничего хуже, чем удаление файла или папки, которые вы не хотели удалять. Если это неприятное событие произошло в вашей учетной записи Microsoft OneDrive, в вашем распоряжении есть несколько вариантов восстановления.
Восстановление удаленного файла из корзины OneDrive
Если вы удалили файл или папку из своей учетной записи OneDrive, вы можете восстановить их из корзины в течение 30 дней. Через 30 дней удаленный файл или папка автоматически и безвозвратно удаляются из корзины.
Программы для Windows, мобильные приложения, игры - ВСЁ БЕСПЛАТНО, в нашем закрытом телеграмм канале - Подписывайтесь:)
Вы можете сделать это как с настольного компьютера, так и с мобильного устройства.
Восстановление удаленного файла или папки через рабочий стол
Первый, войдите в свою учетную запись OneDrive со своего рабочего стола, а затем нажмите «Корзина» на левой панели.

Оказавшись в корзине, щелкните правой кнопкой мыши файл или папку, которые вы хотите восстановить, а затем нажмите «Восстановить» в контекстном меню.

Выбранный файл или папка будут восстановлены. Если вы хотите восстановить все файлы и папки в корзине сразу, нажмите кнопку «Восстановить все элементы» в верхней части экрана.

Появится окно подтверждения. Нажмите синюю кнопку «Восстановить», чтобы продолжить.

Все файлы и папки будут восстановлены.
Восстановить удаленный файл или папку с помощью мобильного устройства
Чтобы восстановить удаленный файл или папку OneDrive с помощью мобильного устройства, вам необходимо скачать приложение OneDrive для iOS или Android. После установки коснитесь значка приложения, чтобы запустить его.
Как только вы войдете в приложение, нажмите «Файлы» внизу экрана.

Затем нажмите «Корзина» внизу списка папок.

В корзине найдите файл или папку, которые вы хотите восстановить, коснитесь трех точек справа от них, а затем выберите «Восстановить» в меню, которое появляется в нижней части экрана.

Если вы хотите выбрать сразу несколько файлов и папок, коснитесь и удерживайте первый файл, а затем выберите другие файлы, которые хотите восстановить, коснувшись их. Слева от выбранных файлов появится синяя галочка.

Затем нажмите значок «Восстановить», расположенный в правом верхнем углу экрана.
![]()
Ваши файлы и папки будут восстановлены.
Восстановите удаленный файл из корзины вашего ПК
Если вы удалили файл или папку из OneDrive, и они были синхронизированы с вашим компьютером, вы также можете восстановить этот файл или папку из корзины (Windows) или корзины (Mac). Обратите внимание, что это не сработает, если вы удалили файл, доступный только в Интернете, в OneDrive.
Сначала откройте корзину или корзину на своем компьютере. Оказавшись там, найдите файл или папку, которые вы хотите восстановить, и щелкните их правой кнопкой мыши. Или, если вы хотите восстановить все файлы и папки, нажмите Ctrl + A (Windows) или Command + A (Mac), а затем щелкните правой кнопкой мыши любой файл или папку. Затем нажмите «Восстановить» в появившемся контекстном меню.

Выбранный файл или папка будут восстановлены.
Восстановите свою учетную запись OneDrive до предыдущей версии (только для Microsoft 365)
Чтобы восстановить свою учетную запись OneDrive до предыдущей версии, войдите в свою учетную запись OneDrive а затем щелкните значок «Шестеренка» в правом верхнем углу окна.
![]()
Появится меню настроек. Нажмите «Параметры» в группе настроек OneDrive.

На следующем экране вы увидите новый список параметров на левой панели. Здесь нажмите «Восстановить OneDrive» в нижней части списка.

Теперь вам нужно будет подтвердить свою личность, поэтому нажмите синюю кнопку «Подтвердить свою личность».

На ваш адрес электронной почты будет отправлен одноразовый семизначный код. Введите код в текстовое поле и нажмите синюю кнопку «Подтвердить».

После проверки вы попадете на экран «Восстановить OneDrive». Щелкните поле под «Выберите дату», а затем выберите время, на которое вы хотите восстановить OneDrive, в раскрывающемся меню. Вы можете выбрать вчера, неделю назад, три недели назад или установить дату и время.

Выбрав дату, нажмите «Восстановить».

Теперь вам нужно подтвердить, что вы хотите восстановить OneDrive до выбранной даты, а затем еще раз нажмите эту синюю кнопку «Восстановить».

После этого начнется процесс восстановления. Вскоре все ваши файлы и папки будут восстановлены до выбранной даты и времени.
Есть много способов резервного копирования файлов и папок – от облачных сервисов до внешних жестких дисков и других компьютеров. Хранение резервных копий файлов и папок в нескольких местах – лучший способ защитить ваши данные.
Программы для Windows, мобильные приложения, игры - ВСЁ БЕСПЛАТНО, в нашем закрытом телеграмм канале - Подписывайтесь:)