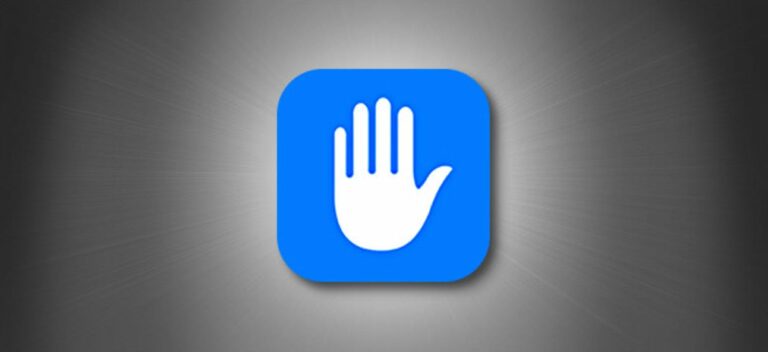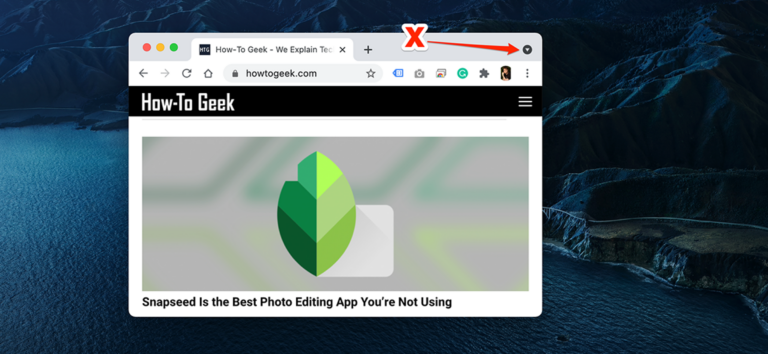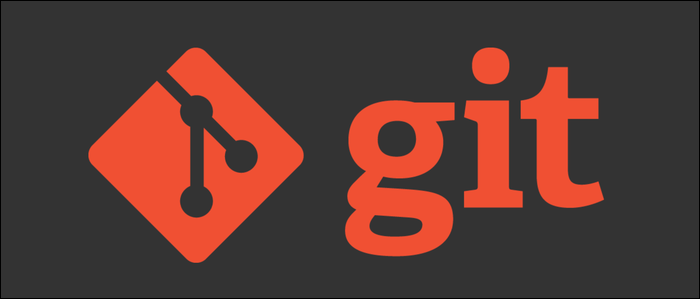Как установить приложения Android в Windows 11

Мечта о запуске приложений Android на вашем компьютере наконец-то осуществилась с появлением Windows 11. Эта захватывающая функция обладает огромным потенциалом. Мы покажем вам, как настроить и установить ваше первое приложение для Android.
Что вам понадобится
По состоянию на октябрь 2021 года приложения Android в Windows 11 все еще находятся в стадии бета-тестирования. Для использования этой функции вам понадобится несколько вещей.
Программы для Windows, мобильные приложения, игры - ВСЁ БЕСПЛАТНО, в нашем закрытом телеграмм канале - Подписывайтесь:)
Прежде всего, вы должны быть на канале Windows Insider Beta, сборка 22000.282 или выше. Вот как вы можете переключаться между каналами, но будьте осторожны, бета-канал не полностью стабилен, и мы не рекомендуем использовать нестабильные сборки Windows на вашем основном ПК.
Во-вторых, на вашем ПК с Windows 11 должна быть включена аппаратная виртуализация. Windows 11, по сути, запускает Android на виртуальной машине, поэтому это необходимо. Вы можете проверить, включена ли виртуализация на вашем ПК, перейдя на вкладку «Производительность» в диспетчере задач. (Вы можете нажать Ctrl + Shift + Esc, чтобы открыть диспетчер задач.)
Если аппаратная виртуализация не включена, вам, вероятно, потребуется включить Intel VT-X в прошивке UEFI (BIOS) вашего компьютера. Если вместо этого в вашей системе установлен чип AMD, найдите AMD-V на экране настроек прошивки UEFI.

Затем убедитесь, что у вас установлена последняя версия Microsoft Store. Откройте Microsoft Store и обновите все приложения на странице «Библиотека». Вам потребуется Microsoft Store версии 22110.1402.6.0.
Если все это проверено, вы готовы к работе! Если вы установили некоторые обновления, чтобы добраться до этого момента, рекомендуется перезагрузить компьютер, прежде чем мы продолжим.
Как установить приложения Android в Windows 11
Первое, что нужно сделать, это открыть Microsoft Store. Если он еще не закреплен на панели задач, откройте меню «Пуск» и введите «Microsoft Store».

В магазине выполните поиск по запросу «Amazon Appstore» или нажмите эту ссылку, чтобы открыть список. Нажмите «Установить», чтобы продолжить.

Появится всплывающее окно, которое проведет вас через процесс настройки. Нажмите «Настроить» и продолжите выполнение шагов, чтобы загрузить Appstore. Последним шагом будет «перезагрузка» вашего компьютера.

После перезагрузки может автоматически открыться Amazon Appstore. Если нет, вы можете найти его в списке приложений меню «Пуск».

Первое, что вам нужно сделать, это войти в свою учетную запись Amazon или создать учетную запись.

Как только вы войдете, он будет работать так же, как и любой другой магазин приложений, который вы использовали. Вы можете просматривать предложения или искать что-то. В любом случае выберите приложение для установки.

Нажмите «Установить» на странице информации о приложении.

Приложение загрузится, а затем установится. Когда все будет готово, вы можете нажать «Открыть».

Вот и все! Вы установили свое первое приложение для Android в Windows! Приложения Android можно найти в меню «Пуск», как и приложения для Windows. Их даже можно закрепить на панели задач, как обычные приложения. Идите вперед и сделайте Android-версию Windows 11!
Программы для Windows, мобильные приложения, игры - ВСЁ БЕСПЛАТНО, в нашем закрытом телеграмм канале - Подписывайтесь:)