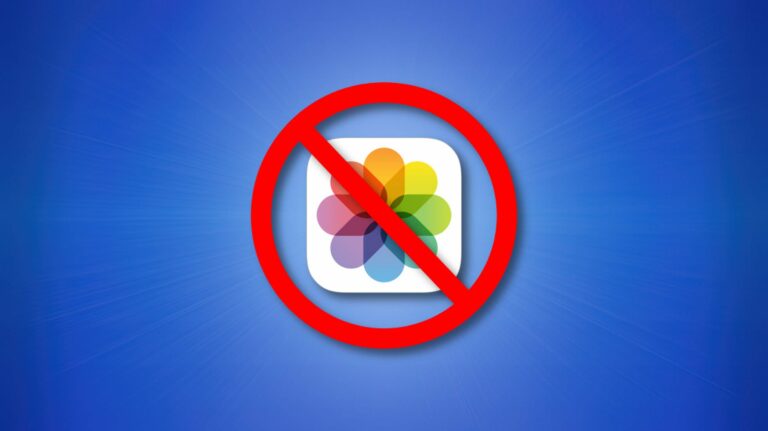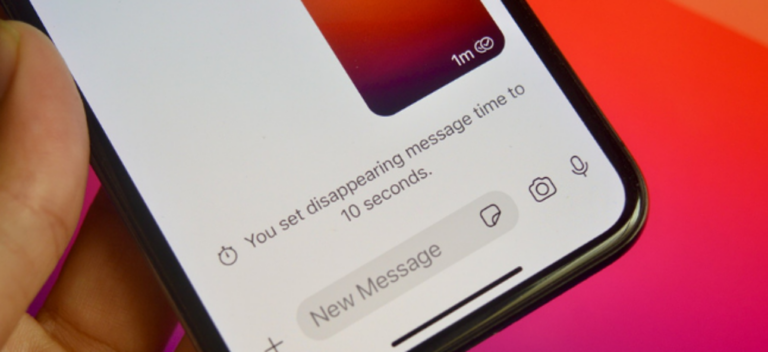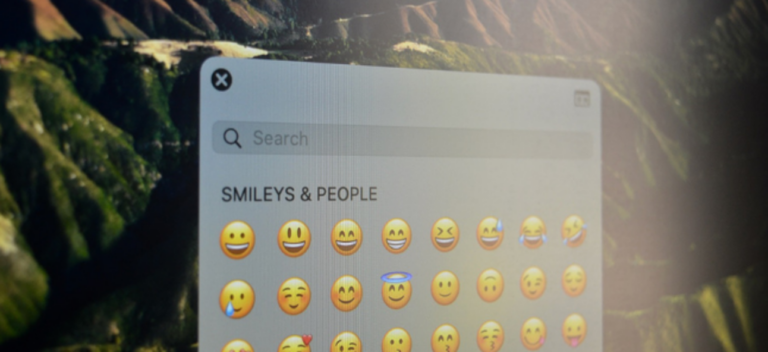Как применить цветовую шкалу на основе значений в Google Таблицах

Иногда добавление цветовых эффектов к электронной таблице может быть отличным способом дополнить ваши данные. Если вы отображаете диапазон значений, например, итоги продаж, вы можете использовать цветовые шкалы в Google Таблицах.
При условном форматировании вы можете довольно легко применить двух- или трехцветную шкалу. Кроме того, вы можете воспользоваться предустановленными цветовыми градиентами или использовать свои собственные цвета. Мы покажем вам, как это сделать.
Применение цветовой шкалы быстрого условного форматирования
Программы для Windows, мобильные приложения, игры - ВСЁ БЕСПЛАТНО, в нашем закрытом телеграмм канале - Подписывайтесь:)
Если вы хотите быстро применить цветовую шкалу в Google Таблицах, вы можете использовать один из девяти предустановок. Выберите ячейки, которые вы хотите отформатировать, щелкнув первую ячейку и перетащив остальные. Затем перейдите в меню «Форматировать» и выберите «Условное форматирование».

Откроется боковая панель «Правила условного формата», где вы настроите все, что вам нужно. Вверху боковой панели щелкните вкладку «Цветовая шкала». Вы сразу увидите выбранные ячейки с примененной цветовой шкалой по умолчанию. Это дает вам хороший пример того, как ваши данные будут выглядеть с градиентом.

В поле Применить к диапазону подтвердите ячейки, которые вы хотите отформатировать, и при необходимости внесите изменения.

Затем, чтобы использовать предустановку, щелкните цветовую шкалу под предварительным просмотром. Здесь вы увидите девять вариантов градиента. Вы можете опробовать каждый вариант, если хотите, выбрав один и затем просмотрев свои данные.

По умолчанию для значений цветовой шкалы используются минимум и максимум без средней точки, но вы можете настроить эти значения в следующей области. Вы можете выбрать число, процент или процентиль для каждого и включить среднюю точку, если она применима. Затем введите значения этих других параметров в поля справа.

Когда вы закончите настройку правила, нажмите «Готово» в нижней части боковой панели.

Создание настраиваемой цветовой шкалы условного форматирования
Возможно, вы захотите использовать определенные цвета для своей шкалы. Это могут быть цвета вашей школы или логотип вашей компании. Google Таблицы позволяют настраивать цветовую шкалу именно так, как вам нравится.
Вы выполните те же действия, чтобы настроить правило форматирования. Выделите ячейки, нажмите «Формат»> «Условное форматирование» в меню и подтвердите диапазон ячеек на боковой панели.
Щелкните цветовую шкалу под «Предварительным просмотром» и на этот раз выберите «Пользовательская цветовая шкала» внизу. Чтобы начать работу, вы можете выбрать предустановку в качестве основы для вашей собственной шкалы.

Справа от каждого значения Minpoint, Midpoint и Maxpoint используйте кнопку цвета для отображения палитры. Вы можете выбрать цвет или нажать «Пользовательский» внизу. Затем введите шестнадцатеричный код или используйте ползунок и инструмент затенения для нужного цвета.

Когда вы закончите, нажмите «Готово» в нижней части боковой панели, чтобы применить правило.

Независимо от того, используете ли вы предустановленную или настраиваемую цветовую шкалу, правило условного форматирования корректируется, если вы изменяете свои данные. Итак, когда вы вносите правки, форматирование учитывает эти изменения.

Если вы хотите применить правило цветовой шкалы к дополнительным ячейкам в вашей электронной таблице, вы можете легко скопировать форматирование в Google Sheets.
Программы для Windows, мобильные приложения, игры - ВСЁ БЕСПЛАТНО, в нашем закрытом телеграмм канале - Подписывайтесь:)