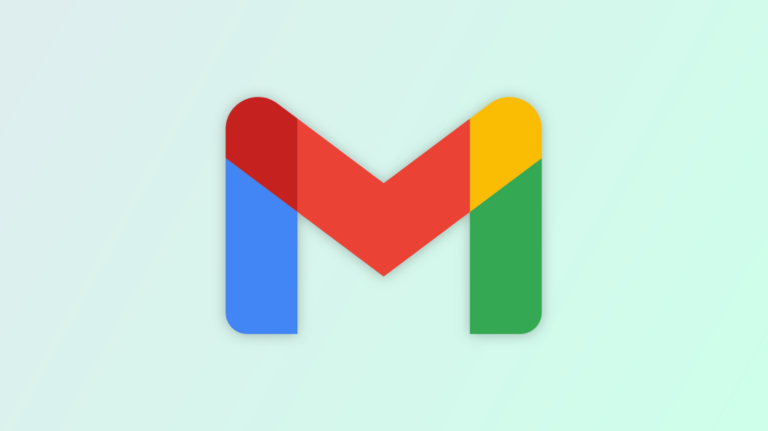Как быстро показать свой рабочий стол в Windows 10
Ключевые выводы
- Используйте небольшую область справа от вертикальной линии на панели задач, чтобы быстро показать или скрыть рабочий стол.
- Щелкните правой кнопкой мыши кнопку «Показать рабочий стол» на панели задач, чтобы включить Aero Peek и быстро просмотреть рабочий стол.
- Нажмите сочетание клавиш Windows+D, чтобы временно скрыть все открытые окна и отобразить рабочий стол.
Иногда вам нужно быстро увидеть рабочий стол в Windows 10, но вы не хотите утомительно сворачивать каждое открытое окно приложения или перемещать их и терять их макет. К счастью, есть несколько способов, позволяющих быстро просмотреть рабочий стол и продолжить с того места, где вы остановились. Вот как.
Как отобразить рабочий стол с помощью кнопки панели задач
Допустим, вы случайно просматриваете свой любимый веб-сайт, и у вас открыто несколько таких окон:
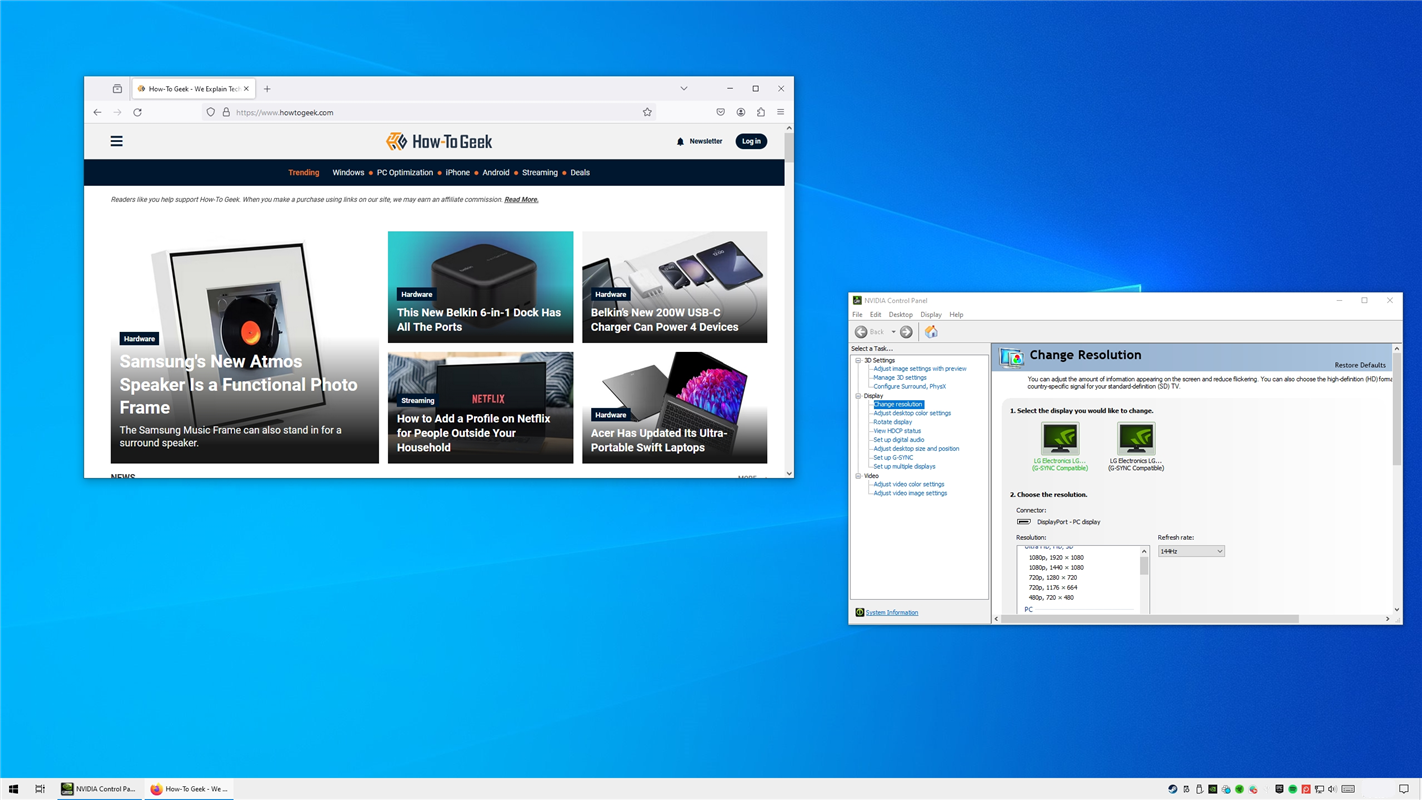
Программы для Windows, мобильные приложения, игры - ВСЁ БЕСПЛАТНО, в нашем закрытом телеграмм канале - Подписывайтесь:)
Если вы хотите быстро увидеть элемент на рабочем столе, не нарушая макет окна, щелкните крошечную область справа от небольшой вертикальной линии в крайнем правом углу панели задач.
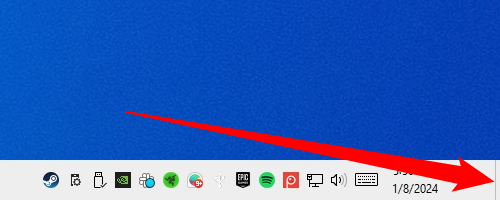
Правильно: этот крошечный кусочек панели задач на самом деле является кнопкой «Показать рабочий стол». Как только вы нажмете на нее, окна вашего приложения временно исчезнут, и вы увидите рабочий стол.
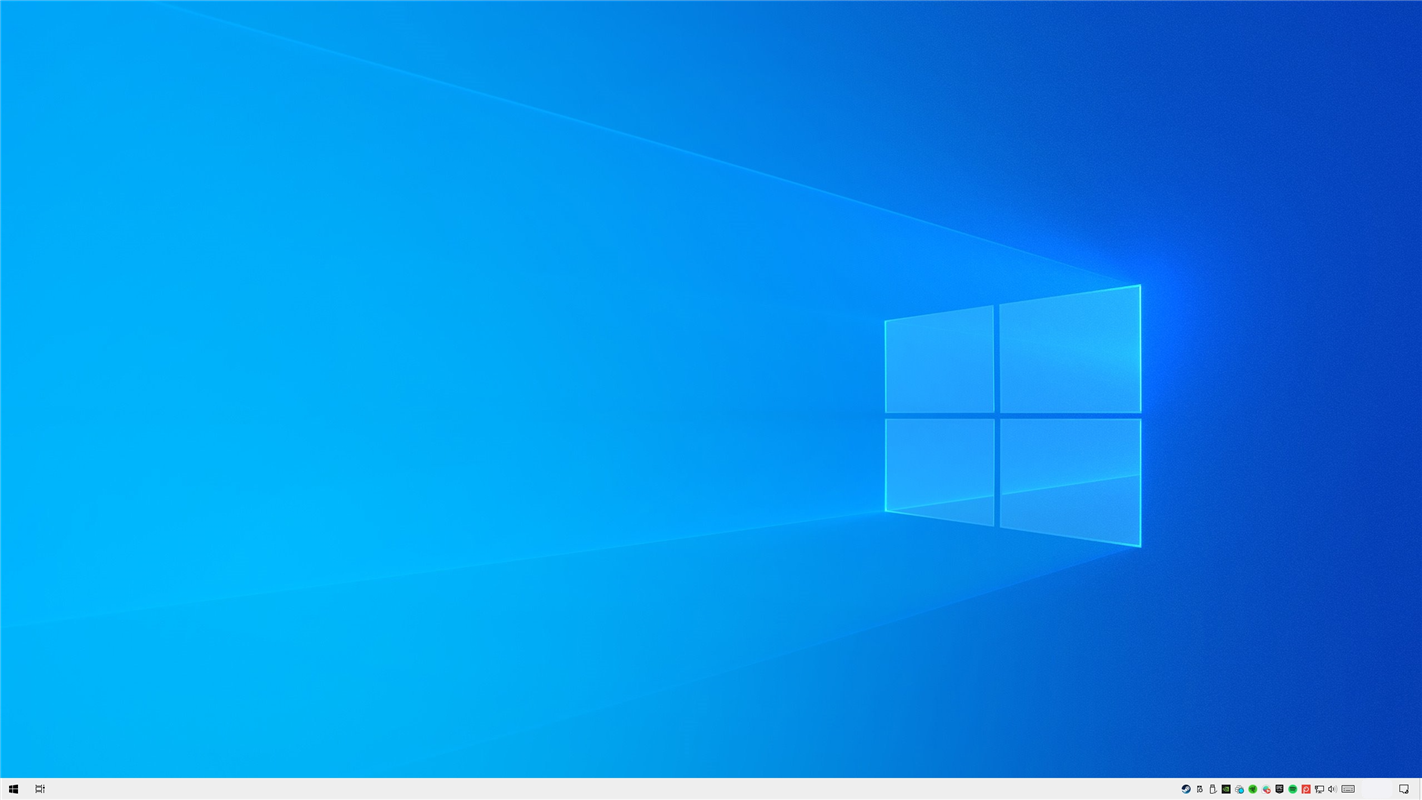
Эта кнопка на панели задач работает как тумблер. Если вы нажмете на нее еще раз, ваша Windows вернется туда, где она была раньше.
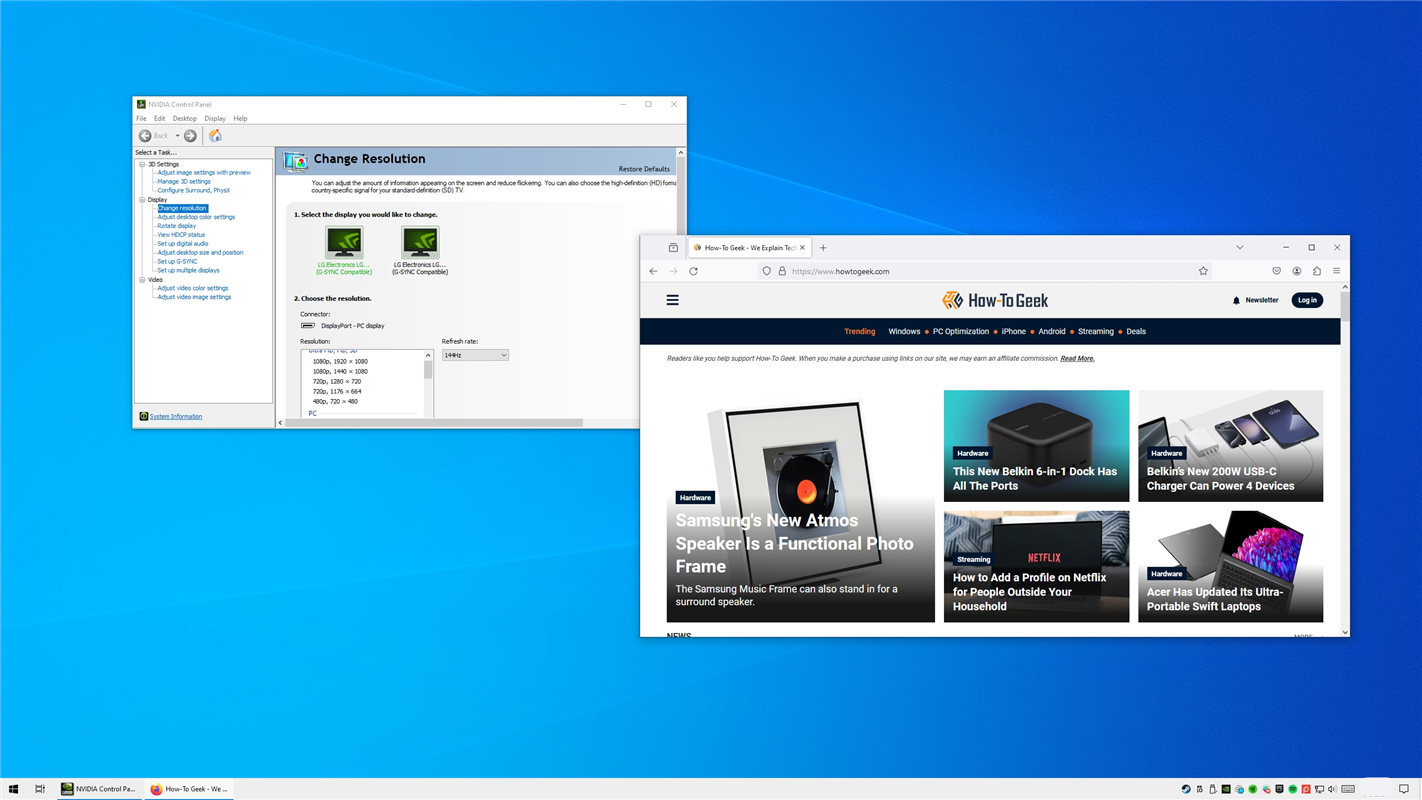
Очень кстати. Если вам не нравится использовать эту крошечную кнопку, вы можете создать свой собственный ярлык «Показать рабочий стол», который можно разместить на панели быстрого запуска или прикрепить к самой панели задач. Вы также можете отобразить рабочий стол, используя несколько других методов, о которых мы поговорим далее.
Как просмотреть рабочий стол с помощью панели задач
Windows 10 включает в себя второй способ быстрого просмотра рабочего стола, который называется Aero Peek. Чтобы использовать его, сначала найдите крошечную кнопку «Показать рабочий стол» в правой части панели задач. Это выглядит так:
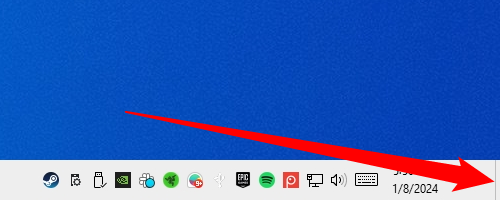
Щелкните правой кнопкой мыши кнопку «Показать рабочий стол», и появится маленькое меню.
В этом меню есть два варианта. Первое, «Показать рабочий стол», — это действие. Если вы нажмете на нее, вы увидите Рабочий стол так же, как если бы вы щелкнули по кнопке левой кнопкой мыши. Второй вариант, называемый «Просмотр на рабочем столе», представляет собой настройку переключателя. Если нажать на нее, слева от нее появится галочка.
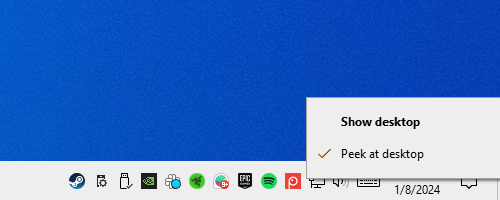
После этого, если вы наведете курсор мыши на кнопку «Показать рабочий стол», вы увидите быстрый просмотр рабочего стола с приближениями текущих окон приложения, отображаемыми в виде полупрозрачных контуров. Вам действительно нужно удерживать мышь там на мгновение — это не совсем мгновенно.
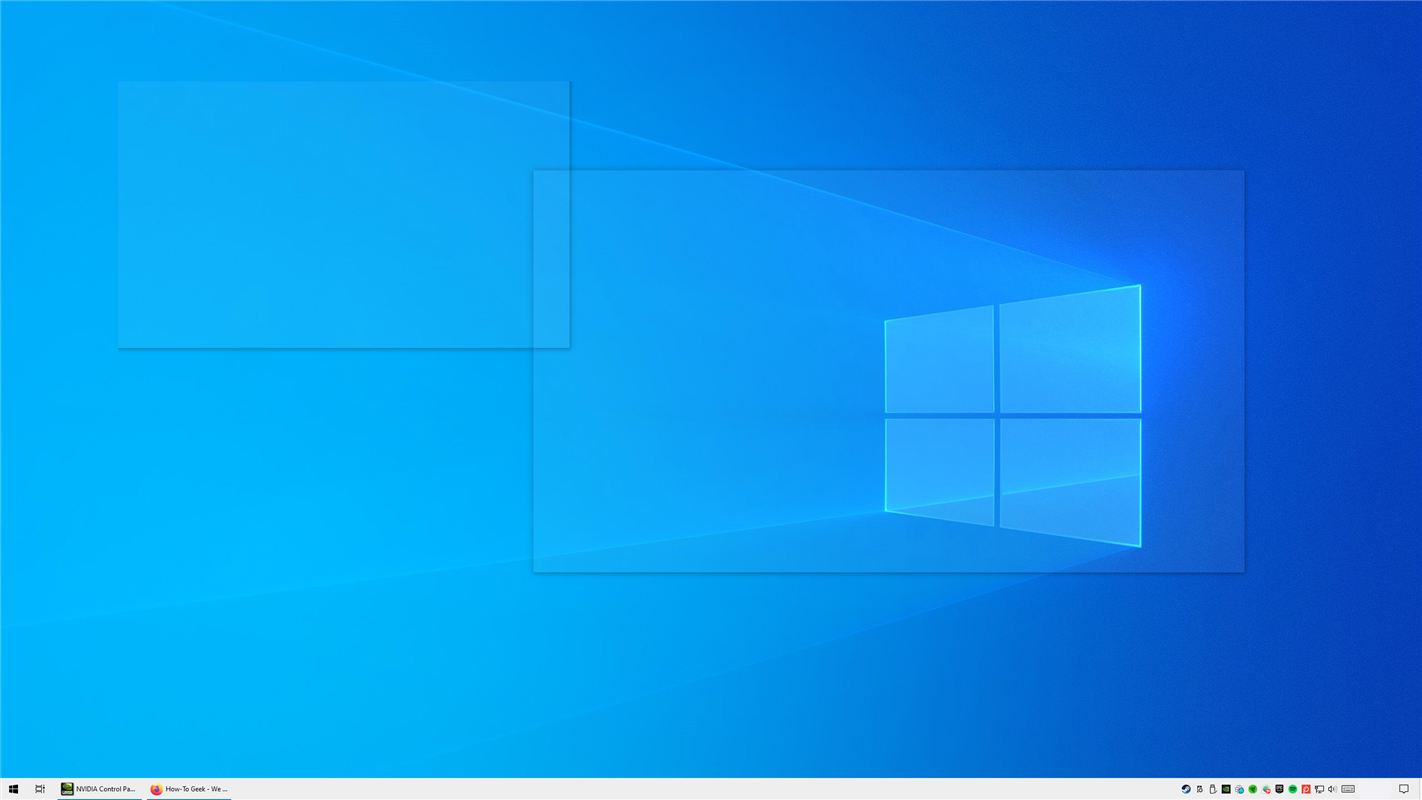
Когда вы уберете указатель мыши, окна вашего приложения появятся снова. Когда новизна исчезнет и вы захотите отключить Aero Peek, снова щелкните правой кнопкой мыши кнопку «Показать рабочий стол» и снимите флажок «Просмотр на рабочем столе».
Как отобразить рабочий стол, щелкнув правой кнопкой мыши панель задач
Вы также можете быстро отобразить рабочий стол, щелкнув правой кнопкой мыши на панели задач. Когда появится всплывающее меню, выберите «Показать рабочий стол».
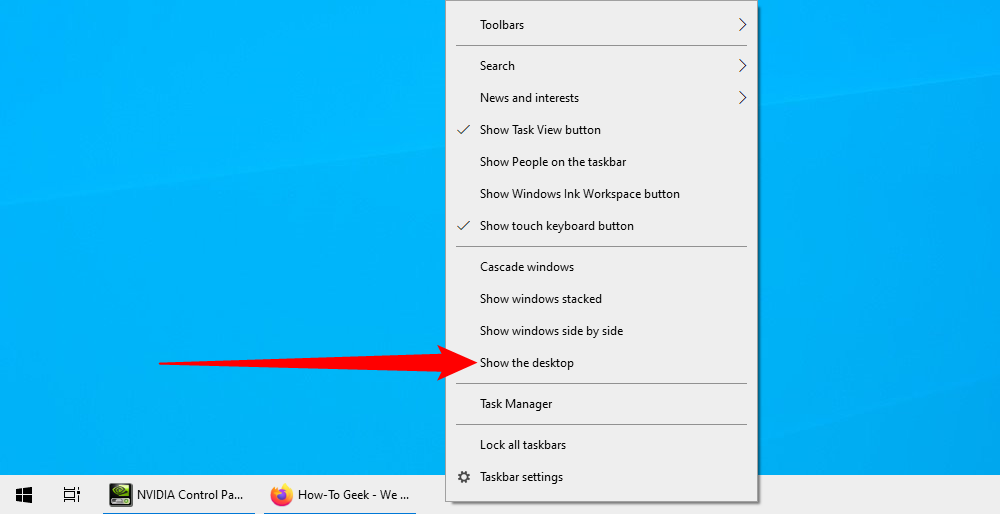
Как и в случае с описанными выше методами, все окна вашего приложения будут временно скрыты. Чтобы вернуть их обратно, снова щелкните правой кнопкой мыши на панели задач. На этот раз выберите «Показать открытые окна», и они вернутся такими, какими были раньше.
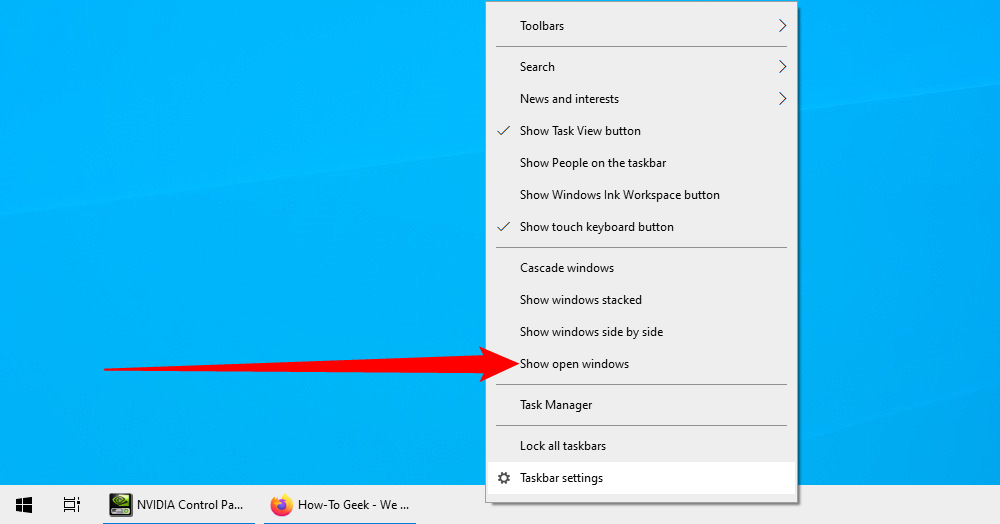
Как показать рабочий стол с помощью сочетания клавиш
Если вы предпочитаете использовать сочетание клавиш для временного скрытия окон приложения и отображения рабочего стола, нажмите Windows+D. Как и кнопка «Показать рабочий стол», этот ярлык работает как переключатель. Нажмите Windows+D, чтобы снова вернуть окна приложения.
Дальнейшие приключения с показом рабочего стола
Если у вас есть мышь или указывающее устройство с дополнительными кнопками, обычно можно назначить кнопке функцию «Показать рабочий стол». Например, вы можете настроить среднюю кнопку колеса прокрутки таким образом, и когда вы захотите быстро просмотреть рабочий стол, просто нажмите кнопку. Конфигурации различаются в зависимости от используемого вами служебного программного обеспечения (или драйверов) мыши. Какой бы способ вы ни настроили, вы, вероятно, почувствуете, что используете Windows 10 более эффективно.
Программы для Windows, мобильные приложения, игры - ВСЁ БЕСПЛАТНО, в нашем закрытом телеграмм канале - Подписывайтесь:)