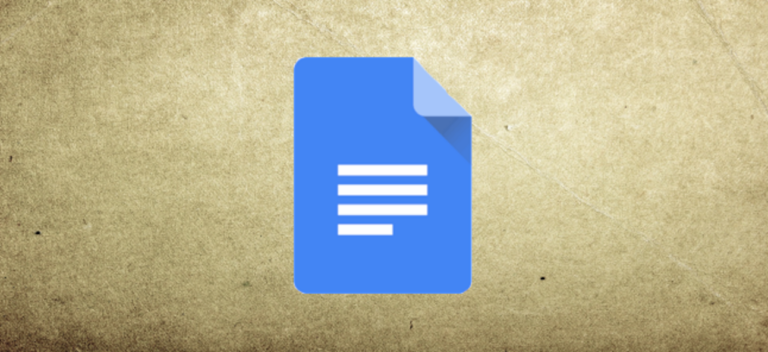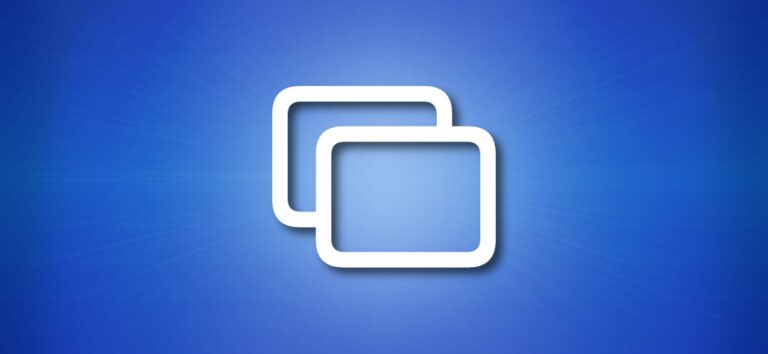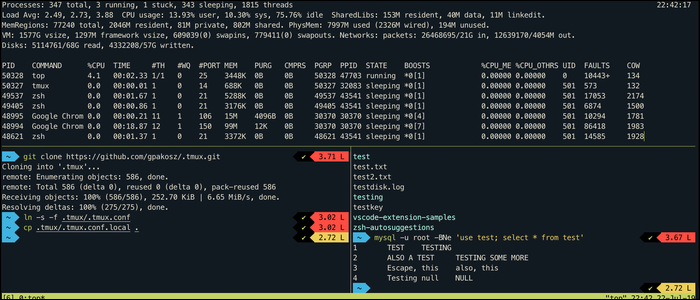Как показать значок меню пера на панели задач в Windows 11

Если у вас есть ПК с сенсорным экраном под управлением Windows 11 и стилус, вам может понравиться использование меню пера, которое предоставляет ярлыки для основных приложений. Если значок меню пера не отображается на панели задач, вот как его включить.
Сначала щелкните правой кнопкой мыши панель задач и выберите «Параметры панели задач».
Программы для Windows, мобильные приложения, игры - ВСЁ БЕСПЛАТНО, в нашем закрытом телеграмм канале - Подписывайтесь:)

Когда в Настройках откроется меню «Персонализация»> «Панель задач», откройте меню «Угловые значки панели задач», если необходимо, щелкнув его.
![]()
Когда меню «Угловые значки панели задач» развернется, переведите переключатель «Меню пера» в положение «Вкл.».

Если коснуться значка меню пера на панели задач, откроется небольшое всплывающее меню пера, в котором можно запустить доску Microsoft, Snip & Sketch, настройки пера и справку по перу в приложении «Советы».

Если вы щелкните значок шестеренки в меню пера, вы также можете выбрать «Редактировать меню пера» и настроить до четырех ярлыков приложений, которые всегда будут на расстоянии нескольких нажатий, когда они вам понадобятся.
Как отключить значок меню пера в Windows 11 на панели задач
Если вы предпочитаете, чтобы панель задач оставалась чистой и не требовалось меню пера, вы также можете легко скрыть его. Сначала щелкните панель задач правой кнопкой мыши и выберите «Параметры панели задач».

В настройках Windows откроется «Персонализация»> «Панель задач». Выберите «Угловые значки панели задач», если меню еще не развернуто, а затем установите переключатель рядом с «Меню пера» в положение «Выкл.».
 в нашем закрытом телеграмм канале - Подписывайтесь:)
в нашем закрытом телеграмм канале - Подписывайтесь:)