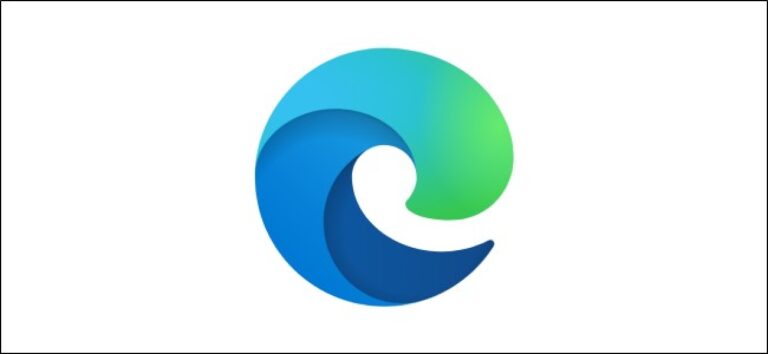5 способов открыть «Управление дисками» в Windows 10 или 11

Управление дисками — это утилита в Windows 10 и 11. Она используется для инициализации жестких дисков, создания, изменения размера или удаления разделов, изменения букв дисков и многого другого. Узнайте пять способов открыть его здесь.
Меню управления компьютером
Чтобы получить доступ к управлению дисками с помощью инструмента «Управление компьютером», нажмите кнопку «Пуск», введите «Управление компьютером» в строку поиска и нажмите «Ввод» или нажмите «Открыть».
Программы для Windows, мобильные приложения, игры - ВСЁ БЕСПЛАТНО, в нашем закрытом телеграмм канале - Подписывайтесь:)

Нажмите «Хранилище» в окне «Управление компьютером», если оно не развернуто, затем нажмите «Управление дисками».

Управление дисками поиска
Если вы хотите обойти окно «Управление компьютером», вы можете просто выполнить поиск «Управление дисками». Между пользовательскими интерфейсами Windows 10 и Windows 11 есть некоторые различия — в данном случае это не меняет шагов, так что не беспокойтесь об этом слишком сильно.
Нажмите кнопку «Пуск», введите «управление дисками» в строку поиска, а затем нажмите «Ввод» или нажмите «Открыть».
Примечание. Отображаемым результатом поиска будет не «Управление дисками», а «Создание разделов жесткого диска и управление ими».

Меню опытного пользователя
Если вы хотите использовать меню опытного пользователя для доступа к диспетчеру дисков, вы можете нажать Windows + x или щелкнуть правой кнопкой мыши кнопку «Пуск», а затем выбрать «Управление дисками».

Меню запуска
Управление дисками также можно запустить из окна запуска. Нажмите Windows + R, введите в поле «diskmgmt.msc» и нажмите «ОК».

Командная строка или PowerShell
Вы также можете запустить «Управление дисками» из командной строки, если хотите — нажмите кнопку «Пуск», введите «cmd» или «powershell» в строку поиска, а затем нажмите Enter. (Вы также можете запустить Windows Terminal в Windows 11.)
Введите diskmgmt.msc в командной строке или PowerShell и нажмите Enter.

Управление дисками должно открыться сразу.
Управление дисками — полезный инструмент для управления разделами, и с ним стоит ознакомиться. Однако будьте осторожны, чтобы случайно не удалить какие-либо разделы.
Программы для Windows, мобильные приложения, игры - ВСЁ БЕСПЛАТНО, в нашем закрытом телеграмм канале - Подписывайтесь:)