10 полезных команд Windows, которые вы должны знать
Ключевые выводы
- Инструменты командной строки по-прежнему полезны даже в эпоху графического пользовательского интерфейса. Они часто могут выполнять задачи, которые не имеют графических эквивалентов или которые быстрее выполняются с помощью команд командной строки.
- Некоторые полезные команды командной строки включают в себя поиск вашего IP-адреса с помощью ipconfig, устранение проблем с сетевым подключением с помощью ping и Tracert, сканирование системных файлов на наличие проблем с sfc /scannow, подключение к серверам telnet с помощью команды telnet и перезапись каталога с помощью команды cipher.
Инструменты командной строки могут показаться архаичным пережитком времен ЭЛТ-экранов и компьютеров без графических пользовательских интерфейсов (GUI), но во многих случаях они все еще полезны. Вот некоторые из них, которые стоит научиться использовать.
Зачем использовать команды командной строки (CMD)?
Есть некоторые вещи, которые вы можете сделать только из командной строки — даже в Windows. Некоторые из этих инструментов не имеют графических эквивалентов, в то время как другие просто запускаются быстрее, поскольку используют команды CMD, чем их эквиваленты с графическим интерфейсом.
Если вы предпочитаете использовать PowerShell вместо командной строки, обратите внимание, что все команды, которые мы рассматриваем в этой статье, работают одинаково в любом инструменте. И очевидно, что мы не сможем охватить все полезные команды, которые предлагают эти инструменты. Вместо этого мы сосредоточимся на командах, которые могут быть полезны, даже если вы не разбираетесь в командной строке. Они одинаковы как в Windows 10, так и в Windows 11.
Программы для Windows, мобильные приложения, игры - ВСЁ БЕСПЛАТНО, в нашем закрытом телеграмм канале - Подписывайтесь:)
Вам также следует серьезно подумать об использовании терминала Windows сейчас, независимо от того, используете ли вы PowerShell или командную строку.
ipconfig: быстро найти свой IP-адрес
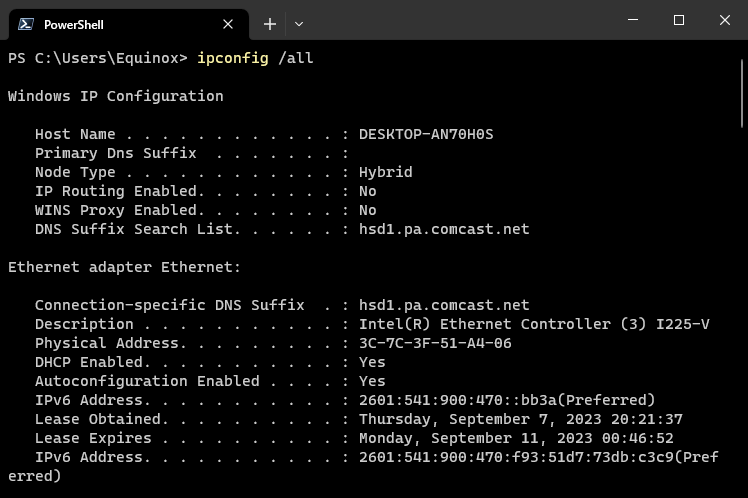
Вы можете найти свой IP-адрес из панели управления, но чтобы добраться до него, потребуется несколько щелчков мышью. Команда ipconfig — это быстрый способ определить IP-адрес вашего компьютера и другую информацию, например адрес его шлюза по умолчанию. Это полезно, если вы хотите узнать IP-адрес веб-интерфейса вашего маршрутизатора.
Чтобы использовать команду, просто введите ipconfig в командной строке. Вы увидите список всех сетевых подключений, которые использует ваш компьютер. Найдите раздел «Адаптер беспроводной локальной сети», если вы подключены к Wi-Fi, или «Адаптер Ethernet», если вы подключены к проводной сети. Для получения более подробной информации вы можете использовать команду ipconfig /all.
ipconfig /flushdns: очистка кэша DNS-резольвера
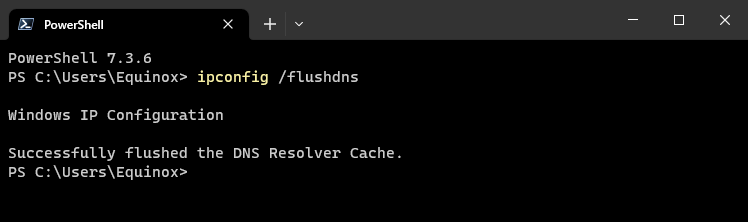
Если вы смените DNS-сервер, эффект не обязательно произойдет немедленно. Windows использует кеш, который запоминает полученные ответы DNS, экономя время при повторном доступе к тем же адресам в будущем. Чтобы убедиться, что Windows получает адреса от новых DNS-серверов вместо использования старых кэшированных записей, после смены DNS-сервера запустите команду ipconfig /flushdns.
ping и Tracert: устранение проблем с сетевым подключением
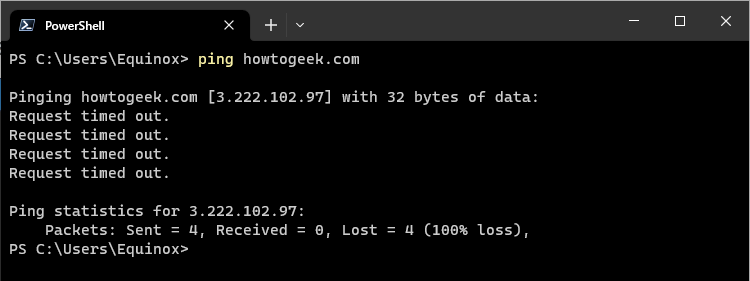
Если у вас возникли проблемы с подключением к веб-сайту или другие проблемы с сетевым подключением, в Windows и других операционных системах есть несколько стандартных инструментов, которые вы можете использовать для выявления проблем.
Во-первых, это команда ping. Введите ping Howtogeek.com (или любой другой интернет-сервер, который вы хотите протестировать), и Windows отправит пакеты на этот адрес. Вы можете использовать либо имя, либо фактический IP-адрес. Сервер по этому IP-адресу (в нашем случае сервер How-To Geek) ответит и сообщит, что он их получил. Вы сможете увидеть, не дошли ли какие-либо пакеты до места назначения (возможно, вы столкнулись с потерей пакетов) и сколько времени потребовалось для получения ответа (возможно, сеть перегружена, и пакетам требуется некоторое время для достижения) их пункты назначения.
Командаtracert отслеживает маршрут, по которому пакет достигает пункта назначения, и показывает информацию о каждом прыжке на этом маршруте. Например, если вы запуститеtracerthowtogeek.com, вы увидите информацию о каждом узле, с которым взаимодействует пакет на пути к нашему серверу. Если у вас возникли проблемы с подключением к веб-сайту, трассировка может показать вам, где возникает проблема.
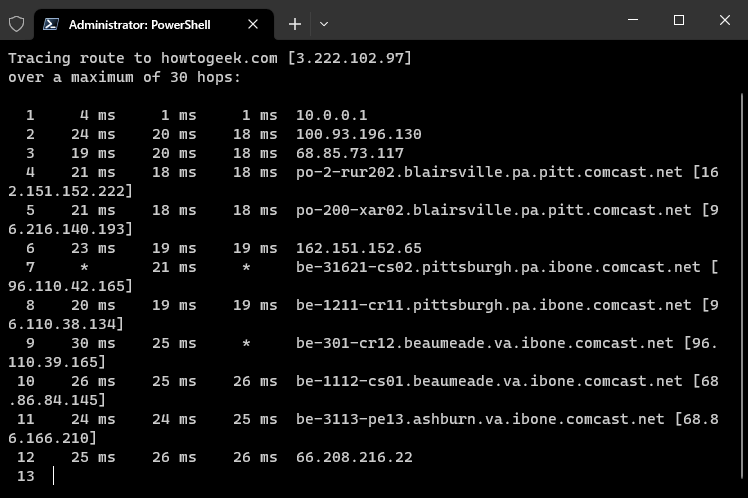
С помощью этих команд вы также можете сделать гораздо больше, включая несколько весьма полезных опций устранения неполадок, если у вас возникли проблемы с подключением.
выключение: создание ярлыков завершения работы для Windows
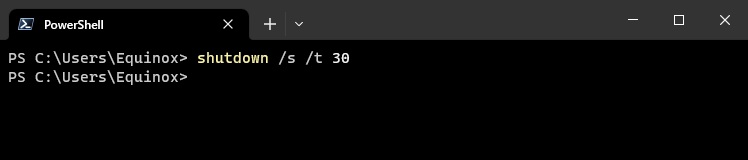
Команда выключения позволяет выключить или перезагрузить Windows. По общему признанию, это было более полезно в Windows 8 (где кнопка выключения была труднее доступна), но все же удобно, независимо от того, какую версию Windows вы используете. Вы можете использовать эту команду для создания собственных ярлыков и размещения их в меню «Пуск», на рабочем столе или даже на панели задач.
В Windows 10 и Windows 11 вы даже можете использовать специальный переключатель для перезагрузки компьютера в меню дополнительных параметров запуска. Чтобы использовать команду в командной строке или при создании ярлыка, просто введите одно из следующих слов:
- выключение /s /t 0: выполняет обычное завершение работы.
- выключение /r /t 0: перезагрузите компьютер.
- выключение /r /o: перезагружает компьютер с дополнительными параметрами.
Если вы измените число после /t, вы сможете установить время до перезагрузки компьютера (в секундах). Если вы хотите отменить запланированное выключение, просто введите:
выключение -а
sfc /scannow: сканирование системных файлов на наличие проблем
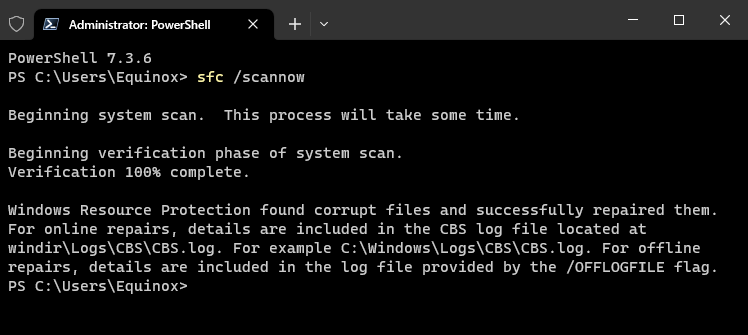
Windows включает в себя инструмент проверки системных файлов, который сканирует все системные файлы Windows и ищет проблемы. Если системные файлы отсутствуют или повреждены, программа проверки системных файлов восстановит их. Это может решить проблемы с некоторыми системами Windows.
Чтобы использовать этот инструмент, откройте окно командной строки от имени администратора и запустите:
СФЦ /сканноу
telnet: подключение к серверам Telnet
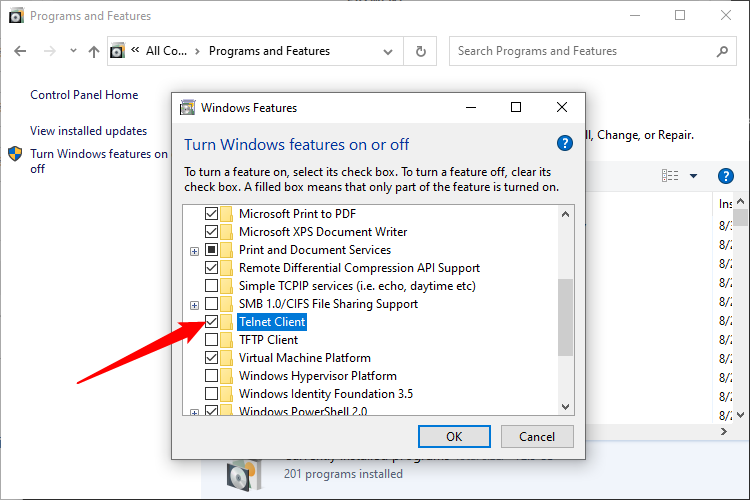
Клиент Telnet не установлен по умолчанию. Вместо этого это одна из дополнительных функций Windows, которую вы можете установить через панель управления. После установки вы можете использовать команду telnet для подключения к серверам telnet без установки какого-либо стороннего программного обеспечения.
Вам следует избегать использования telnet, если это возможно, но если вы подключены напрямую к устройству и для настройки чего-либо требуется использовать telnet — ну, это то, что вам нужно сделать.
шифр: навсегда удалить и перезаписать каталог
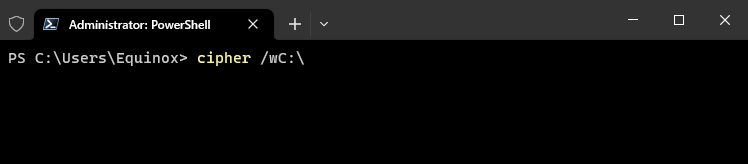
Команда шифрования в основном используется для управления шифрованием, но у нее также есть опция, которая записывает мусорные данные на диск, очищая его свободное пространство и гарантируя невозможность восстановления удаленных файлов. Удаленные файлы обычно остаются на диске, если только вы не используете твердотельный накопитель. Команда шифрования эффективно позволяет «стереть» диск без установки каких-либо сторонних инструментов.
Чтобы использовать команду, укажите диск, который вы хотите очистить, следующим образом:
зашифровать /w:C:\
Обратите внимание, что между коммутатором ( /w: ) и диском ( C:\ ) нет места.
netstat -an: вывести список сетевых подключений и портов
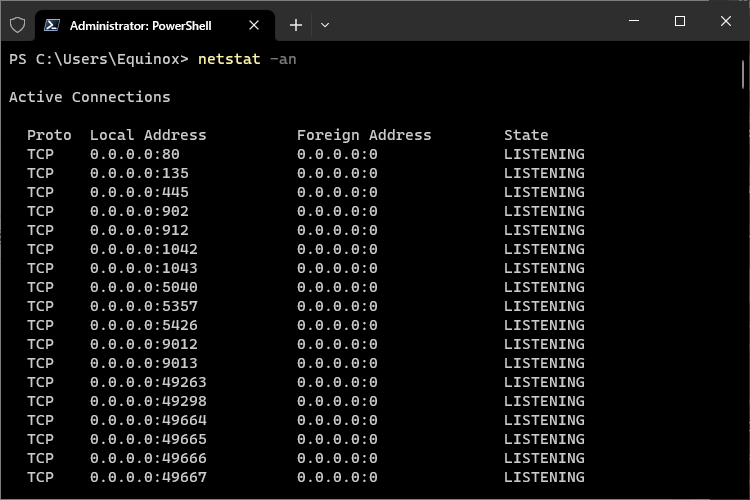
Команда netstat особенно полезна, поскольку при использовании ее различных параметров отображает все виды сетевой статистики. Одним из наиболее интересных вариантов netstat является netstat -an, который отображает список всех открытых сетевых подключений на их компьютере, а также порт, который они используют, и внешний IP-адрес, к которому они подключены.
nslookup: найти IP-адрес, связанный с доменом
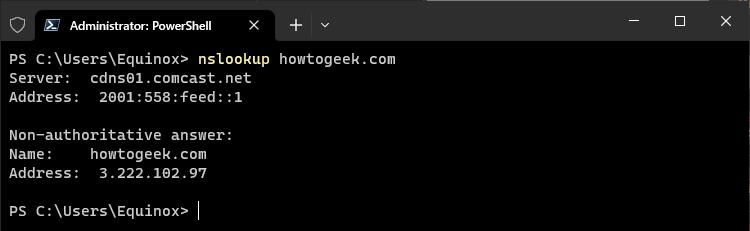
Когда вы вводите имя домена (скажем, в адресную строку браузера), ваш компьютер ищет IP-адрес, связанный с этим именем домена. Вы можете использовать команду nslookup, чтобы найти эту информацию самостоятельно. Например, вы можете ввести nslookup Howtogeek.com в командной строке, чтобы быстро узнать назначенный IP-адрес нашего сервера.
Вы также можете выполнить обратный поиск, введя IP-адрес, чтобы узнать соответствующее доменное имя.
Это не полный список всех команд, которые могут оказаться вам полезными, но мы надеемся, что он дал вам некоторое представление о многих мощных инструментах, скрывающихся под поверхностью. У вас есть свои любимчики, о которых мы не упомянули? Присоединяйтесь к обсуждению и дайте нам знать!
Программы для Windows, мобильные приложения, игры - ВСЁ БЕСПЛАТНО, в нашем закрытом телеграмм канале - Подписывайтесь:)



