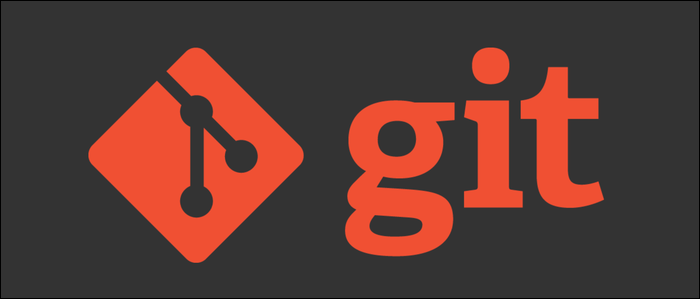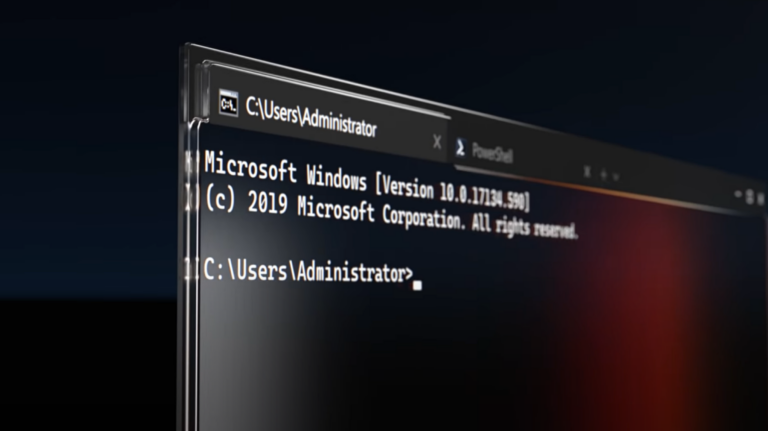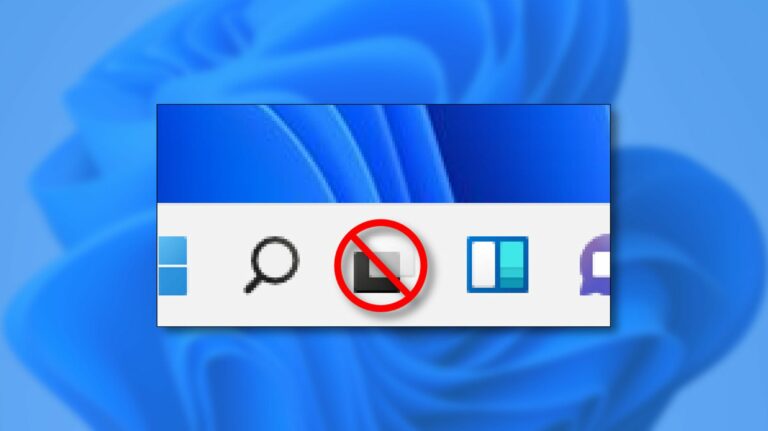Как перемещать столбцы и строки в Microsoft Excel

Если вы хотите переместить столбец или строку в другое место в электронной таблице, у вас есть несколько вариантов сделать это в Microsoft Excel. Мы покажем вам, что это за варианты.
Чтобы использовать любой из перечисленных ниже методов, сначала откройте электронную таблицу в Microsoft Excel на компьютере с Windows или Mac.
Как переместить столбец в Excel
Программы для Windows, мобильные приложения, игры - ВСЁ БЕСПЛАТНО, в нашем закрытом телеграмм канале - Подписывайтесь:)
Чтобы переместить столбец в электронной таблице Excel, используйте либо перетащить или вырезать и вставить.
Перемещение столбца с помощью перетаскивания
С помощью метода перетаскивания в Excel вы можете перемещать столбцы, просто перетаскивая их.
Чтобы использовать этот метод, сначала найдите столбец, который вы хотите переместить в своей электронной таблице. Вверху этого столбца щелкните букву столбца, чтобы выделить весь столбец.

Используйте мышь или трекпад, чтобы подвести курсор к границе столбца. Это превратит ваш курсор в значок с четырьмя стрелками.

Пока ваш курсор представляет собой значок с четырьмя стрелками, нажмите и удерживайте клавишу Shift на клавиатуре. Затем перетащите столбец на новое место в электронной таблице. Excel поместит ваш столбец слева от столбца, в который вы его поместите.

И это все. Выбранный столбец теперь доступен в новом месте.

Перемещение столбца с помощью функции “Вырезать и вставить”
Другой способ переместить столбец в электронной таблице – вырезать и вставить столбец.
Чтобы использовать этот метод, найдите столбец, который вы хотите переместить в своей электронной таблице. Щелкните правой кнопкой мыши букву вверху этого столбца и выберите в меню «Вырезать».

Вы увидите анимированную пунктирную линию вокруг выбранного столбца. Это подтверждает, что ваш столбец успешно вырезан.

Найдите столбец, в котором вы хотите разместить выбранный столбец. Excel поместит ваш вырезанный столбец слева от этого нового столбца. Щелкните правой кнопкой мыши букву этого нового столбца и выберите в меню «Вставить вырезанные ячейки».

Ваш исходный столбец появится слева от выбранного столбца.

Вот как вы перемещаете столбцы в таблицах Excel!
Если у вас есть данные в одном столбце, которые вы хотите разбить на несколько столбцов, исправить это несложно!
Как переместить строку в Excel
Как и в случае со столбцами, у вас есть несколько способов переместить строки в электронных таблицах. Используйте перетаскивание или вырезание и вставку для перемещения по выбранным строкам.
Перемещение строки с помощью перетаскивания
Чтобы быстро переместить строку в новое место, используйте этот метод перетаскивания.
Сначала найдите строку в таблице, которую нужно переместить. Затем щелкните номер этой строки в крайнем левом углу таблицы.

Наведите курсор на границы выделенной строки, и ваш курсор превратится в значок с четырьмя стрелками.

Пока ваш курсор остается значком с четырьмя стрелками, нажмите и удерживайте клавишу Shift на клавиатуре. Затем перетащите строку на новое место.

Ваша строка теперь размещена на новом месте.

Перемещение строки с помощью функции “Вырезать и вставить”
Если вы не предпочитаете перетаскивание, используйте метод вырезания и вставки для перемещения строк.
Сначала найдите в своей таблице строку, которую нужно переместить. Затем щелкните правой кнопкой мыши номер этой строки и выберите в меню «Вырезать».

Теперь найдите строку, над которой вы хотите разместить вырезанный ряд. Щелкните правой кнопкой мыши номер этой новой строки и выберите в меню «Вставить вырезанные ячейки».

Ваша строка теперь находится на новом месте.

И все готово.
Бывают случаи, когда вы хотите переместить данные в электронные таблицы. С помощью параметров быстрого и простого перемещения Excel вы можете быстро переупорядочивать данные в различных электронных таблицах. Очень полезный!
И, если вам когда-нибудь понадобится превратить строку в столбец, Excel позволяет сделать это одинаково легко.
Программы для Windows, мобильные приложения, игры - ВСЁ БЕСПЛАТНО, в нашем закрытом телеграмм канале - Подписывайтесь:)