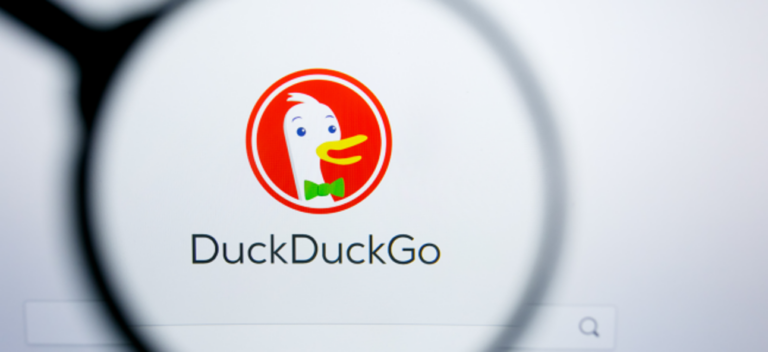Как печатать голосом в Windows 10

Если вы устали печатать с клавиатуры, ввод текста может быть таким же простым, как использование голоса в Windows 10. ОС включает встроенные функции распознавания речи и диктовки. Вот как их настроить.
Как включить диктовку и распознавание речи в Windows 10
Программное обеспечение Microsoft для диктовки – это удобный способ быстро писать текст в Windows 10 с помощью сочетания клавиш Windows + h. Но, возможно, он еще не включен по умолчанию в вашей системе, поэтому вам, возможно, придется быстро перейти к настройкам, чтобы включить его.
Программы для Windows, мобильные приложения, игры - ВСЁ БЕСПЛАТНО, в нашем закрытом телеграмм канале - Подписывайтесь:)
Начните с открытия настроек Windows. Для этого откройте меню «Пуск» и щелкните значок шестеренки. Вы также можете попасть туда, нажав Windows + i на клавиатуре.

В настройках нажмите «Легкость доступа».

На левой панели прокрутите вниз и нажмите «Речь» на боковой панели. В разделе «Настройки речи» нажмите переключатель, расположенный под «Включить распознавание речи». Он должен переключиться в положение «Вкл.».

Имейте в виду, что распознавание речи доступно только на нескольких языках, включая английский, французский, немецкий, испанский, китайский и японский. Чтобы выполнить это действие быстро, нажмите Windows + Ctrl + s, чтобы мгновенно включить или выключить распознавание речи.
Когда вы впервые включаете распознавание речи, вам нужно будет настроить его для распознавания вашего голоса.

Чтобы выполнить первоначальную настройку микрофона, подключите микрофон гарнитуры, настольный микрофон или другие периферийные микрофоны. Затем следуйте инструкциям на экране, чтобы выбрать и откалибровать микрофон. Мы рекомендуем использовать микрофон гарнитуры для программы для диктовки.

После подключения гарнитуры произнесите экранную фразу в микрофон, чтобы система уловила ваш голос и смогла распознать его во время использования программы.

В завершение выберите, хотите ли вы разрешить компьютеру просматривать документы и электронную почту, чтобы повысить точность распознавания речи.

После завершения настройки вы готовы начать вводить текст своим голосом!
Ввод текста с помощью голоса в Windows 10
После успешной настройки микрофона вы можете начать вводить текст своим голосом. Мастер будет просить вас переключать запуск распознавания речи при каждом запуске компьютера. Отвечайте соответствующим образом в соответствии с вашими предпочтениями, и, наконец, вы готовы начать вводить текст своим голосом.
Если вы хотите использовать диктовку, выберите текстовое поле и вызовите панель диктовки с помощью Windows + h. В качестве примера мы будем использовать пустой текстовый документ. После нажатия Windows + h вверху экрана появится панель диктовки:

Диктовка автоматически включится и предложит вам говорить, как только вы вызовете панель диктовки. Если это не так, просто щелкните значок микрофона, чтобы включить его.
Начните говорить в микрофон. Говорите полными, осознанными предложениями. Вы можете говорить все, что хотите, и по мере продвижения вы будете видеть, как это набирается на экране. Вот несколько советов, пока вы диктуете:
- Пунктуация: чтобы добавить знаки препинания, произнесите название знака препинания, который вы хотите использовать в работе. Например, произнесите «точка», чтобы поставить точку в конце предложения, или «запятая», «EM тире», «точка с запятой», «восклицательный знак» или «вопросительный знак», чтобы добавить эти знаки препинания к вашему документ.
- Круглые скобки: в скобках произнесите «открывающие скобки», чтобы начать фразу в скобках, и «закрывающие скобки», чтобы закончить фразу.
- Числовые значения: произнесите «числовой», а затем число, чтобы ввести числовые значения.
- Навигация по абзацам: чтобы перейти к следующему абзацу, произнесите «следующая строка» или «следующий абзац».
- Удаление текста: чтобы удалить слова, произнесите «удалить» и затем слово, которое хотите удалить. Вы также можете сказать «удалить предыдущее предложение», чтобы избавиться от всего предложения, которое вы больше не хотите хранить в документе.
- Выбор: чтобы выбрать слово, произнесите «выберите» и затем слово, которое хотите выделить.
- Перейти к началу или концу предложения: если вы хотите перейти к началу или концу предложения, скажите «перейти к началу предложения» или «перейти к концу предложения». Это также работает для навигации по абзацам и в начале или в конце документа.
Не забывайте говорить четко и не говорите слишком быстро, так как это может нарушить ваш процесс письма, поскольку программное обеспечение пытается догнать ваш темп (при быстром разговоре мы испытывали некоторую задержку ввода, пока мы немного не замедлились).
Прекратите диктовать, говоря: «Прекратите диктовать». Чтобы включить его снова – или если он неожиданно отключился – щелкните микрофон на панели диктовки, чтобы снова включить его:

Диктовка позволит вам писать вещи своим голосом быстрее и проще, чем если бы вы их печатали, и это тоже довольно весело.
Как отключить диктовку и распознавание речи в Windows 10
Программное обеспечение для диктовки идеально подходит для различных целей, но в какой-то момент вы можете решить отключить его. Если вы случайно включили диктовку или просто больше не хотите ее использовать, отключить ее довольно просто. Все, что вам нужно сделать, это снова нажать Windows + h, чтобы выключить его.
Если вы хотите полностью отключить распознавание речи, чтобы случайно не запустить диктовку, отключите его с помощью Windows + Ctrl + s. Это полностью отключит распознавание речи.
Или вернитесь в настройки Windows. Снова нажмите «Легкость доступа», найдите «Речь» и переведите переключатель под словами «Включить распознавание речи» в положение «выключено».

Помните, что вы всегда можете снова включить распознавание речи и использовать функцию диктовки в любое время с помощью Windows + H. Удачного письма!
Программы для Windows, мобильные приложения, игры - ВСЁ БЕСПЛАТНО, в нашем закрытом телеграмм канале - Подписывайтесь:)