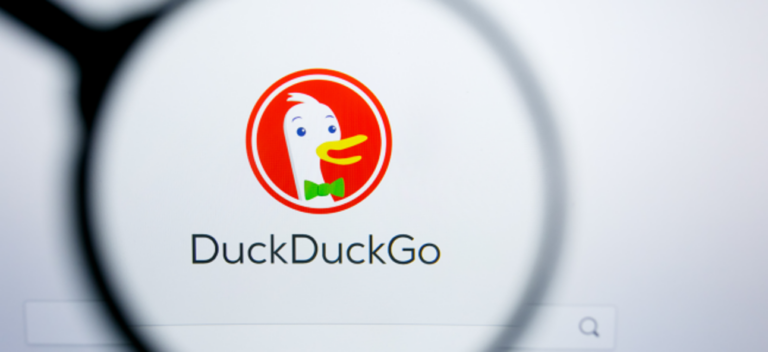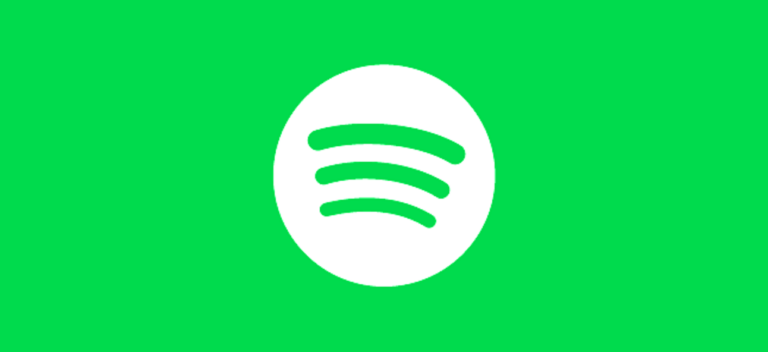Как посчитать цветные ячейки в Microsoft Excel

Использование цвета в Microsoft Excel может стать отличным способом выделить данные. Так что, если наступит время, когда вы захотите подсчитать количество окрашенных клеток, у вас есть несколько способов сделать это.
Возможно, у вас есть цветные ячейки для сумм продаж, номеров продуктов, почтовых индексов или чего-то подобного. Независимо от того, использовали ли вы вручную цвет для выделения ячеек или их текста или настроили для этого правило условного форматирования, следующие два способа подсчета этих ячеек отлично работают.
Подсчет цветных ячеек с помощью функции поиска
Программы для Windows, мобильные приложения, игры - ВСЁ БЕСПЛАТНО, в нашем закрытом телеграмм канале - Подписывайтесь:)
Этот первый метод подсчета цветных клеток самый быстрый из двух. Это не требует вставки функции или формулы, поэтому счетчик будет просто отображаться, чтобы вы могли видеть и записывать вручную, если хотите.
Выберите ячейки, с которыми хотите работать, и перейдите на вкладку «Главная». В разделе «Редактирование» на ленте нажмите «Найти и выбрать» и выберите «Найти».

Когда откроется окно «Найти и заменить», нажмите «Параметры».

Известное форматирование. Если вы знаете точное форматирование цветных ячеек, например, конкретную зеленую заливку, нажмите «Форматировать». Затем используйте вкладки «Шрифт», «Граница» и «Заливка» в окне «Найти формат», чтобы выбрать формат цвета и нажмите «ОК».

Неизвестное форматирование: если вы не уверены в точном цвете или использовали формы с несколькими форматами, такие как цвет заливки, границы и цвет шрифта, вы можете выбрать другой путь. Щелкните стрелку рядом с кнопкой «Формат» и выберите «Выбрать формат из ячейки».

Когда ваш курсор трансформируется в пипетку, переместите его в одну из ячеек, которую вы хотите посчитать, и щелкните. Это поместит форматирование этой ячейки в предварительный просмотр.

Используя любой из двух вышеупомянутых способов ввести нужный формат, вы должны затем проверить свой предварительный просмотр. Если все в порядке, нажмите «Найти все» внизу окна.

Когда окно расширится, чтобы отобразить результаты, вы увидите счетчик в левом нижнем углу как «X Cell (s) Found». А вот и твой счет!

Вы также можете просмотреть точные ячейки в нижней части окна, чуть выше количества ячеек.
Подсчет цветных ячеек с помощью фильтра
Если вы планируете со временем корректировать данные и хотите, чтобы ячейка была выделена для подсчета цветных ячеек, этот второй метод для вас. Вы будете использовать комбинацию функции и фильтра.
Начнем с добавления функции ПРОМЕЖУТОЧНЫЙ ИТОГ. Перейдите в ячейку, в которой вы хотите отобразить свой счет. Введите следующее, заменив ссылки A2: A19 ссылками для вашего собственного диапазона ячеек, и нажмите Enter.
= ПРОМЕЖУТОЧНЫЙ ИТОГ (102; A2: A19)
Число 102 в формуле – это числовой индикатор функции СЧЁТ.
Примечание: номера других функций, которые можно использовать с ПРОМЕЖУТОЧНЫМ ИТОГОМ, см. В таблице на Страница поддержки Microsoft для функции.
В качестве быстрой проверки, чтобы убедиться, что вы правильно ввели функцию, вы должны увидеть количество всех ячеек с данными в качестве результата.

Пришло время применить функцию фильтра к вашим ячейкам. Выберите заголовок столбца и перейдите на вкладку «Главная». Нажмите «Сортировка и фильтр» и выберите «Фильтр».

Это поместит кнопку фильтра (стрелка) рядом с заголовком каждого столбца. Щелкните ячейку для столбца цветных ячеек, которые вы хотите подсчитать, и переместите курсор на «Фильтр по цвету». Вы увидите цвета, которые вы используете, во всплывающем меню, поэтому щелкните цвет, который хотите посчитать.

Примечание. Если вы используете цвет шрифта вместо или в дополнение к цвету ячеек, эти параметры будут отображаться во всплывающем меню.
Когда вы посмотрите на ячейку промежуточного итога, вы увидите, что счетчик изменился только на те ячейки, которые соответствуют выбранному вами цвету. И вы можете вернуться прямо к кнопке фильтра и выбрать другой цвет во всплывающем меню, чтобы быстро увидеть эти подсчеты.

После того, как вы закончите получать счетчики с помощью фильтра, вы можете очистить его, чтобы снова увидеть все свои данные. Нажмите кнопку фильтра и выберите «Очистить фильтр из».

Если вы уже пользуетесь преимуществами цветов в Microsoft Excel, эти цвета могут пригодиться не только для выделения данных.
Программы для Windows, мобильные приложения, игры - ВСЁ БЕСПЛАТНО, в нашем закрытом телеграмм канале - Подписывайтесь:)