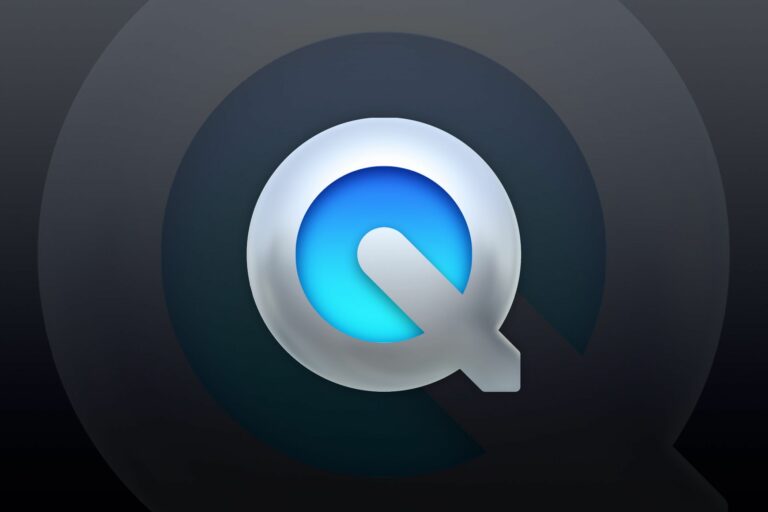Как открыть порт в брандмауэре Windows?
Быстрые ссылки
- Как открыть порт в Windows 10
Ключевые выводы
- Брандмауэры по умолчанию блокируют нежелательный трафик из Интернета, но вам может потребоваться открыть порт, чтобы пропустить определенный трафик для таких программ, как игровые серверы.
- Чтобы открыть порт в Windows 10, найдите «Брандмауэр Windows» и перейдите в «Брандмауэр Защитника Windows». Нажмите «Дополнительные настройки» и создайте новое правило входящего трафика для определенного номера порта.
- Вы можете выбрать, когда будет применяться правило (домен, частный, общедоступный), а также дать ему имя и описание. При необходимости вы можете отключить правило или повторить действия, чтобы открыть порты для разных программ.
Брандмауэры предназначены для защиты вас от угроз в Интернете (как трафика из Интернета, так и от локальных приложений, пытающихся получить доступ, хотя они не должны). Однако иногда вам может потребоваться разрешить ограниченный трафик через брандмауэр. Для этого вам придется открыть порт.
Что делают порты?
Когда устройство подключается к другому устройству в сети (включая Интернет), оно указывает номер порта, который позволяет принимающему устройству знать, как обрабатывать трафик. Если IP-адрес показывает трафику, как добраться до определенного устройства в сети, номер порта позволяет принимающему устройству узнать, какая программа получает этот трафик. По умолчанию большая часть нежелательного трафика из Интернета блокируется брандмауэром Windows. Если вы используете что-то вроде игрового сервера, вам может потребоваться открыть порт, чтобы разрешить этот конкретный тип трафика через брандмауэр.
В этой статье показано, как открыть порт на брандмауэре конкретного ПК, чтобы пропустить трафик. Если в вашей сети есть маршрутизатор (что, скорее всего, так и есть), вам также необходимо будет разрешить тот же трафик через этот маршрутизатор, перенаправив порт. там.
Как открыть порт в Windows 10
Программы для Windows, мобильные приложения, игры - ВСЁ БЕСПЛАТНО, в нашем закрытом телеграмм канале - Подписывайтесь:)
Нажмите «Пуск», введите «Брандмауэр Windows» в поле поиска, а затем нажмите «Брандмауэр Защитника Windows».
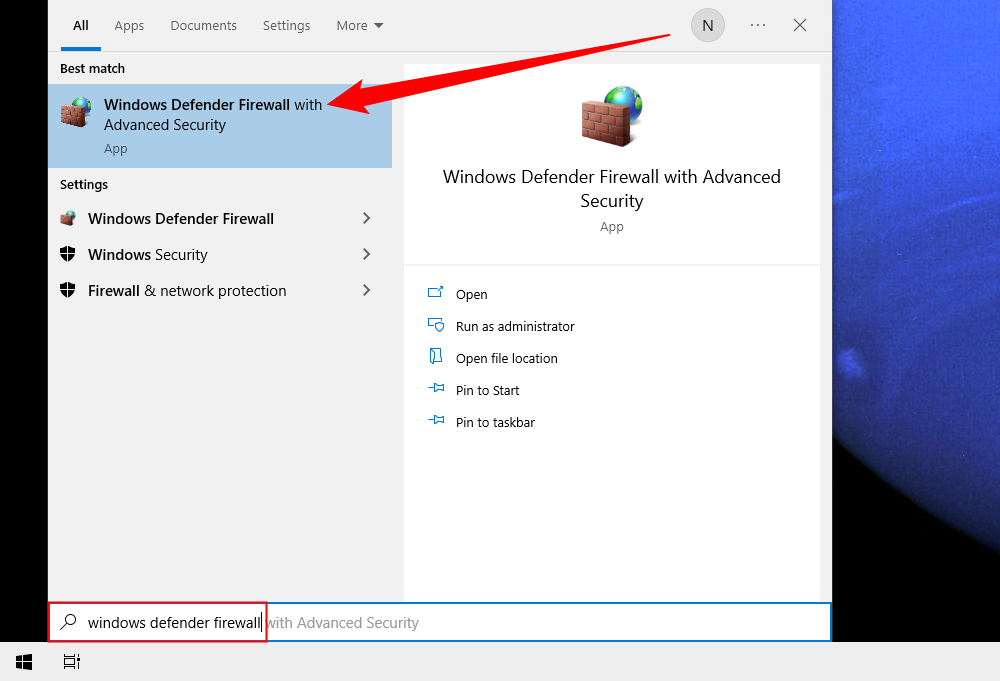
Когда откроется брандмауэр Windows, нажмите «Дополнительные настройки».
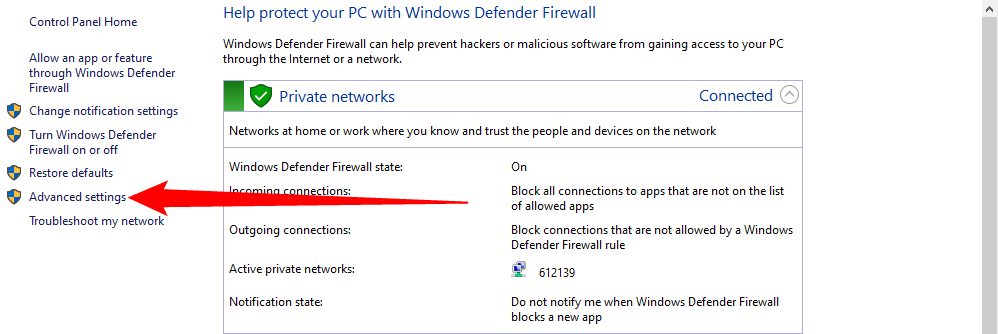
При этом запускается брандмауэр Защитника Windows в режиме повышенной безопасности. Нажмите категорию «Правила для входящего трафика» слева. На крайней правой панели нажмите команду «Новое правило».
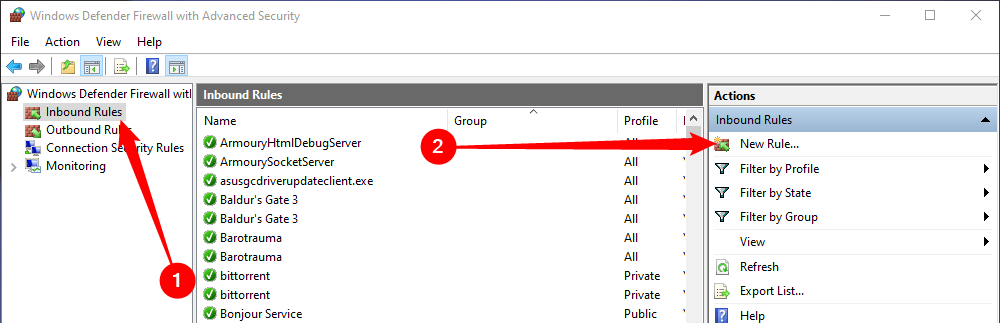
Если вам нужно открыть правило для исходящего трафика, вместо нажатия «Правило для входящего трафика» вы должны нажать «Правило для исходящего трафика». Большинство приложений довольно хорошо умеют создавать свои собственные правила для исходящего трафика при их установке, но иногда вы можете столкнуться с такими, которые не могут этого сделать.
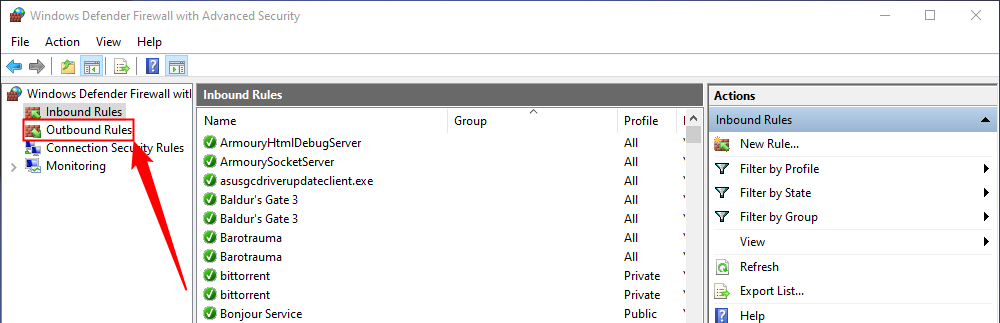
На странице «Тип правила» выберите параметр «Порт» и нажмите «Далее».
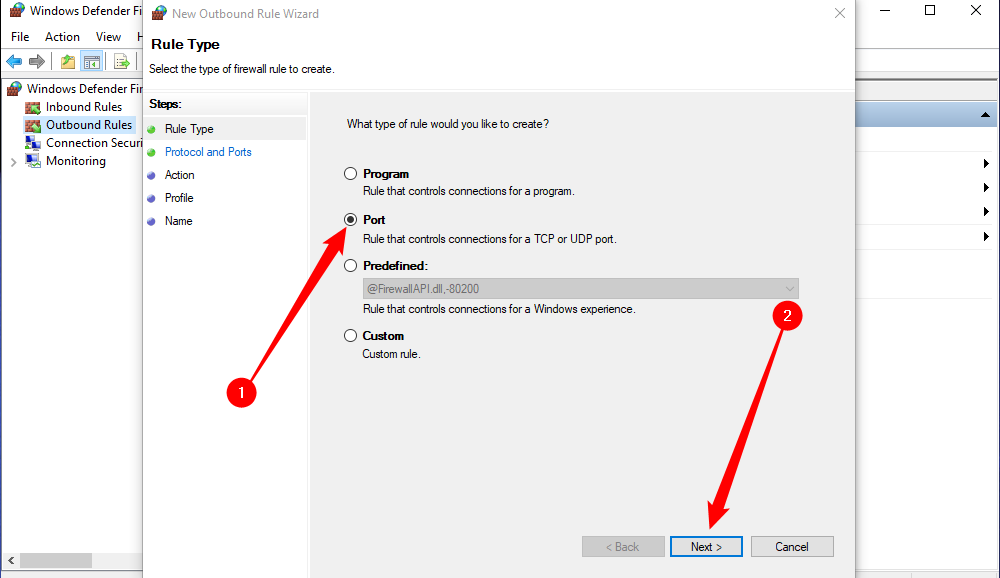
На следующем экране вам нужно будет выбрать, использует ли открываемый порт протокол управления передачей (TCP) или протокол пользовательских дейтаграмм (UDP). К сожалению, мы не можем сказать вам конкретно, какой из них использовать, поскольку разные приложения используют разные протоколы. Номера портов могут варьироваться от 0 до 65535, при этом порты до 1023 зарезервированы для привилегированных служб. Вы можете найти неофициальный список (большинства) портов TCP/UDP на странице Википедии, а также найти приложение, которое вы используете. Если вы не можете определить конкретный протокол, который будет использовать ваше приложение, вы можете создать два новых правила для входящего трафика — одно для TCP и одно для UDP.
Выберите опцию «Конкретные локальные порты», а затем введите номер порта в соответствующее поле. Если вы открываете более одного порта, вы можете разделить их запятыми. Если вам нужно открыть диапазон портов, используйте дефис (-).
Нажмите «Далее», когда закончите.
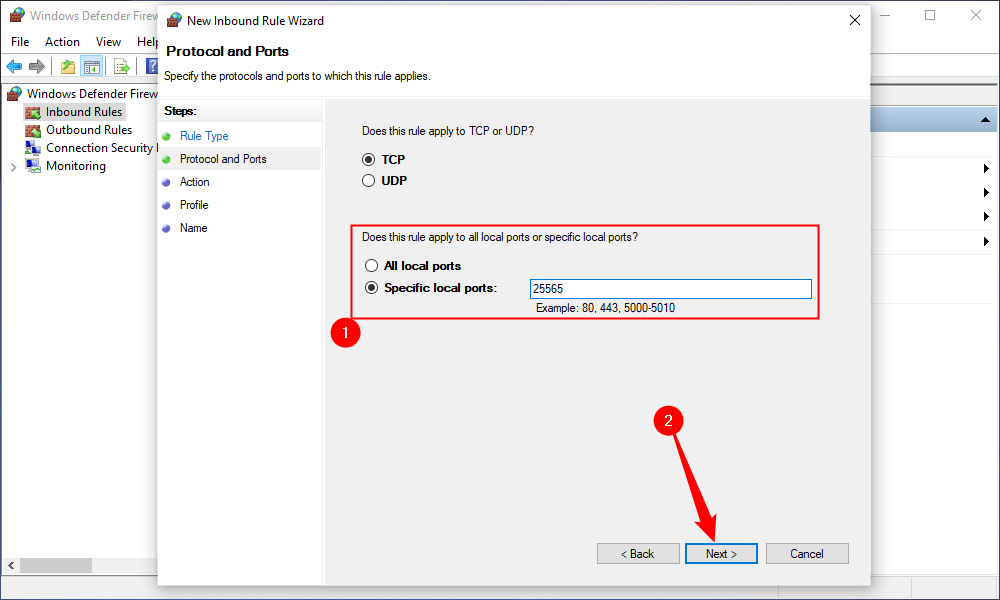
На следующей странице нажмите «Разрешить подключение», а затем нажмите «Далее».
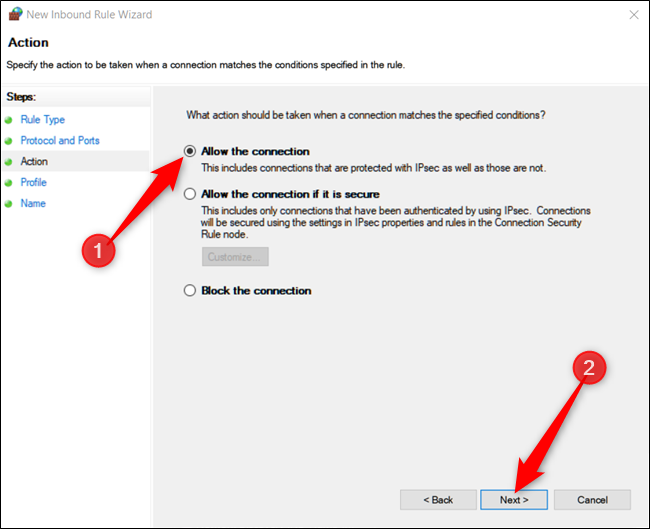
В этом руководстве мы будем использовать опцию «Разрешить соединение», поскольку мы доверяем соединению, для которого создаем правило. Если вам нужно немного больше спокойствия, правило «Разрешить соединение, если оно безопасно» использует безопасность интернет-протокола (IPsec) для аутентификации соединения. Вы можете попробовать этот вариант, но многие приложения его не поддерживают. Если вы попробуете более безопасный вариант и он не сработает, вы всегда можете вернуться и перейти на менее безопасный.
Далее выберите, когда будет применяться правило, и нажмите «Далее». Вы можете выбрать одно или все из следующих действий:
- Домен: когда компьютер подключен к контроллеру домена, Windows может аутентифицировать доступ к домену.
- Частный: когда компьютер подключен к частной сети, например домашней сети или сети, которой вы доверяете.
- Публичный: когда компьютер подключен к открытой сети, например в кафе, аэропорту или библиотеке, к которой может присоединиться каждый, и безопасность вам неизвестна.
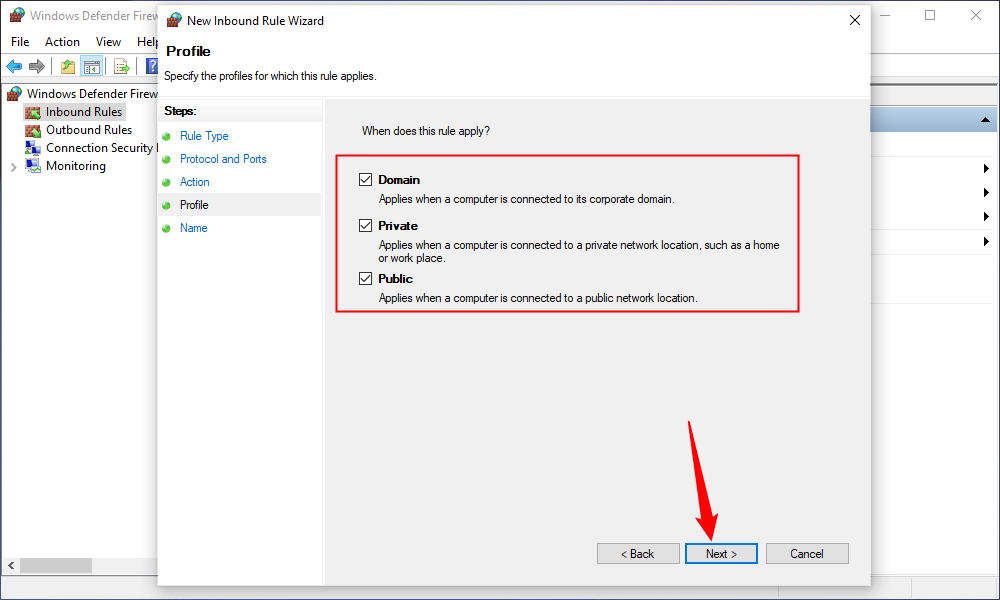
В последнем окне дайте новому правилу имя и необязательное, более подробное описание. Нажмите «Готово», когда закончите.
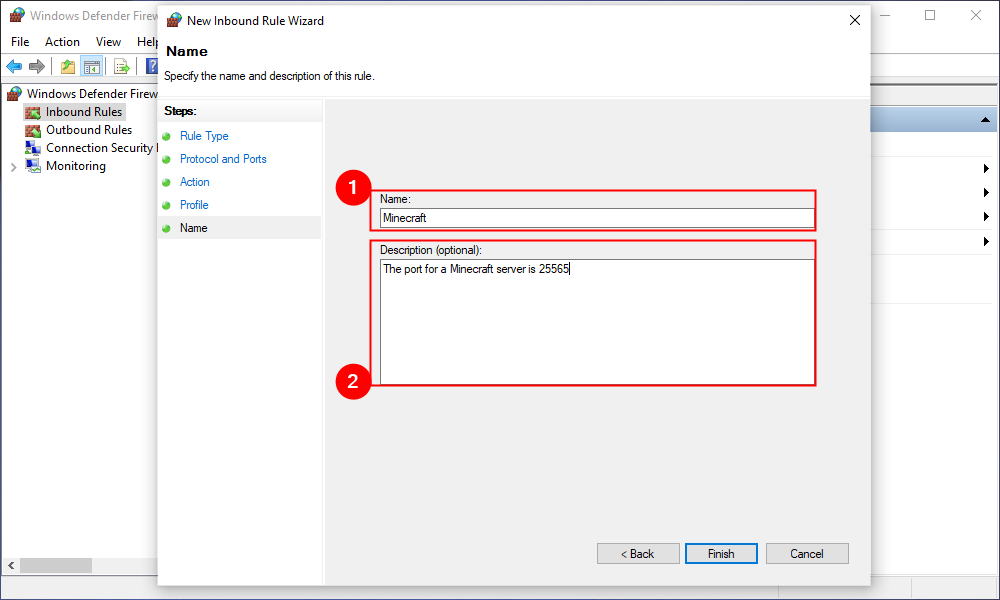
Если вы хотите отключить правило в любой момент, найдите его в списке правил для входящего или исходящего трафика, щелкните его правой кнопкой мыши и выберите «Отключить правило».
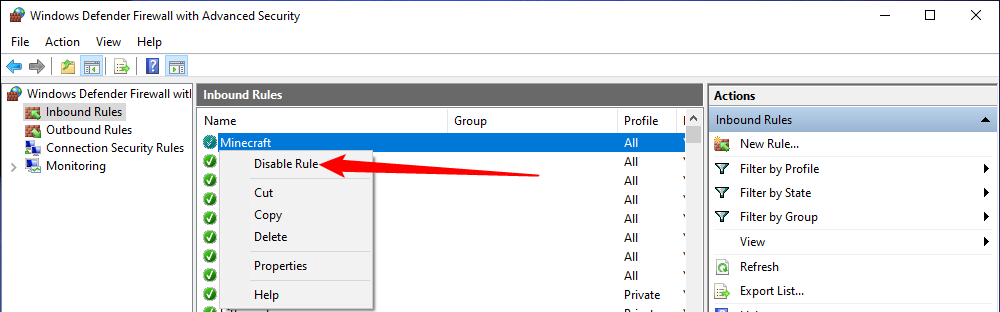
Вот и все. Если вам нужно открыть какие-либо другие порты для другой программы или с другим правилом, повторите описанные выше шаги, используя для открытия другой набор портов.
Программы для Windows, мобильные приложения, игры - ВСЁ БЕСПЛАТНО, в нашем закрытом телеграмм канале - Подписывайтесь:)