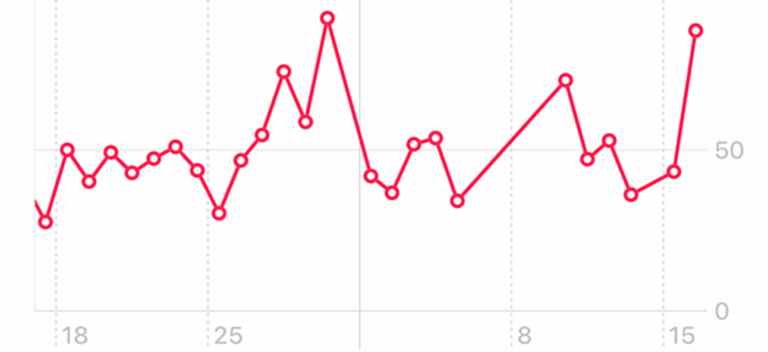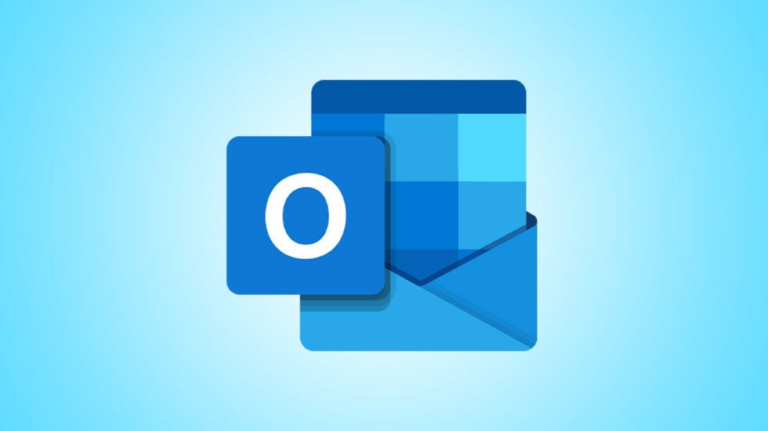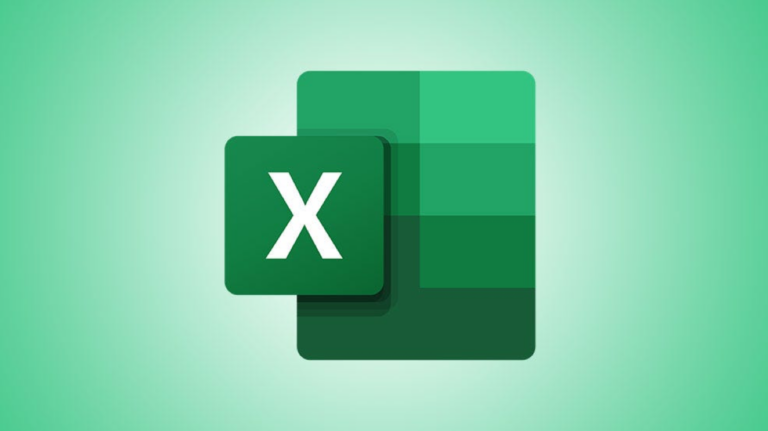Как отключить кнопку питания вашего ПК в Windows 10

Если вы когда-нибудь случайно выключили свой компьютер, нажав кнопку питания, есть простой способ отключить кнопку питания (или заставить ее делать что-то другое) в Windows 10. Вы также можете управлять кнопкой перехода в спящий режим, если на вашем компьютере есть одна из них. те. Вот как.
Чтобы изменить способ работы кнопки питания вашего компьютера в Windows 10, необходимо перейти в Панель управления. Сначала запустите панель управления, открыв меню «Пуск» и набрав «управление», а затем нажмите Enter или щелкните значок панели управления.
Программы для Windows, мобильные приложения, игры - ВСЁ БЕСПЛАТНО, в нашем закрытом телеграмм канале - Подписывайтесь:)

В Панели управления нажмите «Оборудование и звук».

Найдите раздел «Параметры питания» и нажмите «Изменить действия кнопок питания».

Затем вы увидите экран, который определяет, что происходит, когда вы нажимаете кнопки питания или сна на вашем компьютере. В разделе «Настройки кнопки питания и сна» щелкните раскрывающееся меню рядом с «Когда я нажимаю кнопку питания».

В меню «Когда я нажимаю кнопку питания» вы увидите несколько вариантов. Вот что делают все варианты:
- Ничего не делать: когда вы нажимаете кнопку питания, ничего не происходит.
- Спящий режим: ваш компьютер переходит в спящий режим с низким энергопотреблением, но продолжает работать.
- Гибернация: ваш компьютер сохраняет состояние вашей системной памяти на диске и выключается. Ваш сеанс можно будет возобновить позже, когда вы снова включите питание.
- Завершение работы: завершение работы Windows и выключение компьютера. (Это значение по умолчанию.)
- Выключите дисплей: дисплей выключается, но компьютер продолжает работать.
Чтобы не потерять свою работу, если вы нажмете кнопку питания, выберите любой вариант, кроме «Завершение работы». Это предотвратит случайное отключение. Если вы не хотите, чтобы прерывание происходило в результате нажатия кнопки питания, выберите «Ничего не делать».

Нажмите «Сохранить изменения» и закройте панель управления.
Совет. Чтобы изменить действие кнопки сна на вашем компьютере, выберите вариант в раскрывающемся списке «Когда я нажимаю кнопку сна».
В следующий раз, когда вы нажмете кнопку питания компьютера, он не выключится автоматически. Если вы выбрали «Ничего не делать» на последнем шаге, вы все равно можете выключить компьютер, когда это необходимо, выбрав «Завершение работы» в меню «Пуск». Надеюсь, у вас будет продуктивный день!
Программы для Windows, мобильные приложения, игры - ВСЁ БЕСПЛАТНО, в нашем закрытом телеграмм канале - Подписывайтесь:)