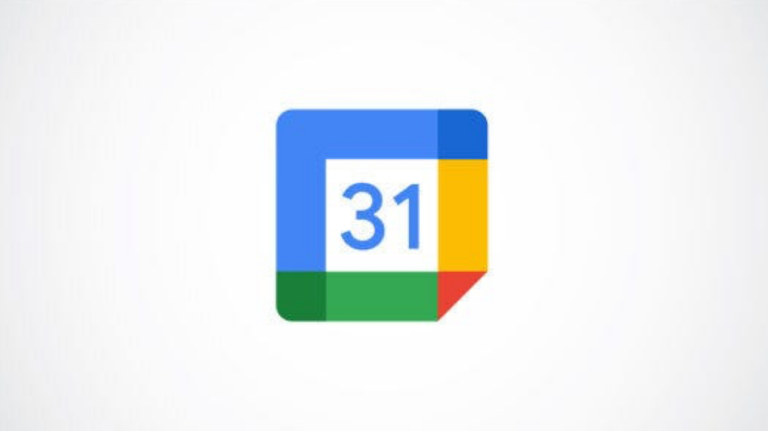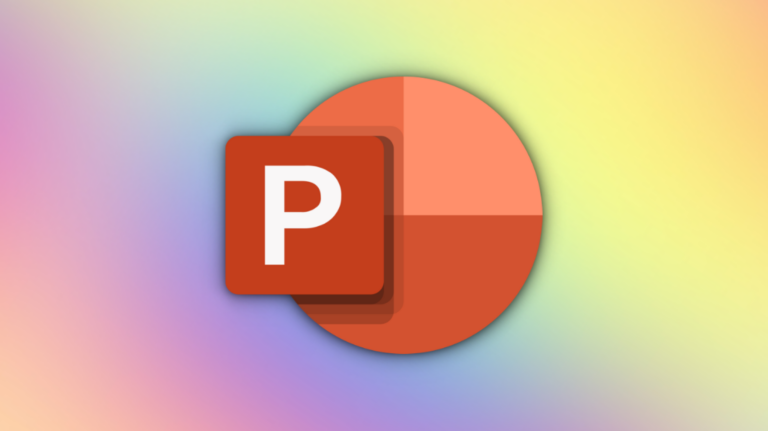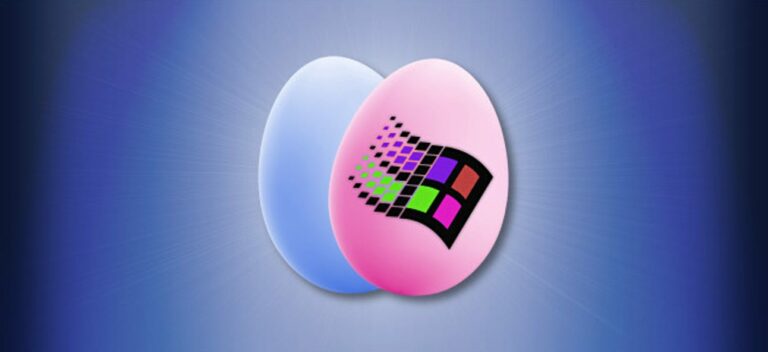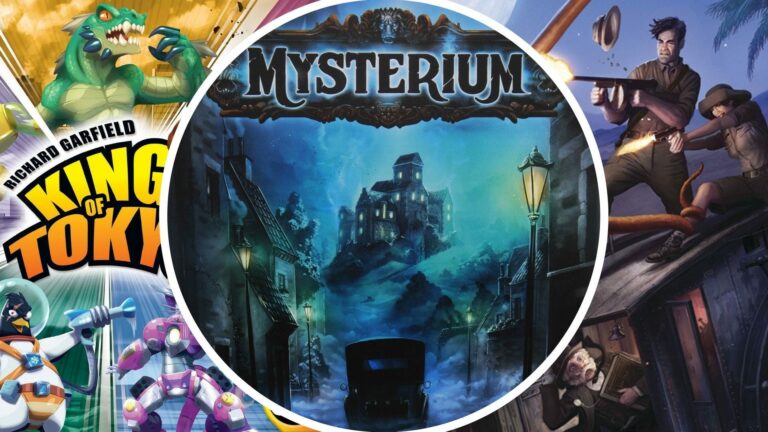Как отключить фото iCloud на Mac
 яблокоiCloud Photos автоматически загружает и синхронизирует все ваши изображения между всеми вашими устройствами Apple. Это отличное решение для резервного копирования, но оно может занимать место на вашем Mac. Вот как отключить Фото iCloud на Mac.
яблокоiCloud Photos автоматически загружает и синхронизирует все ваши изображения между всеми вашими устройствами Apple. Это отличное решение для резервного копирования, но оно может занимать место на вашем Mac. Вот как отключить Фото iCloud на Mac.
На Mac функция «Фото iCloud» работает с помощью приложения «Фото». Если вы включили опцию «Фото iCloud» при первой настройке Mac, это означает, что приложение «Фото» хранит версию с низким разрешением всех фотографий в вашей учетной записи iCloud. Он загружает новые фотографии и видео в фоновом режиме, даже если вы не используете приложение «Фото».
Учитывая, как это работает, библиотека фотографий на вашем Mac нередко увеличивается до 20 ГБ или выше. И это просто место, занятое фотографиями, которые вы даже не используете. Вы можете освободить место, отключив функцию «Фото iCloud» на своем Mac.
Программы для Windows, мобильные приложения, игры - ВСЁ БЕСПЛАТНО, в нашем закрытом телеграмм канале - Подписывайтесь:)
Для этого сначала откройте приложение «Фото» на Mac. Вы можете сделать это из Dock или с помощью поиска Spotlight.
![]()
Затем нажмите кнопку «Фото» в верхней строке меню и выберите «Настройки».

Перейдите на вкладку «iCloud» и снимите флажок «Фотографии iCloud».

Ваш Mac перестанет загружать и скачивать новые фотографии из службы iCloud. Он продолжит работать на вашем iPhone и iPad.
Даже после отключения службы фотографий iCloud вы можете заметить, что фотографии, которые были загружены на ваш Mac, все еще там.
В приложении «Фото» перейдите на вкладку «Библиотека» и выберите фотографии, которые хотите удалить. Затем щелкните правой кнопкой мыши и выберите кнопку «Удалить фотографии». Кроме того, вы можете использовать клавишу Delete на клавиатуре.

Затем перейдите в раздел «Недавно удаленные» на боковой панели и нажмите кнопку «Удалить все».

Во всплывающем окне нажмите кнопку «Удалить» для подтверждения.

Теперь ваш Mac удалит все медиафайлы из локального хранилища.
Старые резервные копии iCloud могут занимать место в вашей учетной записи iCloud. Вот как удалить старые резервные копии iCloud на вашем iPhone или iPad.
Программы для Windows, мобильные приложения, игры - ВСЁ БЕСПЛАТНО, в нашем закрытом телеграмм канале - Подписывайтесь:)