Как добавить многоцветный текст в PowerPoint

Хотя выбор шрифтов важен для вашей презентации, вы можете добавить забавный штрих, используя несколько цветов для текста. Вот как добавить многоцветный текст на слайд презентации PowerPoint на рабочем столе.
Подобно тому, как вы можете выделить текст на слайде, вы также можете применить к тексту многоцветный эффект и сделать его более привлекательным. К сожалению, эти параметры настройки доступны только в настольной версии PowerPoint.
Добавить многоцветный текст в PowerPoint
Программы для Windows, мобильные приложения, игры - ВСЁ БЕСПЛАТНО, в нашем закрытом телеграмм канале - Подписывайтесь:)
Сначала откройте PowerPoint и либо откройте новую презентацию, либо ту, в которую вы хотите добавить многоцветный текст. Затем выберите слайд, на который вы хотите добавить красочный текст.

На слайде выделите текст, который хотите настроить, и щелкните вкладку «Формат».

На ленте выберите «Заливка текста» в разделе «Стили WordArt».

Когда откроется раскрывающееся меню, выберите «Градиент» и выберите «Еще градиент» в подменю.

Это открывает новый столбец с названием «Форматировать фигуру» с правой стороны с открытой вкладкой «Параметры текста», поскольку вы хотите изменить цвет текста. Обратите внимание, что в разделе «Заливка текста» по умолчанию отображается «Сплошная заливка».

Выберите «Градиентная заливка», чтобы открыть параметры для настройки стиля и цвета градиента.

Либо выберите предустановленный градиент, либо создайте собственный размер по своему вкусу.
Кроме того, вы можете настроить свой градиент. Сначала выберите раскрывающийся список рядом с «Тип» и выберите «Линейный», «Радиальный», «Прямоугольный» или «Путь».

В разделе «Градиентные остановки» выберите первую кнопку остановки в виде карандаша на ползунке. Градиентные остановки – это точки, в которых один цвет начинает переходить к другому.

Примечание. Вы также можете нажать на ползунок и добавить на него дополнительные кнопки остановки.
Затем выберите значок рядом с «Цвет», чтобы открыть палитру цветов и выбрать цвет по своему вкусу. Если вы выбрали текст на слайде, он покажет вам предварительный просмотр изменений.

Точно так же выберите остальные ограничители и выберите соответствующие цвета для каждой кнопки остановки градиента.
Вы можете попробовать ползунки «Прозрачность» и «Яркость», чтобы увидеть, как они влияют на уровни цвета выбранной кнопки остановки градиента и текста. Вы можете увидеть это в реальном времени только в том случае, если в подсказке есть буквы до и после нее. В противном случае вы не увидите никаких изменений в тексте.

Вот и все. Потратьте некоторое время на выбор подходящих цветов, чтобы оживить текст, и вы можете ознакомиться с некоторыми советами, которые помогут улучшить презентации PowerPoint.
Программы для Windows, мобильные приложения, игры - ВСЁ БЕСПЛАТНО, в нашем закрытом телеграмм канале - Подписывайтесь:)


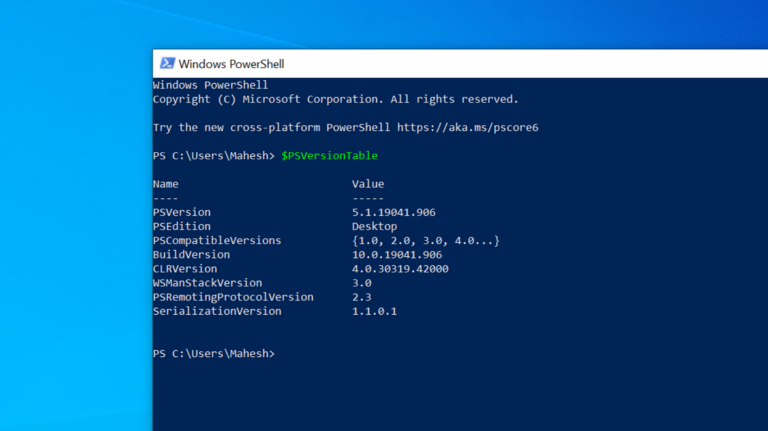




Спасибо!