Как отключить безопасную загрузку на вашем компьютере
Ключевые выводы
Чтобы отключить безопасную загрузку на вашем компьютере:
1. Перезагрузите компьютер, удерживая клавишу Shift, или откройте меню «Расширенный запуск», введя «Расширенный запуск» в поиске Windows, а затем перезагрузите компьютер оттуда.
2. Найдите параметр «Безопасная загрузка» в меню настройки BIOS/UEFI и отключите его. Возможно, вам придется настроить некоторые другие параметры в BIOS/UEFI, чтобы иметь возможность переключить параметр безопасной загрузки.
Программы для Windows, мобильные приложения, игры - ВСЁ БЕСПЛАТНО, в нашем закрытом телеграмм канале - Подписывайтесь:)
3. Сохраните изменения и перезагрузите компьютер.
Безопасная загрузка — это функция безопасности, поддерживаемая в Windows и некоторых дистрибутивах Linux. Ниже вы можете узнать, как отключить безопасную загрузку в меню настройки UEFI, как найти переключатель «Безопасная загрузка», а также что такое «Безопасная загрузка» и почему это важно.
Что такое безопасная загрузка?
Безопасная загрузка — это функция безопасности, доступная на большинстве современных компьютеров (и на большинстве современных материнских плат, в случае настольных ПК), которая предотвращает вмешательство вредоносных программ и другого вредоносного программного обеспечения в операционную систему, установленную на указанном компьютере, путем запуска себя во время процедуры загрузки. , до загрузки ОС. Если все в порядке и процедура загрузки идет по плану, UEFI передает управление ОС после загрузки системы.
Короче говоря, безопасная загрузка — это механизм проверки, который сканирует любой фрагмент кода, который пытается запуститься на вашем компьютере на ранних этапах процесса загрузки, на наличие цифровых подписей, подтверждающих, что рассматриваемое программное обеспечение является законным и безопасным. Если фрагмент кода не содержит определенных цифровых подписей, безопасная загрузка предотвращает его выполнение и потенциальное вмешательство в вашу систему.
Как отключить безопасную загрузку в Windows 10 и Windows 11
Процесс отключения безопасной загрузки заключается в том, чтобы просто войти в меню BIOS/UEFI, найти переключатель безопасной загрузки и сохранить настройки. Обратите внимание, что меню BIOS/UEFI может выглядеть и организовываться по-разному в зависимости от вашего компьютера. Если у вас возникли проблемы с использованием вашего устройства, ознакомьтесь с нашими подсказками в конце инструкций.
Шаг 1. Войдите в настройку BIOS/UEFI.
Чтобы отключить безопасную загрузку, вам необходимо получить доступ к меню настройки UEFI/BIOS вашего компьютера. Самый простой способ сделать это — перезагрузить компьютер, а затем нажать соответствующую клавишу во время загрузки. Например, на материнских платах MSI ключ настройки BIOS — Del (марка материнской платы, найденная на моем компьютере).
Однако другие производители материнских плат и ноутбуков имеют другие ключи настройки BIOS. В зависимости от производителя для них обычно установлены значения F1, F2, F9, F10, F12 или Del. Некоторые производители используют уникальные клавиши или комбинации клавиш; на ноутбуках Microsoft Surface вам нужно удерживать кнопку увеличения громкости, а на устройствах Lenovo ThinkPad вам нужно сначала нажать Enter, а затем нажать клавишу F1.
Если вы не хотите экспериментировать и перезагружать компьютер несколько раз, прежде чем обнаружите ключ настройки BIOS/UEFI, просто удерживайте клавишу Shift и перезагрузите компьютер — меню «Пуск» > кнопка питания > «Перезагрузить». Удерживайте Shift, пока не появится меню «Расширенный запуск», как на снимке экрана ниже. Оказавшись там, нажмите кнопку «Устранение неполадок».
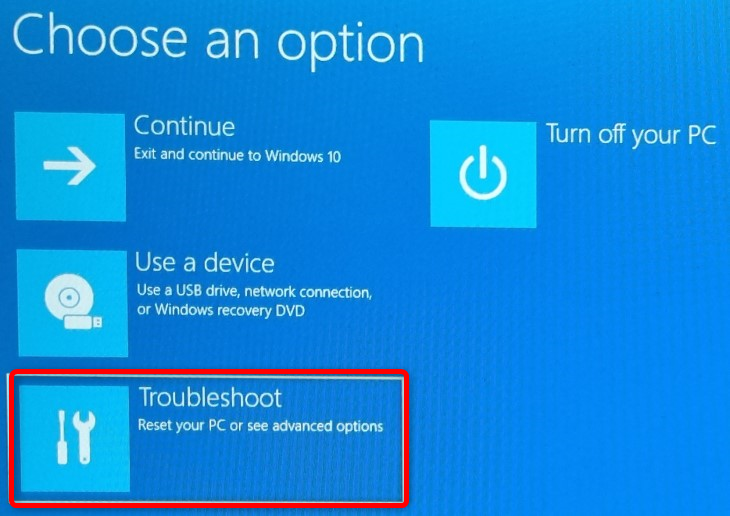
Далее нажмите кнопку «Дополнительные параметры».
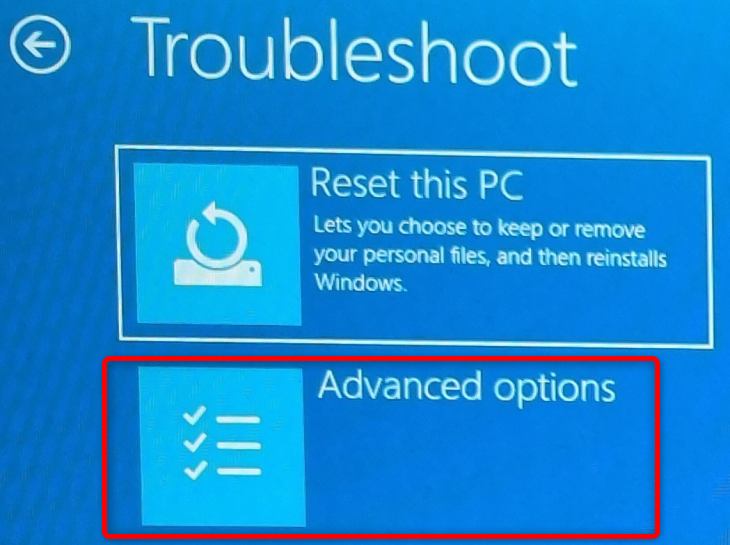
Затем нажмите кнопку «Настройки прошивки UEFI».
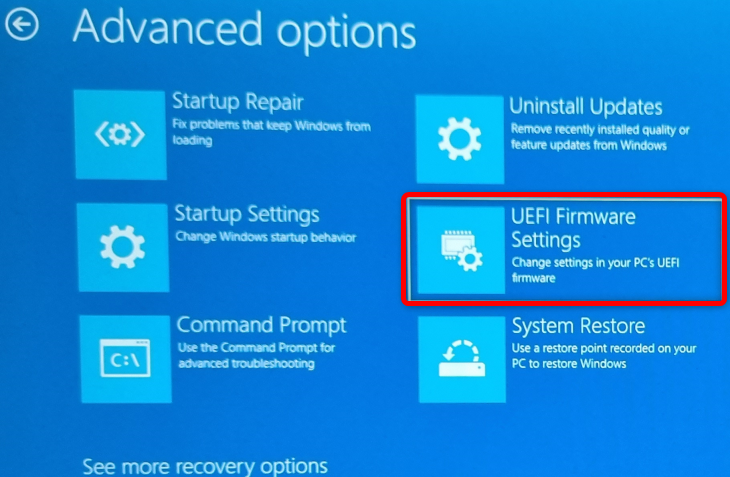
Наконец, нажмите кнопку «Перезагрузить», и после перезагрузки компьютера вы увидите меню настройки BIOS.
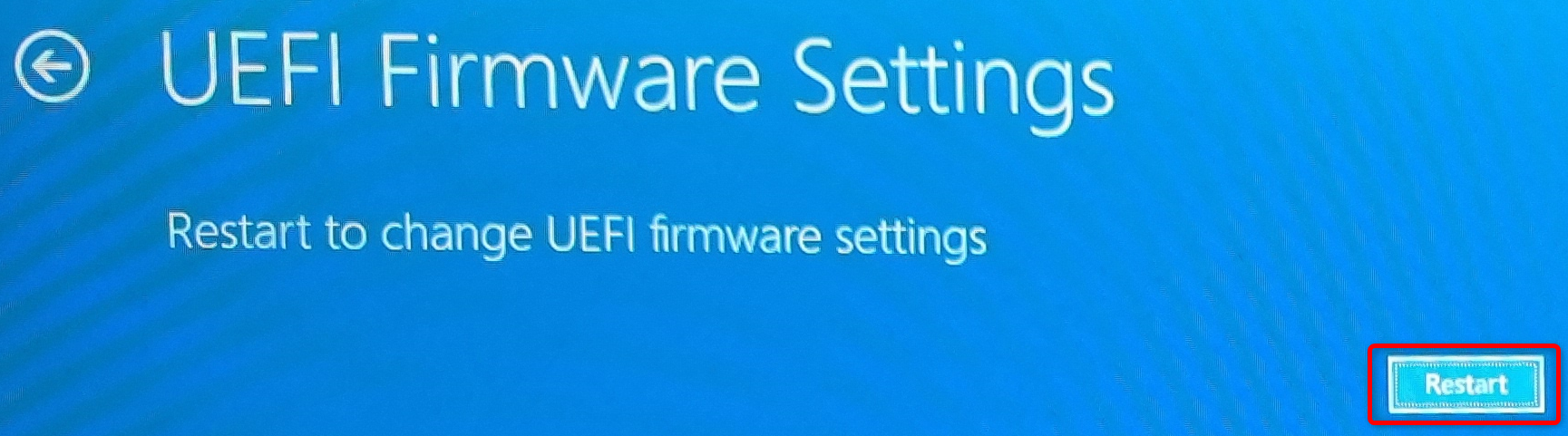
Другой способ получить доступ к настройке BIOS — открыть поиск Windows, ввести «Расширенный запуск», а затем открыть меню «Расширенный запуск».
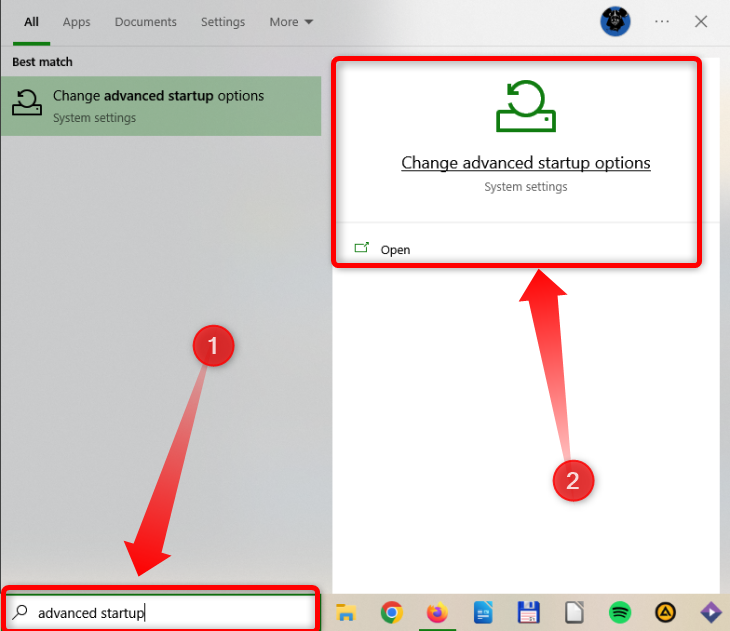
Оказавшись там, нажмите кнопку «Перезагрузить сейчас». После перезагрузки вашего компьютера вы увидите те же параметры, что и при перезагрузке компьютера, удерживая кнопку Shift, поэтому выполните действия, перечисленные выше.
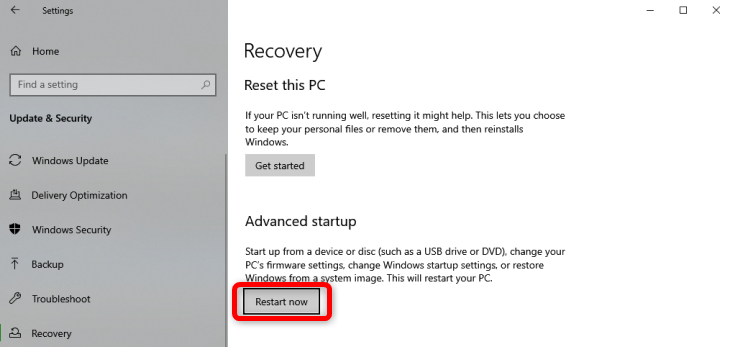
Обратите внимание, что вы также можете получить доступ к настройке BIOS/UEFI на большинстве компьютеров, удерживая клавишу F2 и нажав кнопку питания, когда устройство выключено. Просто продолжайте удерживать клавишу F2 после включения устройства, пока не войдете в настройки BIOS.
Шаг 2. Отключите безопасную загрузку в BIOS/UEFI.
После входа в меню настройки BIOS/UEFI вам нужно найти опцию «Безопасная загрузка». На материнских платах и ноутбуках MSI нажмите кнопку «Настройки», а затем перейдите на вкладку «Дополнительно».
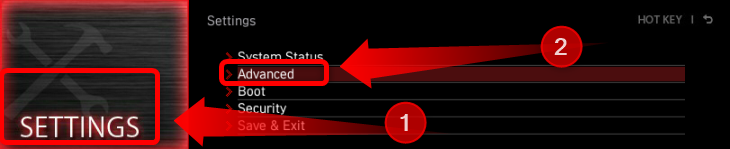
Оказавшись там, нажмите вкладку «Конфигурация ОС Windows».
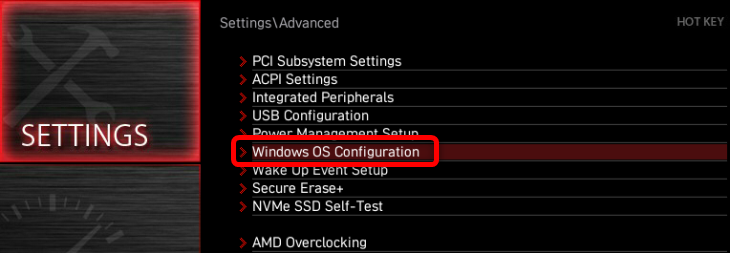
Далее перейдите на вкладку «Безопасная загрузка».
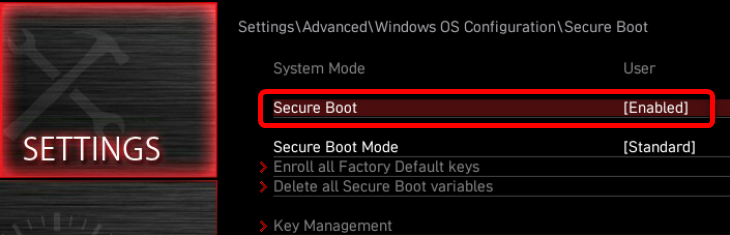
Попав в меню параметров «Безопасная загрузка», вы увидите, включена или отключена безопасная загрузка на вашем компьютере. Если он включен, и вы хотите его отключить, нажмите кнопку и выберите опцию «Отключить».
Когда вы закончите, выйдите из настройки BIOS и обязательно сохраните внесенные вами изменения — в случае материнских плат и ноутбуков MSI просто нажмите кнопку «X» в правом верхнем углу и сохраните изменения при появлении соответствующего запроса.
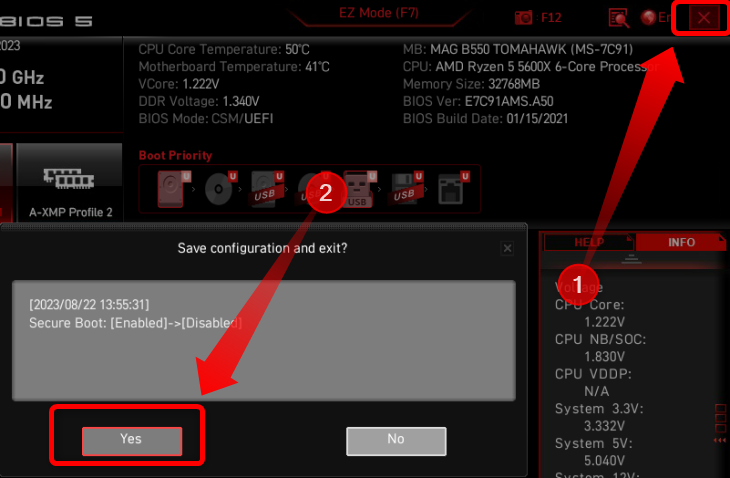
Если вы не можете включить безопасную загрузку на материнской плате MSI, при попытке изменить настройку, скорее всего, вы увидите следующее уведомление: «Система в режиме настройки! Безопасную загрузку можно включить, когда система находится в пользовательском режиме. Повторите операцию после регистрации ключа платформы (PK)».
Если это произойдет, измените параметр режима безопасной загрузки со «Стандартного» на «Выборочный».
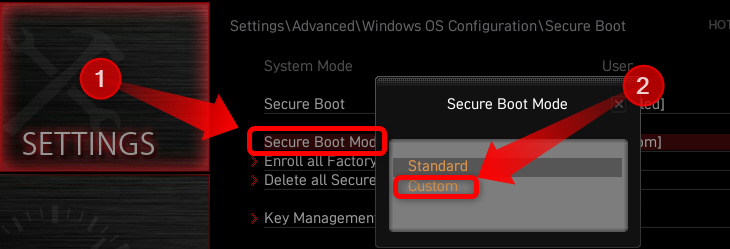
Затем вернитесь к «Стандартному» и нажмите «Да», когда будет предложено «Установить заводские настройки».
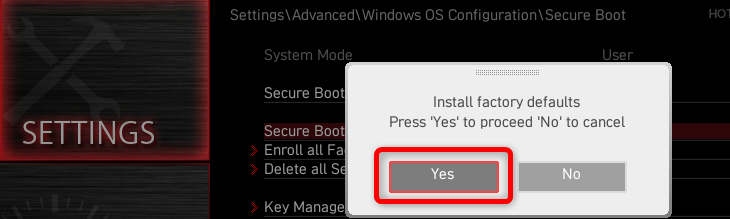
Затем выберите «Нет», когда вас спросят, выйти ли без сохранения.
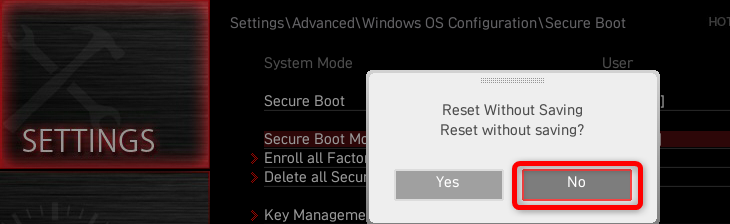
Теперь вы сможете без проблем включать или отключать безопасную загрузку.
Что делать, если вы не можете найти безопасную загрузку
Помните, что эти настройки различаются на разных ноутбуках и материнских платах. Например, на материнских платах и ноутбуках ASUS и Gigabyte, ПК Lenovo и большинстве других материнских плат и ноутбуков вы можете найти переключатель Secure Boot на вкладке «Безопасность» меню настройки BIOS.
На ноутбуках Acer этот переключатель находится в меню «Безопасность» или «Загрузка». На большинстве устройств Dell эта опция находится на вкладках «Загрузка» или «Последовательность загрузки». На устройствах HP переключатель «Безопасная загрузка» можно найти в меню «Параметры загрузки» на вкладке «Конфигурация системы» или вкладке «Параметры загрузки».
Обратите внимание, что, как и в случае с материнскими платами и ноутбуками MSI, есть вероятность, что вам придется настроить некоторые другие параметры, чтобы иметь возможность переключить безопасную загрузку или сделать эту опцию первой. В некоторых системах вам необходимо включить расширенный режим BIOS, нажав клавишу F7; в других случаях вам необходимо создать пароль администратора BIOS, восстановить настройки BIOS по умолчанию, загрузить ключи платформы по умолчанию и т. д. Если у вас возникнут проблемы, просто погуглите «как включить/отключить безопасную загрузку» на материнской плате, ПК или ноутбуке. бренд. Например, если у вас есть ноутбук Razer, найдите в Google «Как отключить безопасную загрузку на ноутбуках Razer».
Как проверить, включена ли безопасная загрузка
В Windows 10 и 11 откройте поиск Windows, введите «Информация о системе», откройте приложение «Информация о системе» и найдите строку под названием «Состояние безопасной загрузки». Если он включен, у вас включена безопасная загрузка; если надпись «Состояние безопасной загрузки» не горит, значит, она отключена. Более подробное руководство, а также другие способы проверить, включена ли безопасная загрузка на вашем компьютере, можно найти в нашем руководстве о том, как проверить, включена ли безопасная загрузка на вашем компьютере.
Стоит ли отключать безопасную загрузку?
Если вы обычный пользователь, отключение Secure Boot не принесет особой пользы. Эта функция не влияет на производительность вашего компьютера, но повышает общую безопасность и предотвращает повреждение вашей системы вредоносными программами. Другими словами, в большинстве случаев нет никакого вреда в том, чтобы включить безопасную загрузку.
Если вы планируете двойную загрузку современной ОС Windows (например, Windows 10 или Windows 11) вместе с каким-либо дистрибутивом Linux или более старой ОС Windows, вам, возможно, придется отключить безопасную загрузку, поскольку безопасная загрузка может заблокировать загрузку второй ОС. Некоторые старые устройства также не поддерживают безопасную загрузку, поэтому если у вас возникнут какие-либо проблемы, вам, возможно, придется отключить безопасную загрузку.
Обратите внимание, что вы можете установить Windows 11 только на компьютеры с поддержкой безопасной загрузки. Это означает, что вам не обязательно включать безопасную загрузку для установки и запуска Windows 11, но ваша система должна поддерживать эту опцию.
Также стоит отметить, что некоторые многопользовательские игры, поставляемые с античит-программой на уровне ядра, например Valorant, не запустятся, если у вас не включена безопасная загрузка. Поэтому, если вы хотите играть в эти игры, вам необходимо включить безопасную загрузку.
Программы для Windows, мобильные приложения, игры - ВСЁ БЕСПЛАТНО, в нашем закрытом телеграмм канале - Подписывайтесь:)






