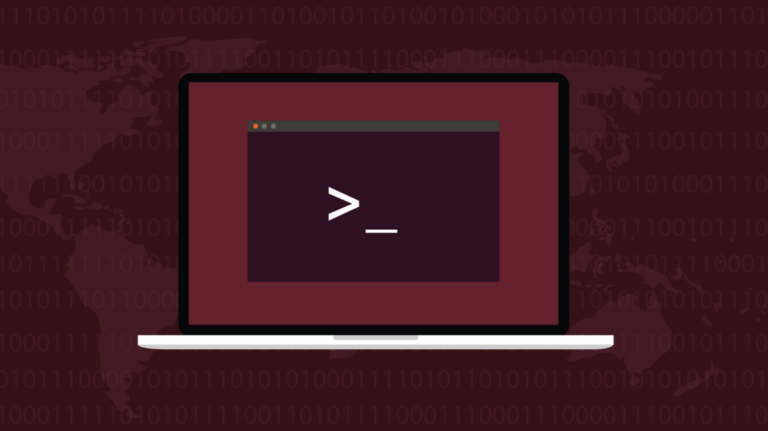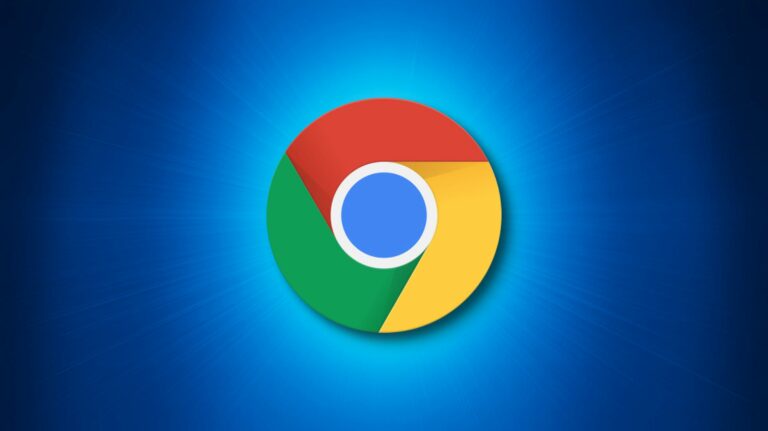Как использовать панель навигации в Microsoft Excel

Чтобы упростить перемещение по книге, быстрее находить нужное содержимое и обновлять основные свойства в одном месте, область навигации в Microsoft Excel является удобным инструментом. Давайте посмотрим, как вы можете его использовать.
Что такое панель навигации?
Microsoft представила панель навигации, чтобы улучшить работу с Excel для людей с ограниченными возможностями, тех, кто использует незнакомую книгу, и тех, у кого в книге много листов. Инструмент предлагает способ быстрого перехода к листу, диаграмме, таблице или объекту, а также поиск, чтобы мгновенно найти именно то, что вам нужно.
Программы для Windows, мобильные приложения, игры - ВСЁ БЕСПЛАТНО, в нашем закрытом телеграмм канале - Подписывайтесь:)
Примечание. Область навигации доступна для участников программы предварительной оценки Office и будет постепенно внедряться в Microsoft Excel для пользователей Windows.
Показать панель навигации в Excel
Чтобы открыть панель навигации, перейдите на вкладку «Вид» и нажмите «Навигация» в разделе «Показать» на ленте. Затем вы увидите панель в правой части окна Excel.

Используйте панель навигации в Excel
Как уже упоминалось, панель навигации помогает вам перемещаться в нужное место в вашей книге, настраивать некоторые основные параметры для ваших листов и элементов и находить то, что вы хотите в книге. Давайте углубимся в то, как это работает.
Навигация
Когда вы впервые откроете панель навигации, вы увидите все листы в книге, перечисленные по порядку. Просто щелкните имя листа в списке, чтобы перейти непосредственно к нему в книге. Если вы выберете вкладку листа, вы также увидите имя листа, выделенное жирным шрифтом на панели.

Каждый лист в списке также имеет стрелку слева, позволяющую развернуть его. Затем вы увидите различные объекты, таблицы, диаграммы и другие элементы на листе. Вы также можете щелкнуть элемент, чтобы перейти непосредственно к нему на листе.

Действия
Чтобы переименовать, удалить, скрыть или отобразить лист как в области навигации, так и в книге, щелкните правой кнопкой мыши имя листа в области. Это дает вам простой способ выполнить одно из этих действий в электронной таблице.

Вы также можете настроить определенные типы элементов на листе в области навигации. Например, вы можете переименовать таблицу, скрыть изображение или удалить диаграмму. Разверните лист, содержащий элемент, а затем щелкните элемент правой кнопкой мыши, чтобы просмотреть доступные действия.

Поиск
В верхней части панели навигации находится поле поиска. Это обеспечивает самый быстрый способ найти то, что вам нужно в вашей книге. Вы можете ввести «Таблица», чтобы увидеть, где расположены все таблицы, или «Изображение», чтобы найти все изображения, которые были вставлены.

Когда вы закончите использовать окно поиска, нажмите «X» справа, чтобы закрыть его и вернуться к списку листов.
Удобное использование панели навигации
Используя панель навигации, вы можете легко перемещаться между нужными электронными таблицами. Это устраняет необходимость использования стрелок прокрутки или точек для перемещения по нижней части окна Excel к нужному листу. Но есть и другие удобные способы использования панели навигации.
Например, может быть, вы хотите убедиться, что указали все диаграммы в названиях рабочих тетрадей. Введите «Диаграмма» в поле поиска, и вы увидите каждый из них в списке вместе с его заголовком. Затем вы можете щелкнуть, чтобы перейти к тем, у кого нет заголовков или использовать «Заголовок диаграммы» по умолчанию, и дать им эти столь необходимые имена.

В качестве другого примера: вы могли вставить флажки в свою книгу, но забыли назвать их для внутренних ссылок. Вы можете ввести «флажок» в поле поиска, чтобы увидеть их все в списке. Затем щелкните правой кнопкой мыши, чтобы переименовать каждый из них непосредственно в области навигации, не открывая содержащие листы.

Чтобы упростить перемещение, поиск элементов и выполнение быстрых действий, воспользуйтесь областью навигации в Microsoft Excel для Windows.
Программы для Windows, мобильные приложения, игры - ВСЁ БЕСПЛАТНО, в нашем закрытом телеграмм канале - Подписывайтесь:)