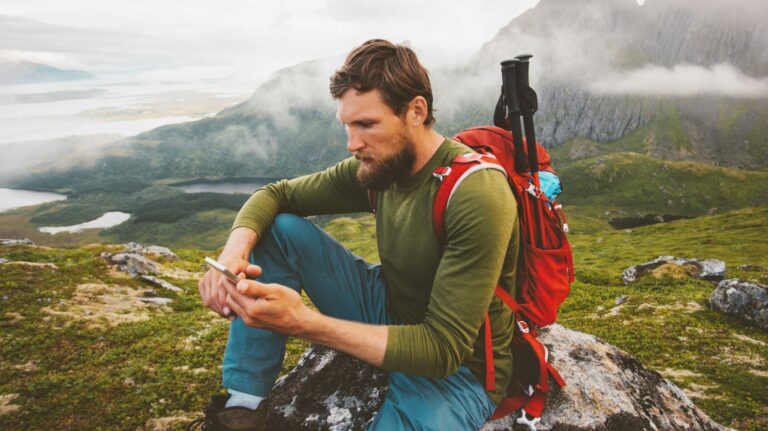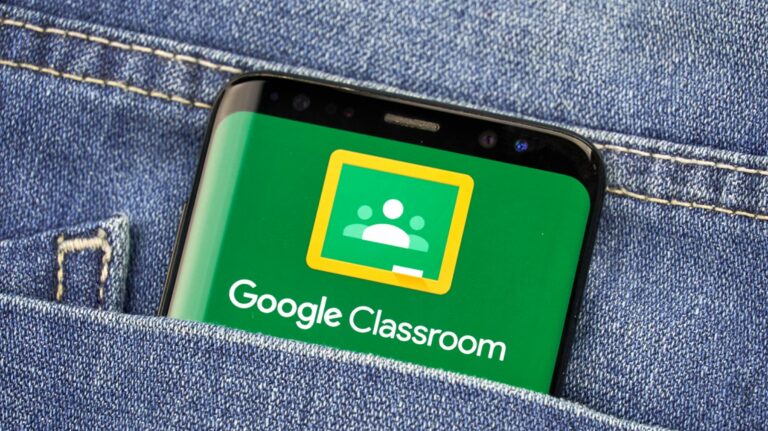Как очистить кеш обновлений в Windows 11 и 10
Ключевые выводы
- Чтобы удалить кэш обновлений, откройте «Выполнить», введите Services.msc, щелкните правой кнопкой мыши «Центр обновления Windows» и выберите «Остановить». Держите окно открытым.
- Снова откройте «Выполнить», введите C:\Windows\SoftwareDistribution\ , выберите все файлы, щелкните файл правой кнопкой мыши и выберите значок корзины (Windows 11) или «Удалить» (Windows 10).
- Вернитесь в окно «Службы», щелкните правой кнопкой мыши «Центр обновления Windows» и выберите «Пуск».
И Windows 11, и Windows 10 позволяют очень легко очистить кэш Центра обновления Windows. Вы можете использовать графический метод или параметр командной строки для удаления сохраненных файлов обновлений. Мы покажем вам доступные варианты.
Почему вам следует очистить кеш обновлений Windows?
Существует множество причин, по которым вам может потребоваться очистить кеш Центра обновления Windows.
У вас могут возникнуть проблемы с поиском или установкой обновлений, и очистка кеша часто решает проблему. Очистка кэша устраняет проблемы с обновлениями Windows, заставляя Windows повторно загружать все необходимые файлы.
Программы для Windows, мобильные приложения, игры - ВСЁ БЕСПЛАТНО, в нашем закрытом телеграмм канале - Подписывайтесь:)
Другая причина — освободить место для хранения. Файлы кэша обновлений часто занимают огромную часть хранилища, и вы можете восстановить это, удалив эти кэшированные файлы. (Windows удаляет некоторые файлы обновлений после установки этих обновлений, но не все.)
Очистить кеш Центра обновления Windows с помощью проводника
Простой графический способ удалить кэш обновлений — использовать проводник. Этот метод удаляет все файлы кэша обновлений.
Чтобы использовать этот метод, откройте диалоговое окно «Выполнить», нажав Windows + R. Введите в поле следующее и нажмите Enter:
Services.msc
В окне «Службы» найдите службу Центра обновления Windows. Щелкните его правой кнопкой мыши и выберите «Стоп». Держите это окно открытым, так как вы вернетесь сюда позже.
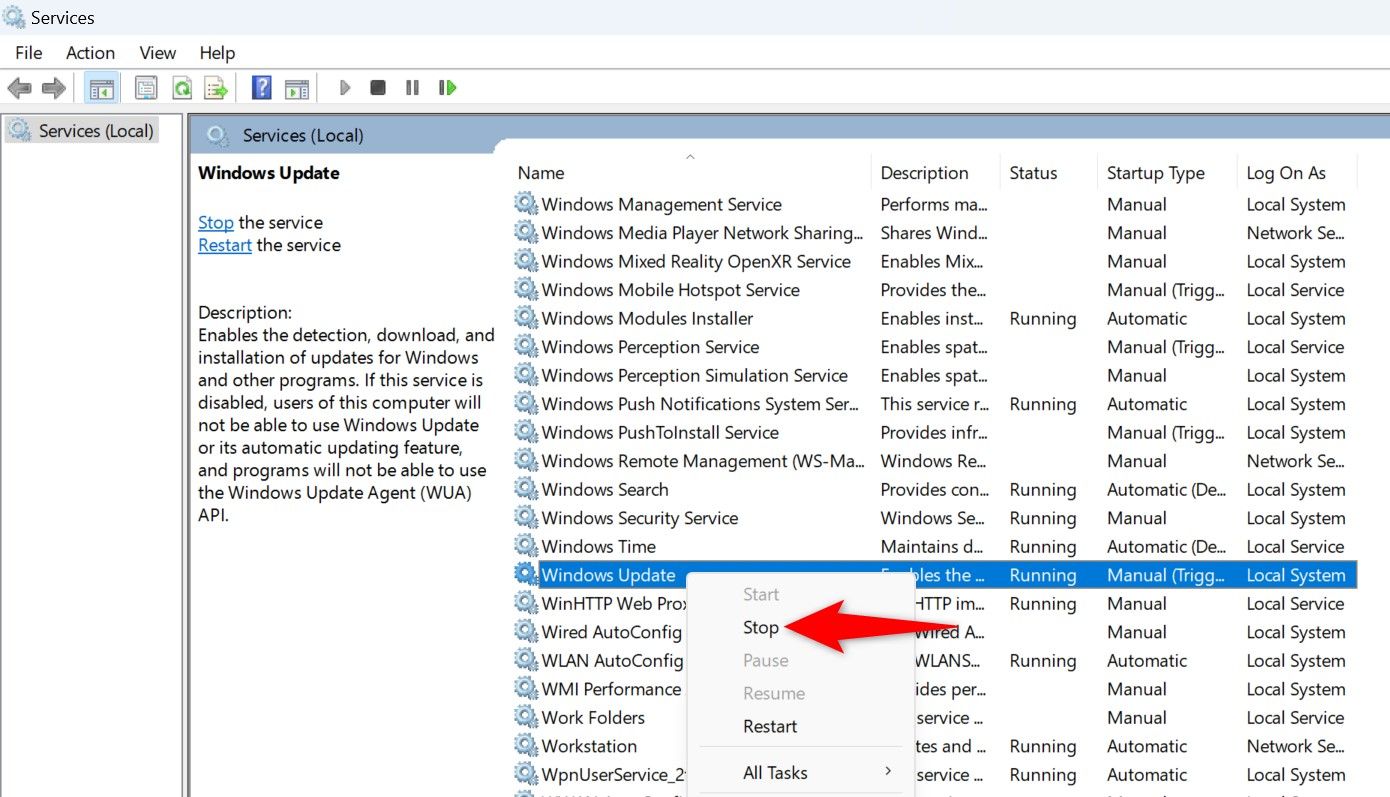
Запустите «Выполнить» еще раз, используя Windows + R, введите путь ниже в поле и нажмите Enter. Ниже указан путь к папке кэша Центра обновления Windows. Предполагается, что Windows установлена на вашем диске C:\. Однако если это не так, просто измените букву диска в пути.
C:\Windows\SoftwareDistribution\
Нажмите Ctrl+A, чтобы выбрать все файлы в открытой папке. Щелкните правой кнопкой мыши выбранный файл и выберите значок корзины (Windows 11) или «Удалить» (Windows 10).
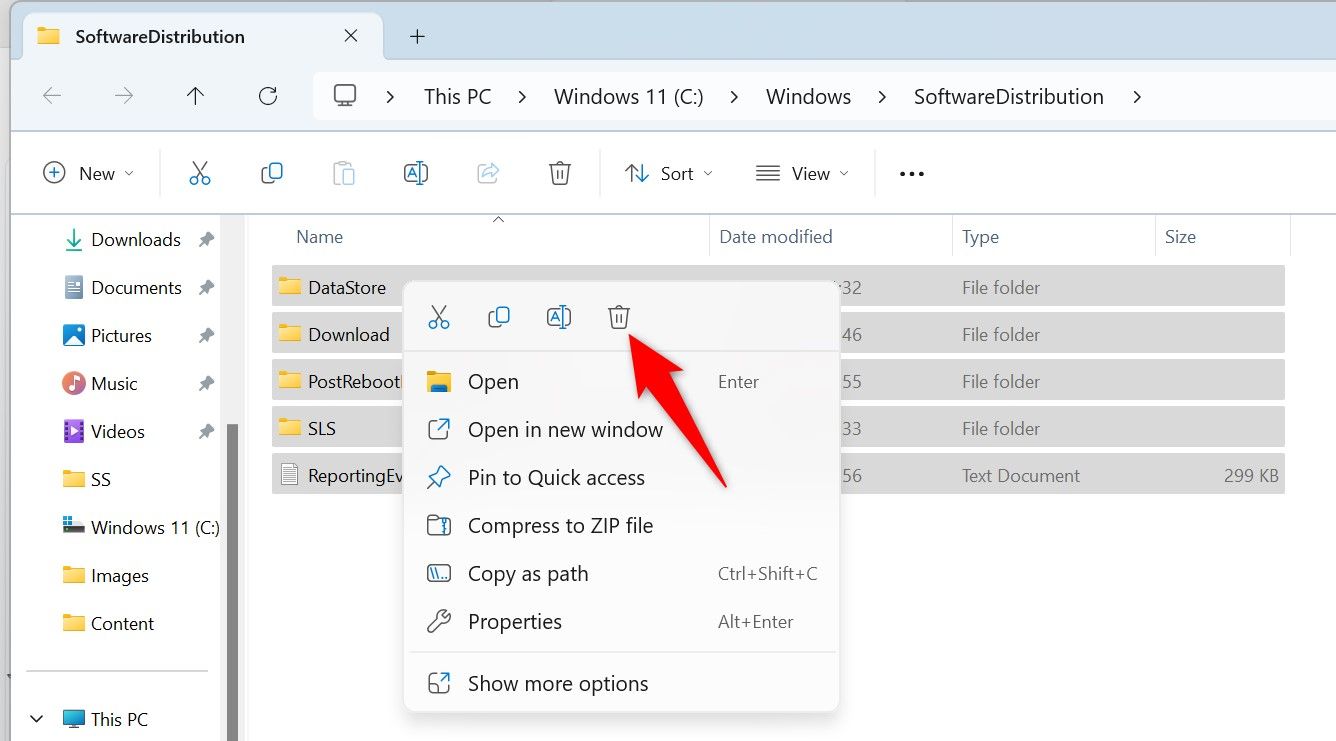
Закройте проводник и очистите корзину.
Затем вернитесь в окно «Службы», щелкните правой кнопкой мыши «Центр обновления Windows» и выберите «Пуск».
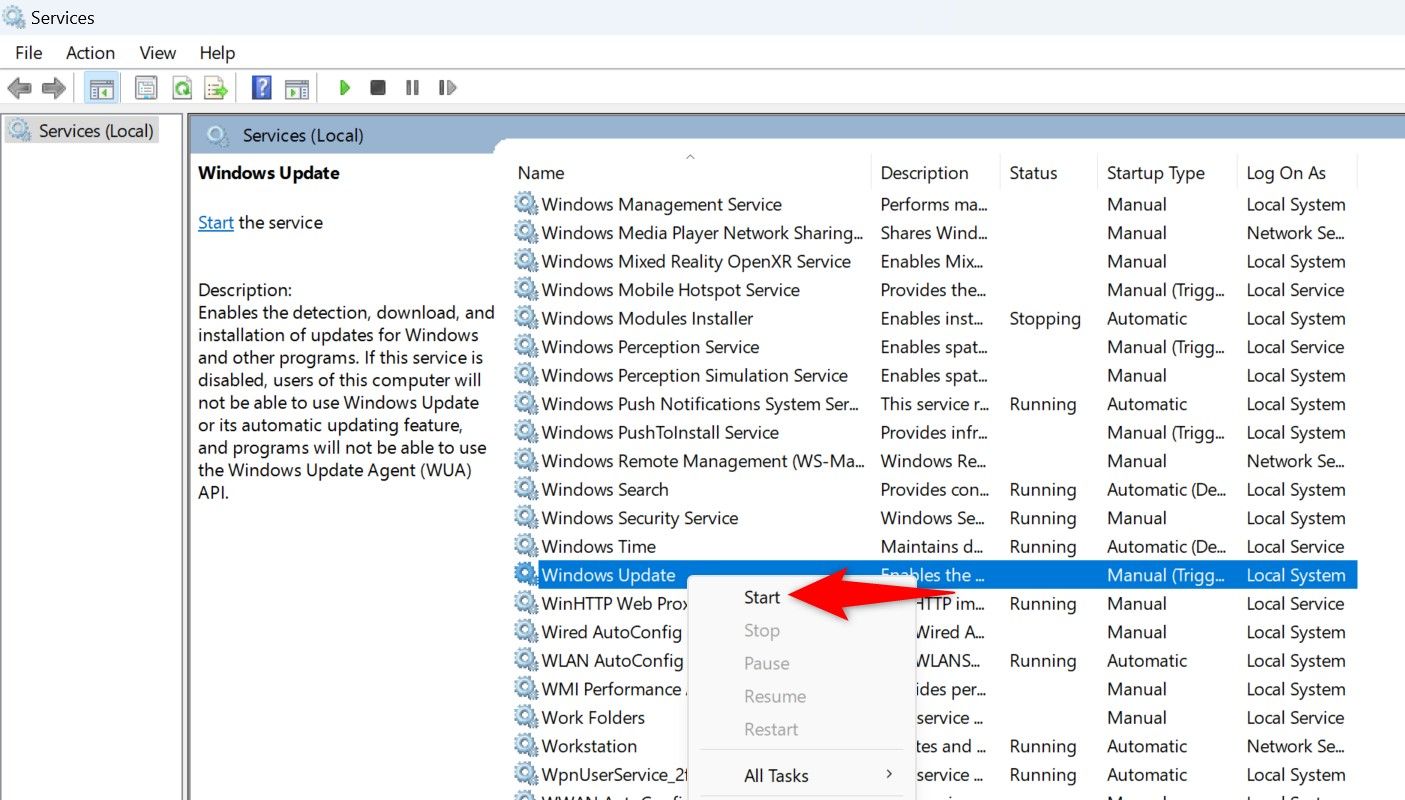
Это гарантирует, что ваш компьютер сможет продолжать поиск последних обновлений.
Очистить кеш Центра обновления Windows с помощью очистки диска
Встроенная в Windows утилита очистки диска помогает удалить некоторые файлы кэша Центра обновления Windows.
Чтобы использовать его, откройте меню «Пуск», найдите «Очистка диска» и запустите утилиту.
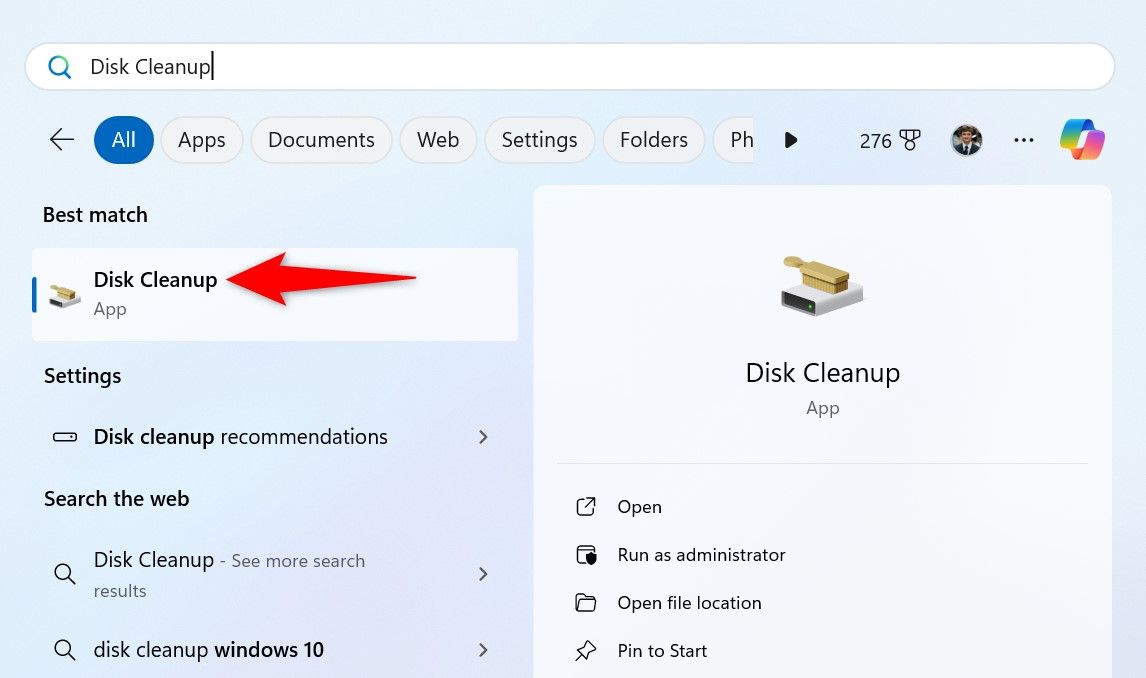
Выберите установочный диск Windows и нажмите «ОК».
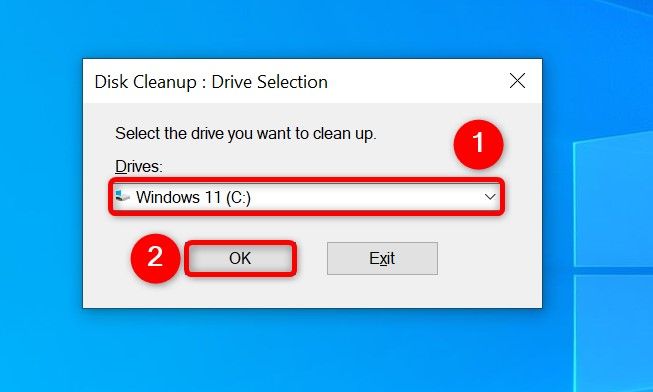
Выберите «Очистить системные файлы».
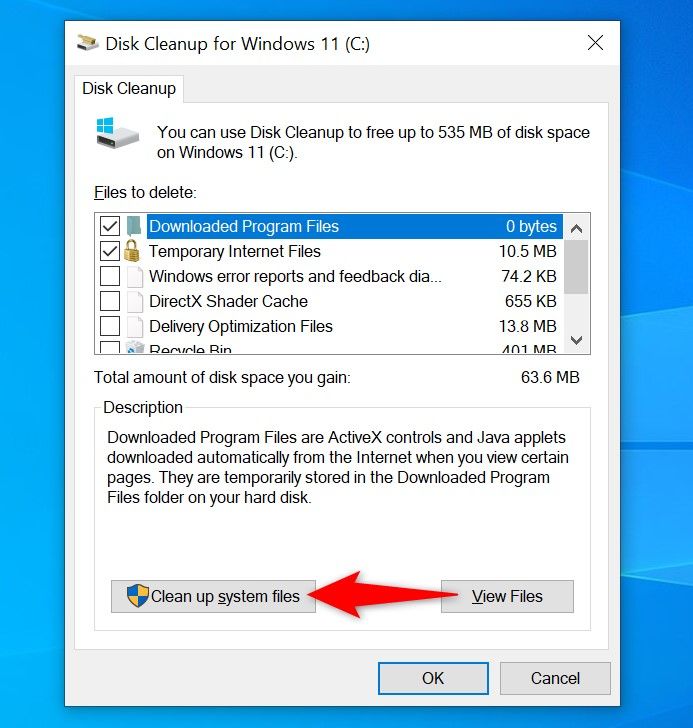
Снова выберите установочный диск Windows и нажмите «ОК».
В «Очистке диска» включите опцию «Очистка Центра обновления Windows». Не стесняйтесь включать другие параметры, если вы хотите удалить и эти файлы. Затем внизу нажмите «ОК».
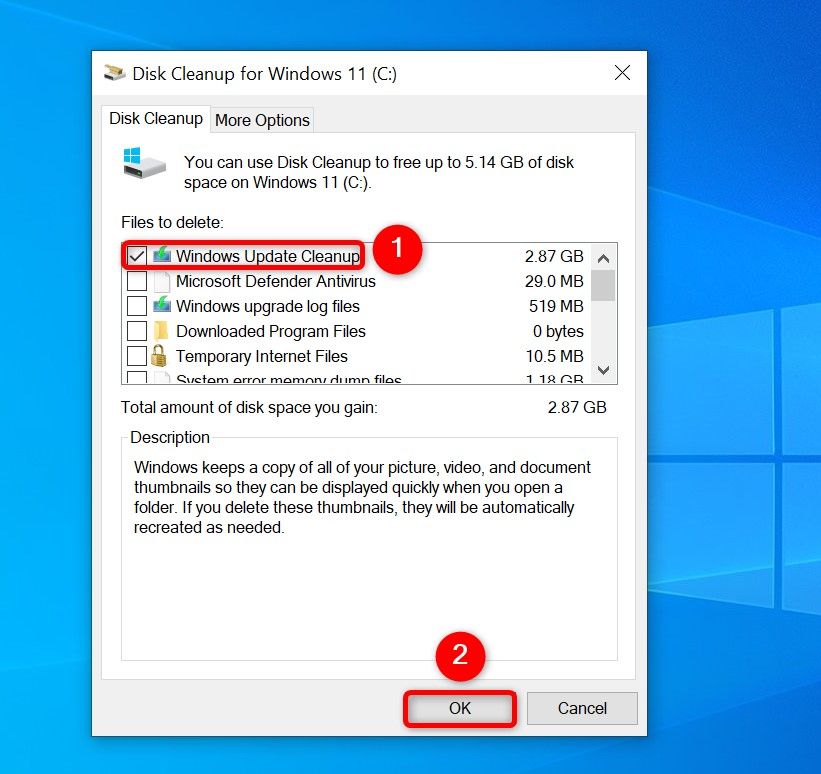
Инструмент начнет очистку файлов кэша обновлений.
Очистить кеш Центра обновления Windows с помощью командной строки
Если вы предпочитаете методы командной строки графическим, используйте несколько команд в командной строке (или PowerShell), чтобы удалить кеш обновлений.
Начните с открытия меню «Пуск», поиска по командной строке и выбора «Запуск от имени администратора».
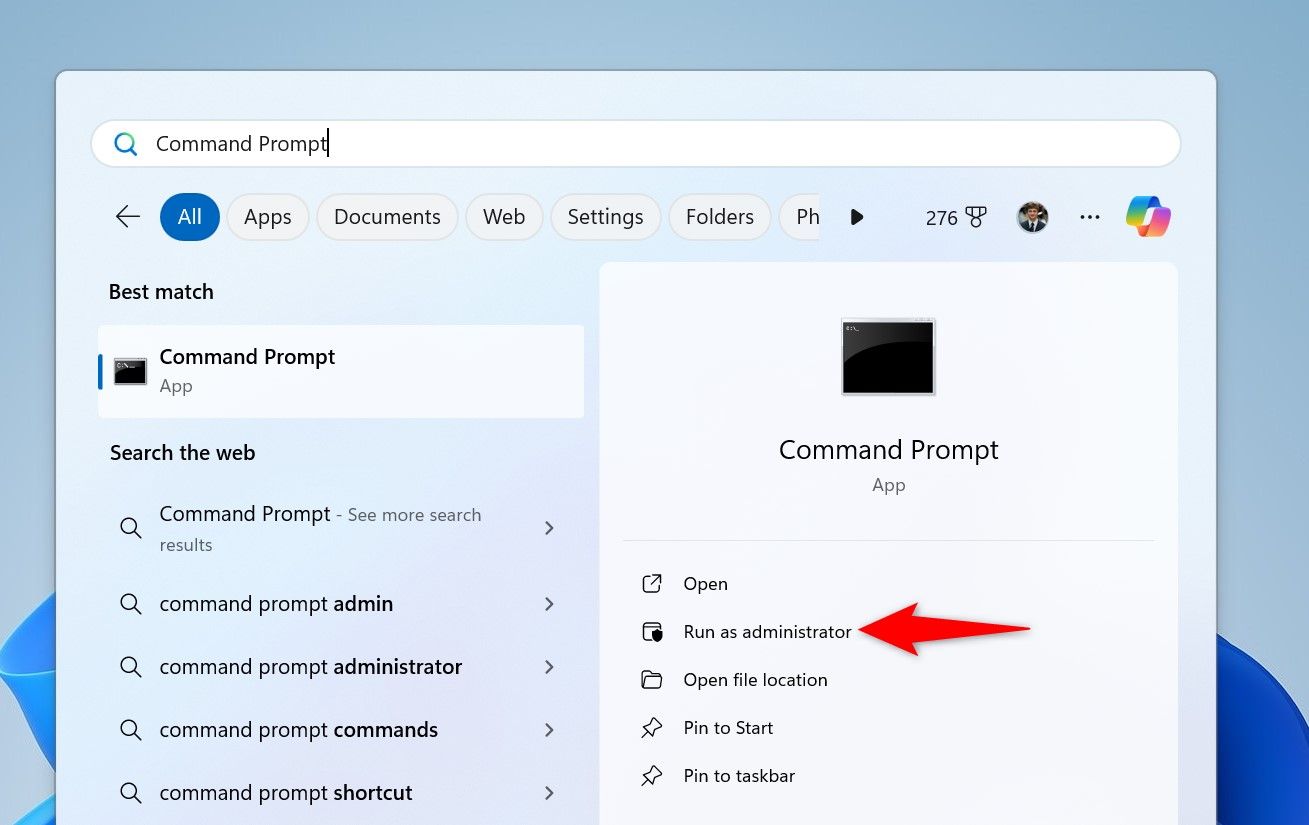
В строке «Контроль учетных записей пользователей» (UAC) выберите «Да».
Введите следующие строки в командной строке и нажмите Enter после каждой строки. Первая команда отключает службу Центра обновления Windows, а вторая команда отключает службу фоновой интеллектуальной службы передачи.
чистая остановка wuauserv
чистые стоповые биты
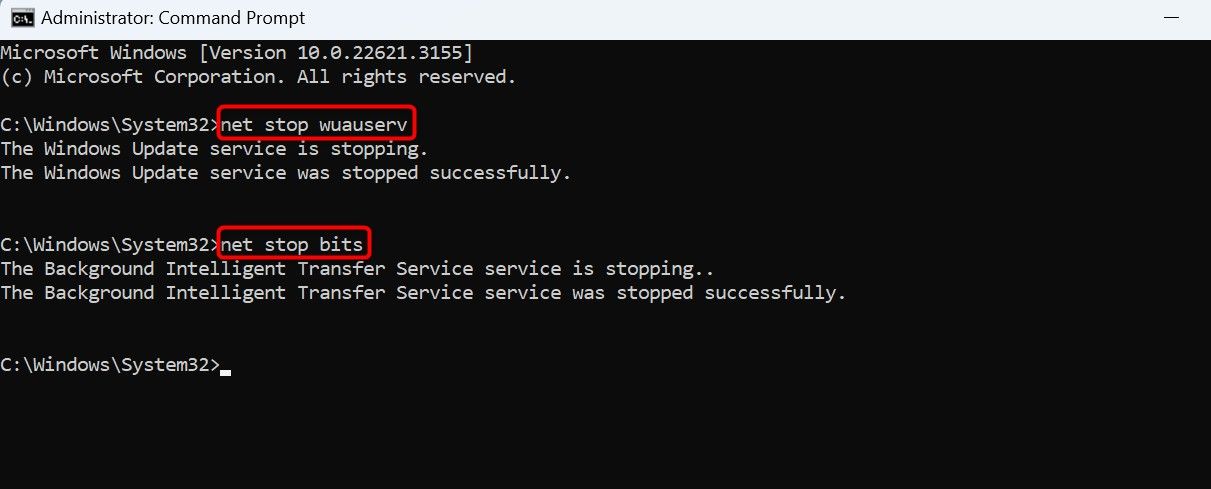
Затем выполните следующую команду, чтобы сделать папку кэша Центра обновления Windows текущим рабочим каталогом.
компакт-диск %windir%\SoftwareDistribution
Введите следующую команду и нажмите Enter, чтобы удалить кэш обновлений.
del /f /s /q *.*
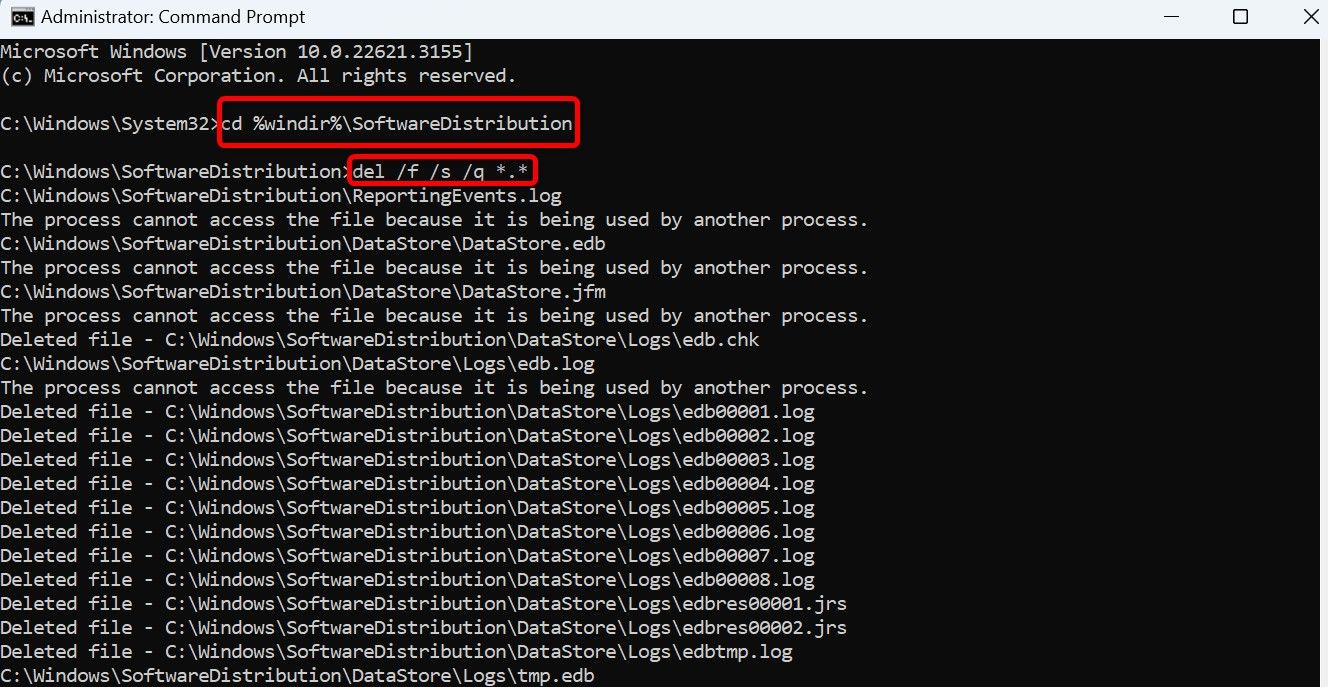
После очистки кеша перезапустите службы, которые вы остановили выше. Для этого введите следующие команды и нажимайте Enter после каждой строки.
чистый запуск wuauserv
чистые стартовые биты
Все готово.
Используйте скрипт для очистки кеша обновлений в один клик
Вы можете создать пакетный файл из приведенных выше команд, чтобы очистить кеш Центра обновления Windows всего одним щелчком мыши. Это удобный метод, если вы часто удаляете файлы кэша обновлений.
Чтобы создать этот сценарий, откройте меню «Пуск», найдите «Блокнот» и запустите приложение. Скопируйте приведенный ниже код и вставьте его в документ Блокнота.
чистая остановка wuauserv
чистые стоповые биты
компакт-диск %windir%\SoftwareDistribution
del /f /s /q *.*
чистый запуск wuauserv
чистые стартовые биты
Сохраните файл, выбрав «Файл» > «Сохранить» в строке меню.
В окне «Сохранить как» выберите папку, в которую хотите сохранить скрипт. Нажмите раскрывающееся меню «Сохранить как тип» и выберите «Все файлы». Выберите поле «Имя файла» и введите имя по вашему выбору. Затем добавьте .bat в конце имени файла. Это гарантирует, что Блокнот сохранит файл как пакетный сценарий.
Затем нажмите «Сохранить».
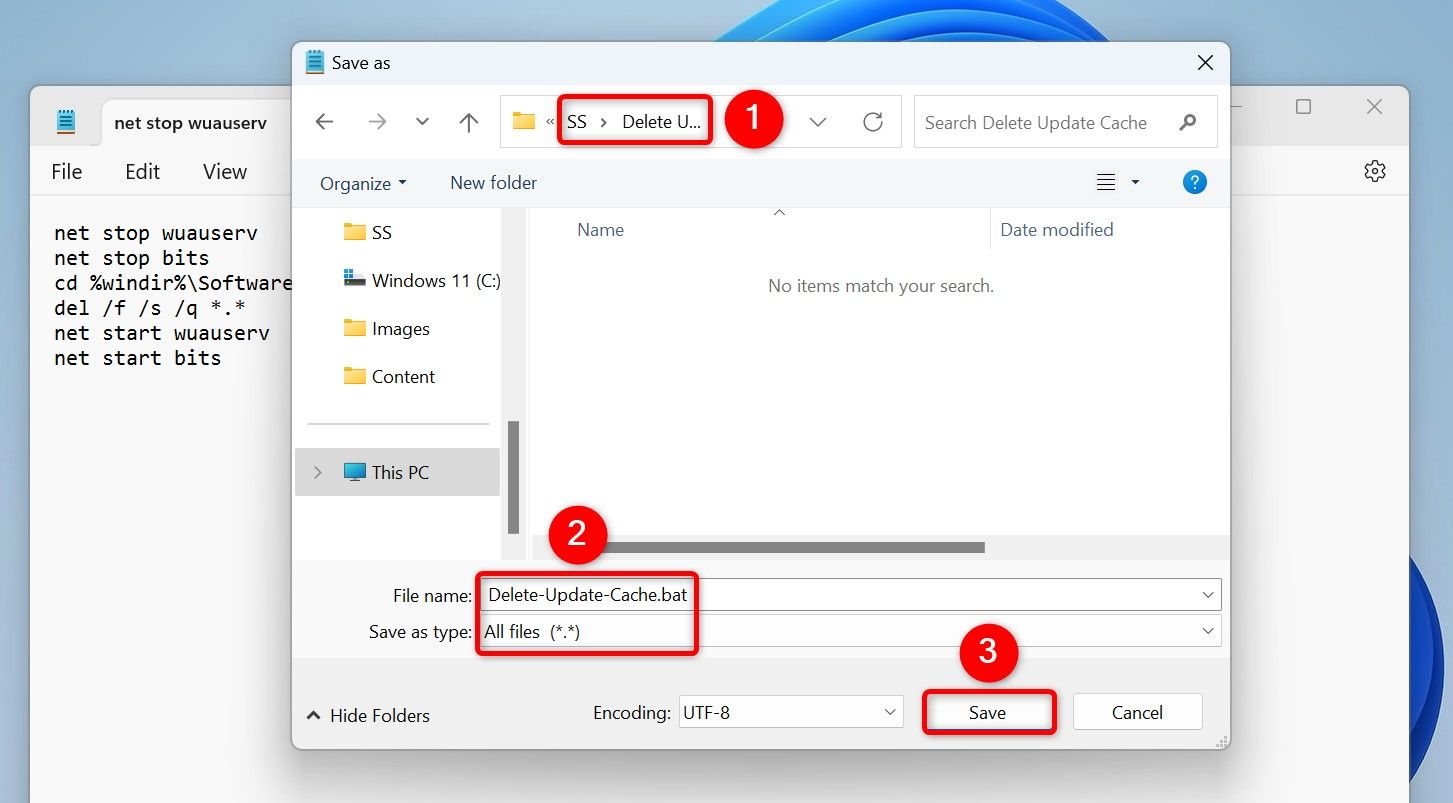
В будущем, чтобы очистить кэш Центра обновления Windows с помощью сценария, щелкните правой кнопкой мыши файл сценария и выберите «Запуск от имени администратора». В окне контроля учетных записей выберите «Да». Скрипт остановит определенные службы, удалит файлы кэша обновлений и перезапустит остановленные службы.
Вот как вы различными способами избавитесь от файлов кэша обновлений на своем компьютере с Windows 11 или Windows 10. Надеемся, что эти методы вам пригодятся.
Программы для Windows, мобильные приложения, игры - ВСЁ БЕСПЛАТНО, в нашем закрытом телеграмм канале - Подписывайтесь:)