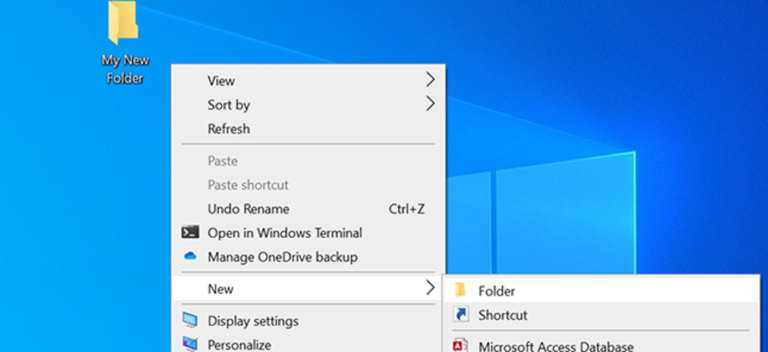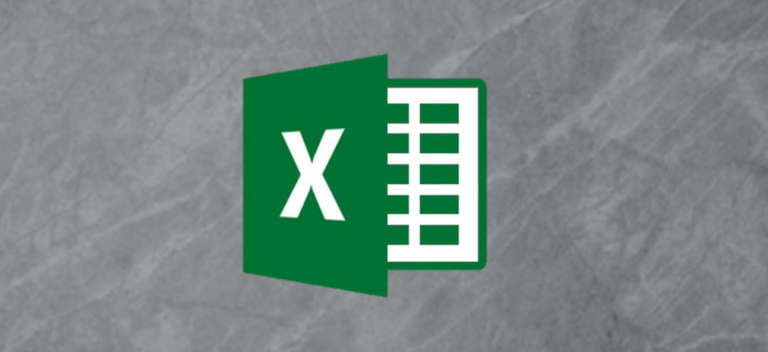Как обрезать фотографии на iPhone и iPad
 Хамош Патхак
Хамош Патхак
Хотите увеличить изображение или убрать объект из поля зрения? На iPhone или iPad легко изменить форму или пропорции фотографии, обрезав ее с помощью приложения «Фото». Вот как это сделать.
Для начала откройте приложение «Фото» на своем iPhone или iPad и перейдите к фотографии, которую хотите обрезать. В правом верхнем углу нажмите кнопку «Изменить».
Программы для Windows, мобильные приложения, игры - ВСЁ БЕСПЛАТНО, в нашем закрытом телеграмм канале - Подписывайтесь:)

Теперь вы находитесь в режиме редактирования фотографий. На нижней панели инструментов нажмите кнопку «Обрезать» (она выглядит как рамка со стрелками вокруг нее).

Изображение будет окружено белой рамкой. Проведите пальцем от любого края, чтобы обрезать изображение. Сделать это можно со всех сторон. Поднимите палец, чтобы увидеть обрезанное изображение.

Вы также можете обрезать изображение, используя определенное соотношение сторон (это полезно, если вам нужно, чтобы фотография была идеальной квадратной). Нажмите кнопку «Соотношение сторон» на верхней панели инструментов (она выглядит как перекрывающиеся поля).

Теперь вы можете выбрать соотношение сторон (например, «4: 3» или «16: 9») или переключаться между книжным и альбомным форматами.
Даже после выбора соотношения сторон изображения можно продолжать кадрировать изображение. Разница в том, что теперь соотношение сторон будет заблокировано. Если вы не хотите использовать функцию соотношения сторон, выберите вариант «Оригинал».

После того, как вы будете удовлетворены размерами кадрирования, нажмите кнопку «Готово» на нижней панели инструментов (на iPhone) или в правом верхнем углу (на iPad).

Фотография будет обрезана, и вы увидите результат на экране.

Теперь вы можете поделиться фотографией с друзьями, используя кнопку «Поделиться» на нижней панели инструментов (она выглядит как прямоугольник со стрелкой, выходящей из него).
Как отменить обрезку
Все правки в приложении “Фото” неразрушающие. Это означает, что вы можете вернуть любую фотографию в исходное состояние, если вы выполнили исходное изменение или редактирование на своем устройстве. Если вы хотите восстановить только что обрезанную фотографию, откройте фотографию в приложении «Фото».
Нажмите кнопку «Изменить» в правом верхнем углу.

В правом нижнем углу (на iPhone) или в правом верхнем углу (на iPad) нажмите кнопку «Вернуть».

Во всплывающем окне выберите вариант «Вернуться к исходному».

И это все. Фотография вернется в исходный вид!
Говоря о редактировании в приложении «Фото», здесь вы можете многое сделать. Вы можете выполнять базовое редактирование изображений, добавлять фильтры и даже переворачивать фотографии без установки стороннего приложения!
Программы для Windows, мобильные приложения, игры - ВСЁ БЕСПЛАТНО, в нашем закрытом телеграмм канале - Подписывайтесь:)