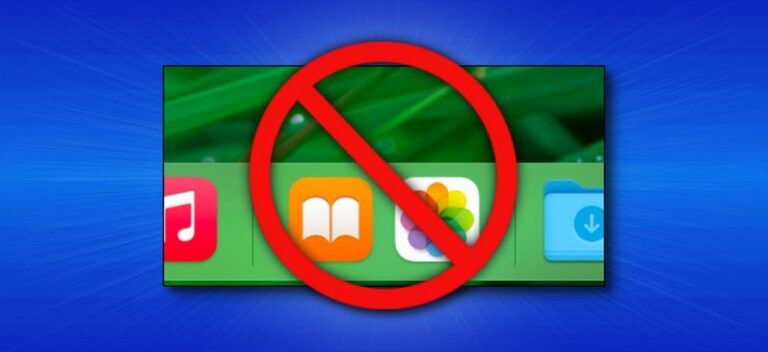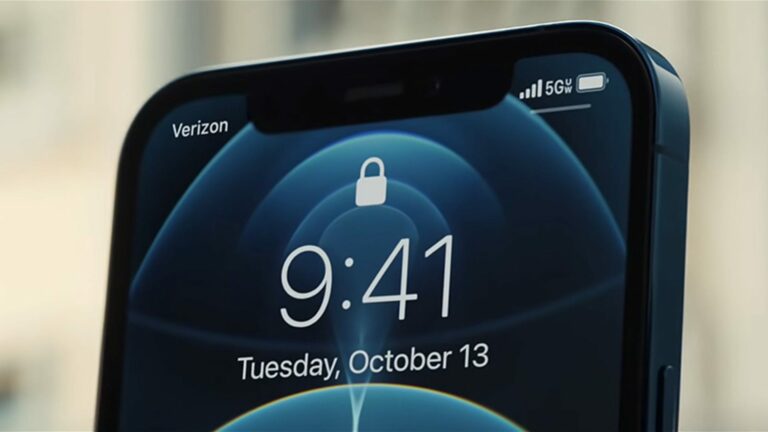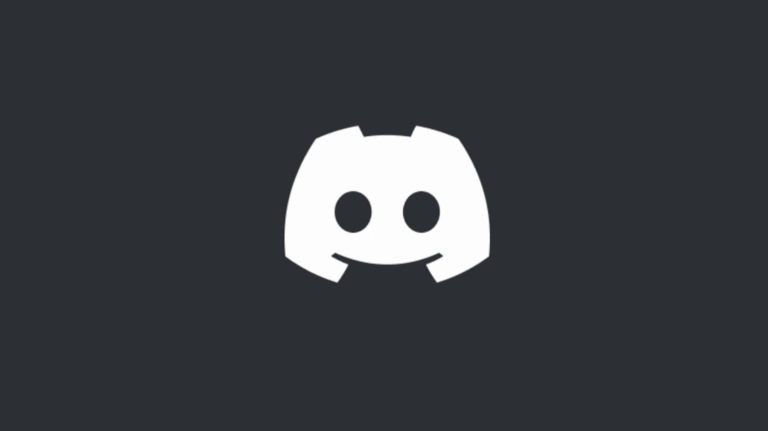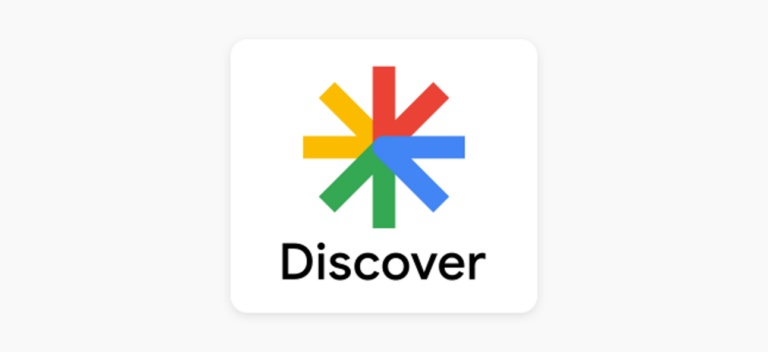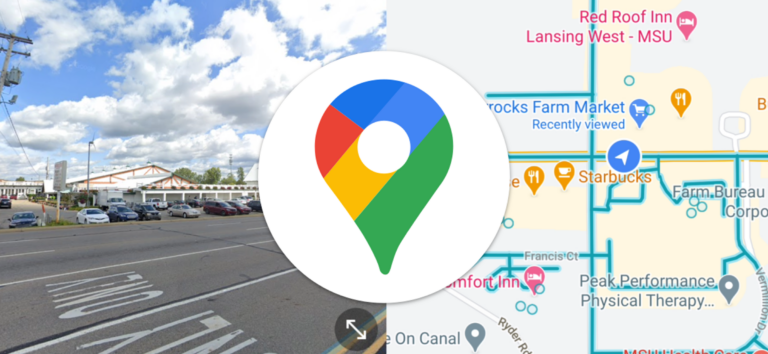Как настроить Сервер совместной работы в Discord
 Раздор
Раздор
Discord, чат-платформа в реальном времени, выходит за рамки игрового сообщества. Вы можете сделать бесплатный сервер Сообщества, чтобы люди со всего мира могли собираться вместе, чтобы обсудить что угодно, от мемов до садоводства. Вот как.
Зачем делать Сервер совместной работы?
Программы для Windows, мобильные приложения, игры - ВСЁ БЕСПЛАТНО, в нашем закрытом телеграмм канале - Подписывайтесь:)
Чтобы получить представление о том, что они собой представляют, нажмите кнопку «Исследовать» в приложении или на веб-сайте Discord и просмотрите существующие серверы сообщества.

Создание сервера сообщества – хорошая идея, если ваша цель – собрать множество глобальных участников с одинаковыми интересами и создать безопасное пространство без каких-либо злоупотреблений, спама или троллинга.
Это часть требований, которые Discord предъявляет к созданию сервера сообщества:
- Проверка участников: отправлять общедоступные или личные сообщения могут только пользователи с подтвержденным адресом электронной почты (кроме модераторов).
- Явное удаление мультимедиа: вы можете позволить Discord сканировать мультимедийные файлы, размещенные на сервере, и автоматически удалять любой явный контент.
- Канал правил: выделенный канал, на котором перечислены правила сервера, или канал руководств для чтения новыми участниками.
- Канал модераторов: специальный канал для модераторов и администраторов Discord, чтобы передавать обновления о новых функциях модерации и общих обновлениях сообщества.
Типичный сервер сообщества также предлагает такие функции, как персонализированный экран приветствия, каналы объявлений для широковещательных сообщений, каналы сцены для разговоров только по звуку и аналитические данные сервера.
Вот как настроить сервер сообщества в Discord.
Как создать Сервер совместной работы на Discord
Чтобы начать настройку Сервера совместной работы, загрузите Приложение Discord (Windows, macOS, iOS, Android и Linux), откройте его и войдите в систему.
Вы можете создать сервер сообщества с нуля, точно так же, как вы создаете свой собственный сервер Discord. Сначала щелкните большой значок плюса (+) в левом столбце, чтобы создать новый сервер.
![]()
В следующем всплывающем окне выберите «Создать свой собственный», если вы хотите создать сервер сообщества с нуля. Однако рекомендуется использовать готовые шаблоны, поэтому прокрутите немного вниз и выберите «Местное сообщество».

Затем выберите «Для клуба или сообщества».

Введите имя сервера в поле и, если хотите, загрузите отображаемое изображение для своего сервера (однако вы всегда можете сделать это позже). Нажмите «Создать».

Это создаст новый сервер сообщества с соответствующими каналами.

Однако вам все равно придется пройти процесс, описанный ниже, чтобы включить такие функции, как только проверенная электронная почта и явное удаление носителей.
Как изменить сервер Discord на сервер совместной работы
Если у вас есть существующий частный сервер с большим количеством участников, вы можете преобразовать его в сервер сообщества. Для этого выберите имя своего сервера в верхнем левом углу и выберите «Настройки сервера» в раскрывающемся меню.

В меню настроек вашего сервера нажмите «Включить сообщество» в разделе «Сообщество» в левом столбце и нажмите кнопку «Начать» с правой стороны.

Откроется окно, в котором можно выбрать настройки для вашего сервера сообщества. Установите флажок «Требуется подтвержденный адрес электронной почты», чтобы разрешить доступ к вашему серверу сообщества только людям с подтвержденным адресом электронной почты.

Затем установите флажок «Сканировать медиаконтент от всех участников», чтобы Discord автоматически сканировал и удалял медиафайлы, если они содержат явный контент. Затем нажмите кнопку «Далее», чтобы продолжить.

Если вы хотите, чтобы Discord автоматически создавал новый канал «Правила и обновления сообщества», нажмите «Далее». Или вы можете использовать раскрывающийся список, чтобы выбрать канал для правил и обновлений сообщества. Затем нажмите «Далее».

Установите флажок «Уведомления по умолчанию только для упоминаний», если вы хотите, чтобы ваш сервер отправлял уведомления только для упоминаний.

Установите флажок «Удалить разрешения на модерацию для @everyone», чтобы отозвать все разрешения на уровне модератора для всех участников.

Наконец, установите флажок «Я согласен и понимаю», если вы согласны соблюдать правила Discord для серверов сообщества.

Установив соответствующие флажки, нажмите кнопку «Завершить настройку». Discord показывает баннер, уведомляющий о том, что «Ваш сервер теперь является Сервером совместной работы».

В разделе «Описание сервера» добавьте описание вашего Сервера совместной работы. Это описание появится, когда вы создавать собственные пригласительные ссылки при встраивании в социальные сети, мессенджеры или другие сайты. Как только это будет сделано, нажмите кнопку «Сохранить изменения» внизу.

Как добавить настраиваемый экран приветствия на Сервер совместной работы
Независимо от того, создаете ли вы новый сервер сообщества с нуля или конвертируете существующий, вам необходимо создать экран приветствия для новых пользователей. Настройка экрана приветствия помогает новым участникам узнать, какие действия они могут выполнять на разных каналах.
Открыв приложение или веб-сайт Discord, щелкните имя сервера сообщества, чтобы открыть раскрывающееся меню, и выберите «Настройки сервера».

Выберите «Экран приветствия» в разделе «Сообщество» в левом столбце, а затем нажмите кнопку «Настроить экран приветствия» справа.

Затем Discord попросит вас установить рекомендуемый канал, который все новые участники должны посетить в первую очередь. Это могут быть правила, общие или любой другой созданный вами канал.

В разделе «Что люди делают на этом канале» выберите смайлик и напишите краткое описание действий, которые нужно сделать на выбранном канале. Когда вы закончите, нажмите кнопку «Сохранить».

В окне настройки экрана приветствия отображается ошибка для 5 лучших рекомендуемых каналов, которые Discord автоматически заполняет для вашего сервера. Вы можете удалить или настроить их, чтобы устранить ошибки. Например, вы можете соединить рекомендованный канал «Прочтите правила» с каналом «Правила», который вы создали при настройке сервера.
Нажмите кнопку «Изменить» рядом с каналом «Прочтите правила».

В раскрывающемся списке выберите «Правила» или любое другое имя, которое вы установили в качестве имени для канала «Правила». Или вы можете нажать «Удалить», чтобы удалить этот канал из списка сообщения экрана приветствия. Затем повторите тот же процесс для других каналов.

Наконец, добавьте описание сервера.

Нажмите кнопку «Предварительный просмотр», если хотите увидеть, как выглядит экран приветствия.

Убедитесь, что на предварительном просмотре экрана приветствия все выглядит нормально.

Затем нажмите Esc, чтобы закрыть его. После внесения изменений в содержимое экрана приветствия нажмите кнопку «Включить» в правом верхнем углу.

Программы для Windows, мобильные приложения, игры - ВСЁ БЕСПЛАТНО, в нашем закрытом телеграмм канале - Подписывайтесь:)