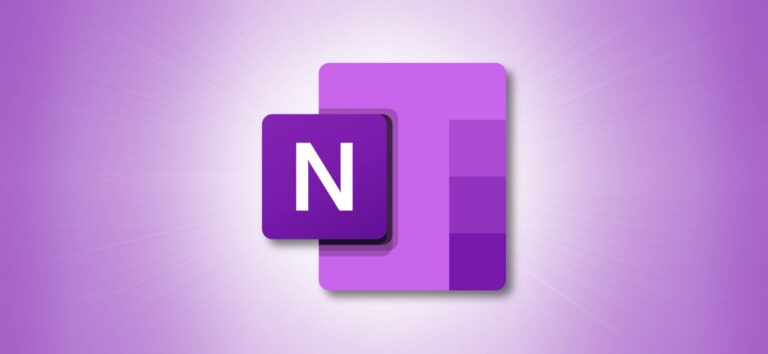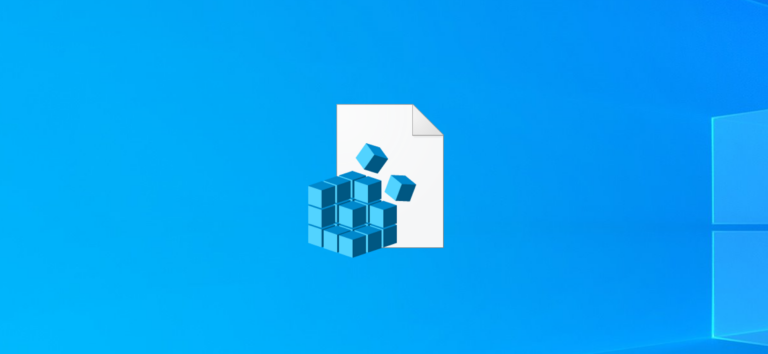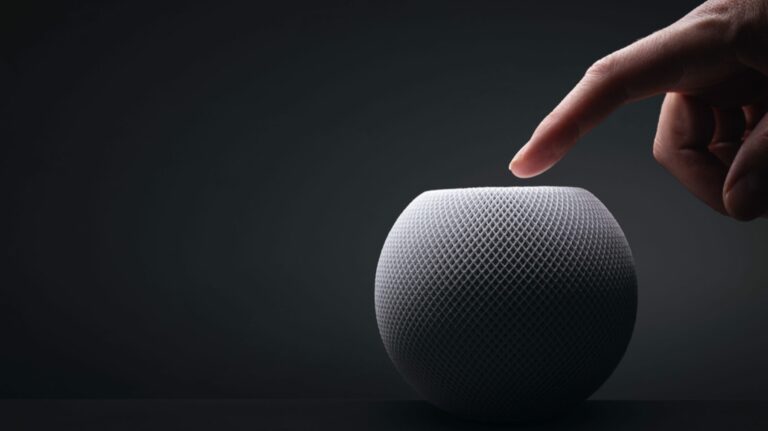Как просмотреть и восстановить предыдущие версии документа Word
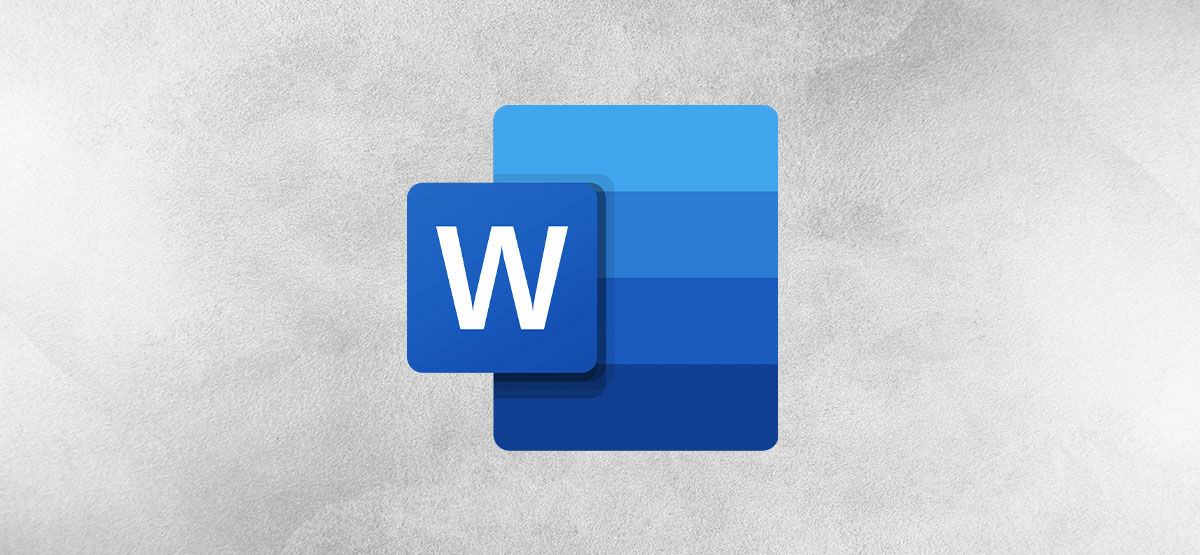
В Microsoft Word невероятно легко отслеживать изменения, внесенные в любой документ, и восстанавливать предыдущие версии. Мы собираемся показать вам, как просматривать и восстанавливать предыдущие версии документа Word.
Чтобы использовать этот метод, вам понадобится активная подписка на Microsoft 365. Это требование, потому что Microsoft Word включает журнал версий только при сохранении файлов в OneDrive. К счастью, вы получаете 1 ТБ хранилища OneDrive вместе с подпиской на Microsoft 365.
Программы для Windows, мобильные приложения, игры - ВСЁ БЕСПЛАТНО, в нашем закрытом телеграмм канале - Подписывайтесь:)
Вам также необходимо сохранить документ в OneDrive, что обеспечит его автоматическое сохранение. Как только это будет сделано, вы можете продолжить работу с документом, а Microsoft Word сохранит различные версии вашего документа.
Просмотр предыдущих версий документов Word
Первый шаг – просмотреть предыдущие версии документов Word. Самый быстрый способ сделать это – щелкнуть имя файла на верхней панели Microsoft Word.

Здесь вам нужно выбрать «История версий».

Кроме того, вы можете нажать кнопку «Файл» в верхней строке меню.

Теперь выберите «Информация».

Нажмите кнопку «История версий».

Это откроет панель истории версий справа. Самая последняя версия вашего документа будет указана вверху. Word также помогает сортировать изменения по дате, что значительно упрощает отслеживание более старых версий больших документов.
Чтобы просмотреть любую версию документа, нажмите «Открыть версию». Это откроет эту версию файла. Вы можете подтвердить, что это более старая версия, проверив метку «Предыдущая версия» над документом.

В той же строке вы можете нажать кнопку «Сравнить», чтобы увидеть, что было изменено. Это скопирует старую версию файла в новый документ и выделит внесенные изменения по сравнению с предыдущими версиями документа.

Мы собираемся показать вам, как найти именно то, что здесь было изменено. Сначала щелкните значок стрелки вверх под надписью «Редакции».

Это покажет вам, какие именно изменения были внесены в документ и сколько всего исправлений было сделано в этой версии.

Чтобы более подробно ознакомиться с внесенными изменениями, прокрутите вниз на левой панели. Это подчеркивает все модификации.

Справа вы увидите вертикальную красную линию рядом с некоторыми абзацами. Это простой способ показать, что в этой версии документа были внесены изменения. Также есть способ увидеть более подробные изменения.
Перейдите в меню «Обзор».

В разделе “Отслеживание” нажмите стрелку вниз рядом с надписью “Простая разметка”.

Теперь выберите «Вся разметка». Это раскроет детали, которые мы искали. Удаленные части выделены красным шрифтом и зачеркиванием. Дополнения окрашены в красный цвет и также имеют подчеркивание.

После того, как вы закончите просмотр этих изменений, не стесняйтесь сохранить документ, если вам нужно.
Восстановить предыдущие версии документов Word
Сейчас мы закроем этот документ и вернемся к предыдущему, где мы впервые увидели возможность сравнить старую версию. Здесь вы можете нажать кнопку «Восстановить», чтобы сделать эту версию документа Word самой последней.

Если вы не хотите этого делать, вы всегда можете перейти на панель «История версий» и восстановить более старые версии тем же способом.
Программы для Windows, мобильные приложения, игры - ВСЁ БЕСПЛАТНО, в нашем закрытом телеграмм канале - Подписывайтесь:)