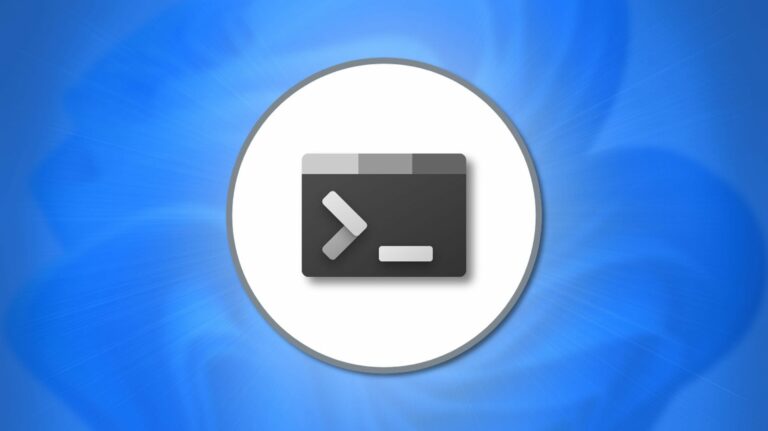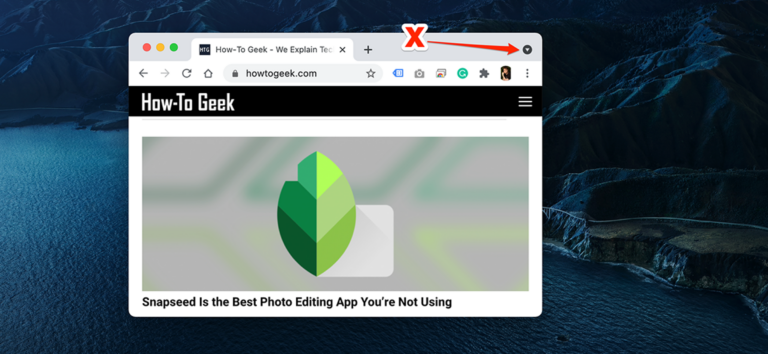Как найти нужную функцию в Microsoft Excel

Когда вы пишете новую формулу в Microsoft Excel, половина дела – найти правильную функцию для использования. К счастью, Excel дает вам возможность быстро найти функцию, которая вам нужна в вашей ситуации.
Доступ к инструменту “Вставить функцию”
Откройте электронную таблицу в Excel и выберите ячейку. Если вы планируете вставить функцию, как только найдете ее, выбор ячейки даст вам фору. Затем вы можете открыть функцию вставки одним из двух способов.
- Щелкните значок «Вставить функцию» (fx) в левой части строки формул.
Программы для Windows, мобильные приложения, игры - ВСЁ БЕСПЛАТНО, в нашем закрытом телеграмм канале - Подписывайтесь:)

- Перейдите на вкладку «Формулы» и нажмите «Вставить функцию» в левой части ленты.

Как найти функцию в Excel
Когда откроется окно «Вставить функцию», вы увидите параметр поиска вместе с раскрывающимся списком. Это дает вам два простых метода поиска нужной функции.
Чтобы воспользоваться поиском, введите ключевое слово или фразу в поле «Поиск функции» в верхней части окна и нажмите «Перейти». Например, если вы ищете функцию, которая поможет вам в вычислениях, связанных со временем и датой, попробуйте выполнить поиск по запросу «время».

Выпадающий список также поможет вам быстро найти полезную функцию. Щелкните его рядом со словами «Или выберите категорию» и выберите категорию. Вы увидите общие параметры, такие как Финансовые, Логические, Текстовые и другие. Выбрав категорию, вы увидите все доступные в ней функции.

Еще одна категория, на которую следует обратить внимание, – это «Последние использованные». Как следует из названия, здесь вы найдете те функции, которые использовали в последнее время. Это может быть полезно, если вы использовали функцию, скажем, на прошлой неделе, но не можете вспомнить, что это было. Отметьте эту категорию, и функция может появиться у вас.

В большинстве случаев, независимо от того, выполняете ли вы поиск или выбираете категорию, это просто сужает для вас выбор. Итак, следующий шаг в поиске нужной функции – проверка ее описаний. Щелкните функцию в списке, и вы увидите ее описание и синтаксис в нижней части окна.

Например, вам может понадобиться функция квартиля. Вы можете видеть, что Excel предлагает несколько разных вариантов. Выбрав каждый из них и просмотрев их описания, вы сможете найти то, что вам нужно.

Если после того, как вы сузите выбор функций и просмотрите описания, вы все еще не уверены, подходит ли эта функция для вас, вы можете получить дополнительную помощь. Выберите функцию в списке и нажмите «Справка по этой функции» в нижнем левом углу окна.

Это приведет вас на веб-сайт поддержки Microsoft, где вы найдете функцию, которая предоставляет дополнительную информацию и примеры использования.
Используйте найденную функцию
Когда вы найдете функцию, которую хотите использовать, убедитесь, что у вас выделена ячейка, в которую вы хотите ее вставить. Затем либо дважды щелкните функцию в списке, либо выберите ее и нажмите «ОК».
Затем вы увидите инструмент «Аргументы функции», открытый для настройки формулы с помощью функции.
Вверху введите набор данных, число, массив или то, что вызывает функция.

Внизу вы еще раз увидите это краткое описание функции, но вы также увидите дополнительные детали и результат окончательной формулы.

Давайте посмотрим на простой пример. Здесь мы выбрали функцию СУММ. В окне «Аргументы функции» мы ввели диапазон ячеек в поле «Число1». Вы можете видеть справа от поля значения в этих ячейках, и вы можете просмотреть результат формулы в двух местах в окне.

Когда вы закончите добавлять все детали для формулы, нажмите «ОК», и формула появится в вашей ячейке со своими результатами.
Попробуйте автозаполнение формул
Еще один способ найти функцию в Excel – использовать автозаполнение формул. Это полезно, если вы знаете, какая функция вам нужна, но не уверены в том, какой вариант вам нужен.
Когда вы вводите знак равенства (=) в ячейку и начинаете вводить первые буквы функции, вы увидите раскрывающийся список совпадений. Вы можете щелкнуть каждый параметр в списке, чтобы рядом с ним отобразилось его описание. Затем, чтобы использовать функцию, дважды щелкните ее, и вы увидите необходимые аргументы.
Например, мы знаем, что нам нужна функция COUNT, но не уверены, какая именно. Вводим = COUNT и видим выпадающий список опций. Описание COUNTIF дает нам понять, что это именно то, что нам нужно.

Мы дважды щелкаем «СЧЁТЕСЛИ» в списке и видим аргументы, необходимые для формулы. Это позволяет нам просто ввести то, что просят, и заполнить формулу.

Работа с функциями и формулами в Excel может быть немного пугающей, если вы не делаете это часто. Но с такими полезными функциями поиск и использование нужной функции может быть намного проще.
Программы для Windows, мобильные приложения, игры - ВСЁ БЕСПЛАТНО, в нашем закрытом телеграмм канале - Подписывайтесь:)