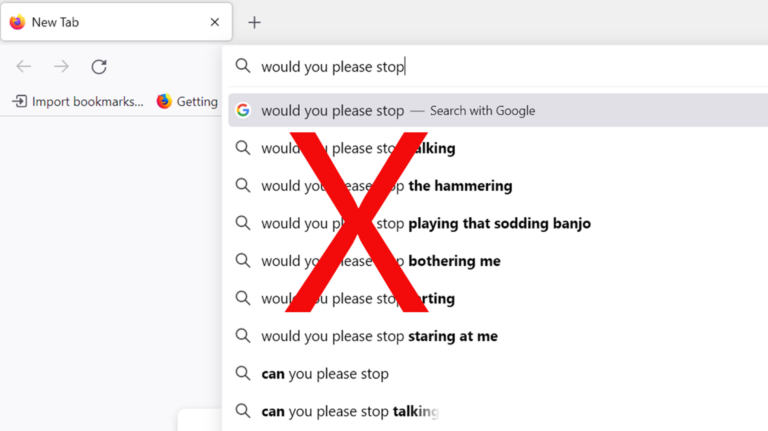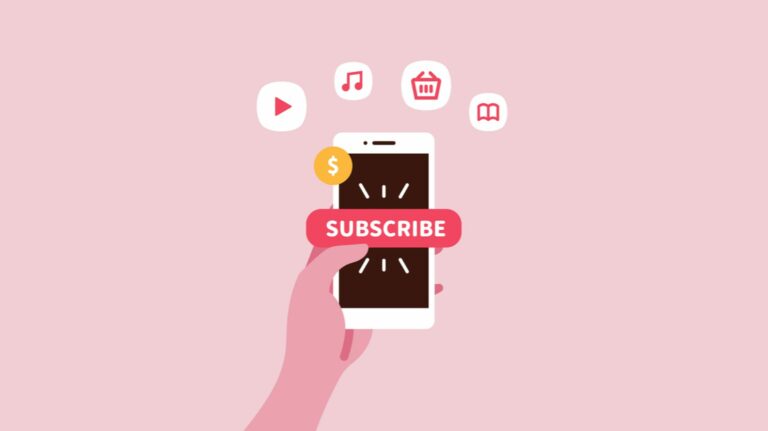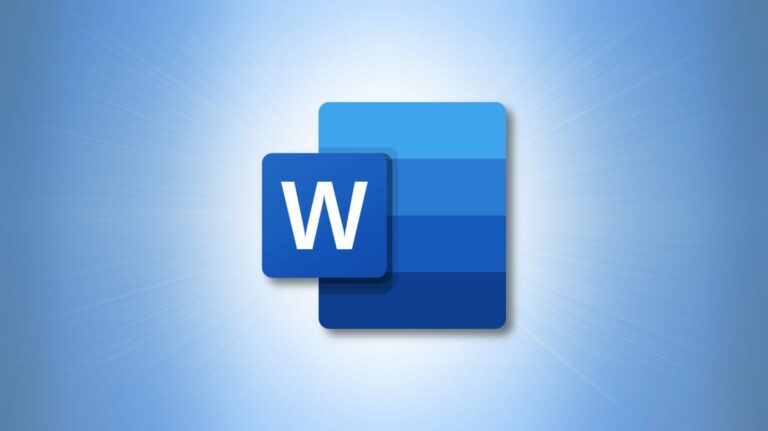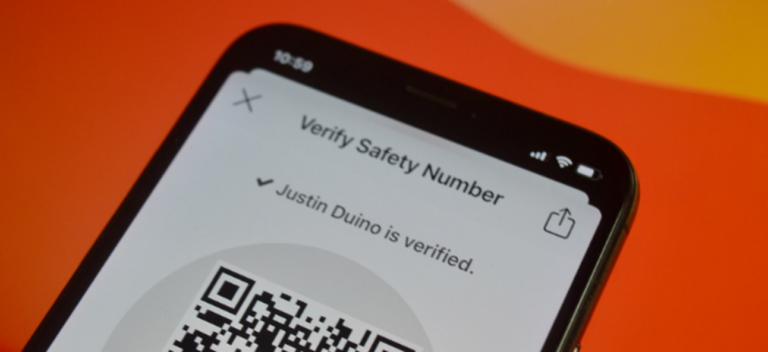Как найти, добавить и удалить шрифты в Google Slides

В Google Slides больше шрифтов, чем может сначала появиться при просмотре раскрывающегося меню шрифтов. Мы покажем вам, как найти эти скрытые шрифты и добавить их в это меню (или удалить из него).
Как найти доступные стили шрифтов в Google Slides
Google Slides поставляется со списком шрифтов по умолчанию на выбор, если вы хотите изменить тип шрифта вашего текста. Выпадающее меню появляется в строке меню только при выборе текстового поля. Щелкните текстовое поле в презентации, а затем щелкните стрелку вниз рядом с названием шрифта.
Программы для Windows, мобильные приложения, игры - ВСЁ БЕСПЛАТНО, в нашем закрытом телеграмм канале - Подписывайтесь:)

Появится раскрывающееся меню со списком шрифтов. Несмотря на то, что список шрифтов по-прежнему остается хорошим, на самом деле здесь показаны не все доступные шрифты. Если вы не можете найти нужный шрифт, нажмите «Дополнительные шрифты» вверху раскрывающегося меню.

Появится окно «Шрифты». Здесь вы можете найти все шрифты, доступные в Google Slides.

Если вы знаете название шрифта, который ищете, вы можете ввести его в поле поиска в верхнем левом углу окна.

Вы также можете использовать фильтры для сортировки и отображения доступных шрифтов. Фильтры можно установить с помощью раскрывающихся меню справа от поля поиска.
- Скрипты: выберите шрифты для языков, использующих разные системы письма, таких как японский, иврит, арабский и другие.
- Показать: показать все доступные шрифты или отфильтровать стили шрифтов по параметрам «Отображение», «Рукописный ввод», «Моноширинный шрифт», «Засечки» или «Без засечек».
- Сортировка: сортировка доступных шрифтов по популярности, алфавитному порядку, дате добавления или по текущим трендам шрифтов.
Щелкните стрелку вниз справа от поля, чтобы отобразить раскрывающееся меню, затем щелкните параметр фильтра в меню, чтобы выбрать его.

Теперь, когда вы знаете, где и как найти другие доступные шрифты, следующим шагом будет их добавление (или удаление) из вашего списка.
Как добавить или удалить шрифты в вашем списке
Добавить шрифт в список так же просто, как щелкнуть по нему. Когда вы щелкните шрифт, он появится в списке «Мои шрифты» справа.

Чтобы удалить шрифт из списка «Мои шрифты», щелкните «X» рядом со шрифтом.

Когда вы закончите добавлять и удалять шрифты в своем списке, нажмите синюю кнопку «ОК» в нижнем левом углу окна.

Каждый шрифт, добавленный или удаленный из вашего списка «Мои шрифты», будет отображаться в раскрывающемся меню шрифтов при редактировании слайдов.
С новым шрифтом на экране вы можете выполнять базовое форматирование, например курсив или подчеркивание текста. Это основные функции, которые вам нужно знать, чтобы создать профессиональную презентацию. К счастью, есть множество сочетаний клавиш, которые помогут вам с форматированием текста. Изучите их, и вы в кратчайшие сроки станете профессионалом.
Программы для Windows, мобильные приложения, игры - ВСЁ БЕСПЛАТНО, в нашем закрытом телеграмм канале - Подписывайтесь:)