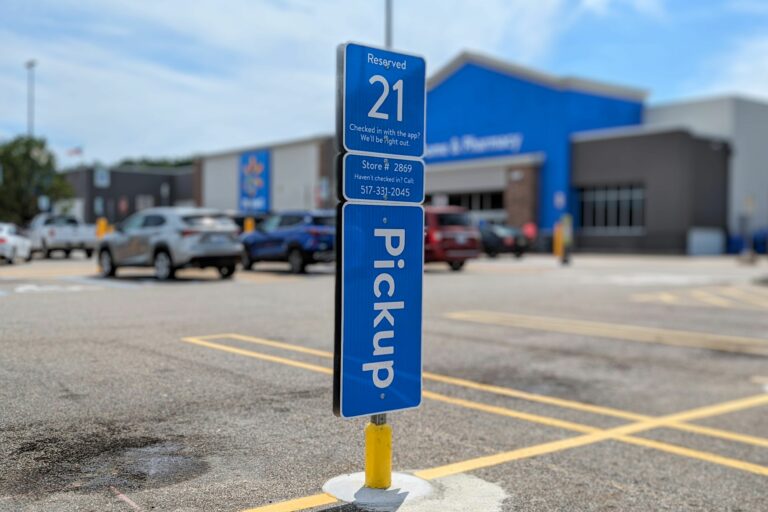Как извлечь значок из EXE-файла Windows
Быстрые ссылки
- Как извлечь значок из EXE-файла с помощью IconViewer
Ключевые выводы
- Установите IconViewer, чтобы извлекать высококачественные значки приложений Windows 10 из EXE-файла.
- Щелкните правой кнопкой мыши ярлык программы, из которой вы хотите извлечь значок, выберите «Ярлык», затем нажмите «Открыть расположение файла». Либо перейдите в папку программы.
- Щелкните правой кнопкой мыши EXE-файл, выберите «Свойства» и перейдите на вкладку «Значок». Выберите значок, который хотите извлечь, затем нажмите кнопку «Сохранить».
Иногда вы работаете над проектом и вам нужен доступ к высококачественной версии значка приложения Windows 10, но вы не можете найти ее в Интернете. К счастью, бесплатная утилита IconViewer позволяет легко извлечь высококачественный значок из EXE-файла приложения. Вот как.
Сначала скачайте IconViewer с сайта разработчика и установите его. Важно отметить, что IconViewer не запускается в отдельном окне программы. Вместо этого он добавляет специальную вкладку в окно свойств файла, которая позволяет вам просматривать и извлекать значок программы по вашему выбору.
Чтобы IconViewer работал, вам необходим прямой доступ к EXE-файлу приложения, из которого вы хотите извлечь значок. Вот быстрый способ сделать это: если у вас есть доступ к ярлыку, указывающему на приложение, щелкните его правой кнопкой мыши и выберите «Свойства».
Программы для Windows, мобильные приложения, игры - ВСЁ БЕСПЛАТНО, в нашем закрытом телеграмм канале - Подписывайтесь:)
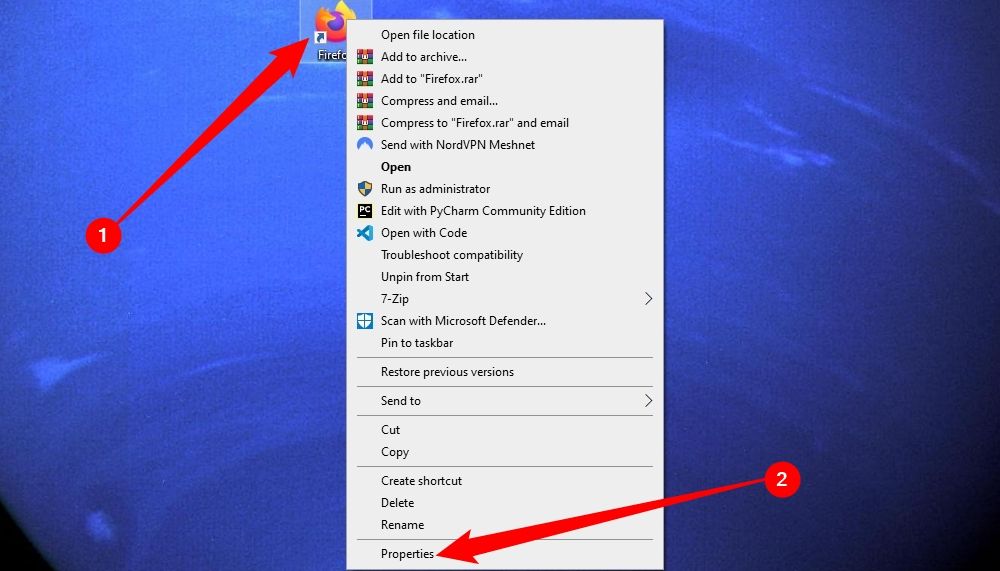
Затем нажмите «Открыть расположение файла» на вкладке «Ярлык», и вы попадете прямо в местоположение EXE-файла в проводнике.
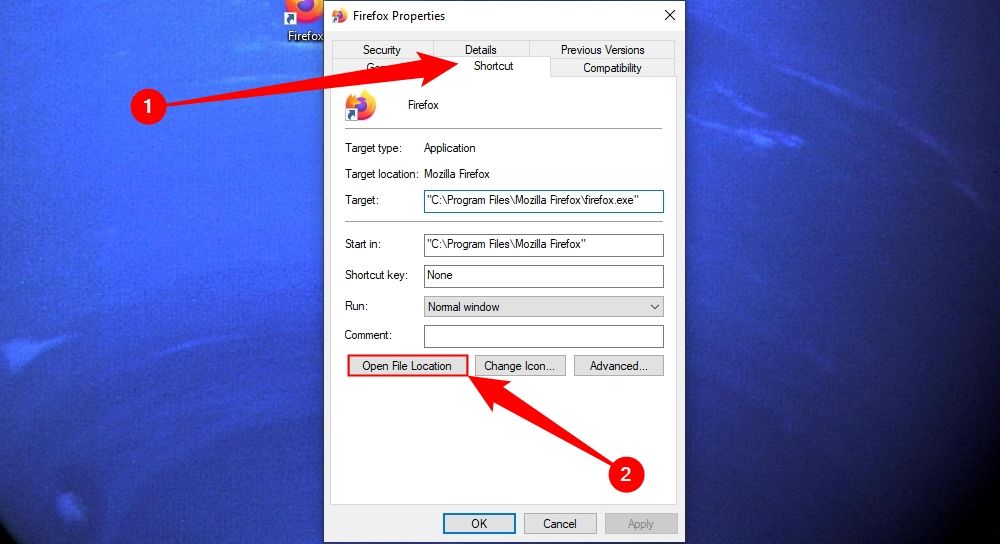
В противном случае EXE-файл приложения обычно можно найти в подпапках «C:\Program Files» или «C:\Program Files (x86)». Найдя EXE-файл приложения, щелкните его правой кнопкой мыши и выберите «Свойства».
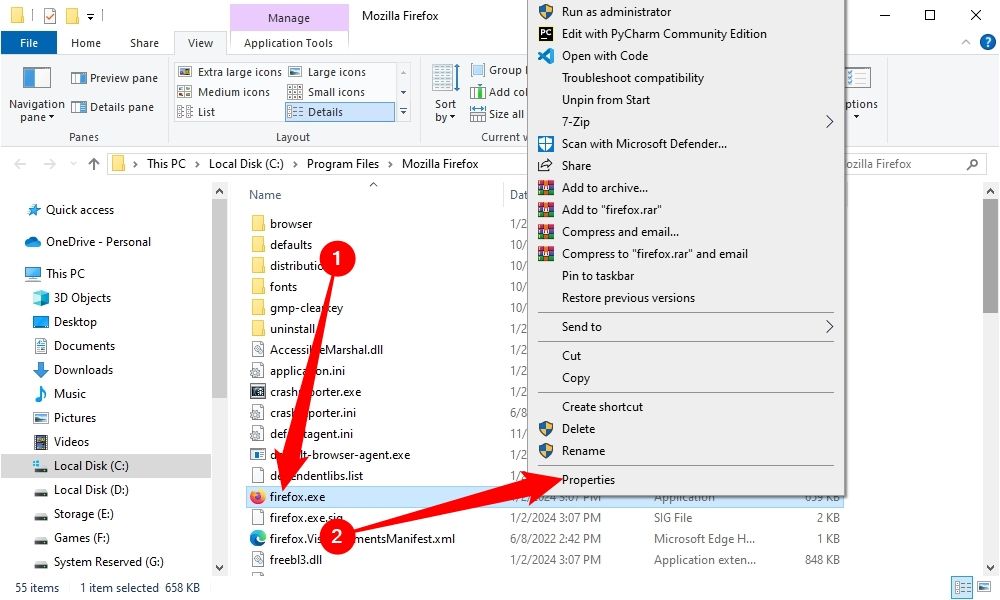
В окне «Свойства» перейдите на вкладку «Значки». Это специальная вкладка, которая появляется только в том случае, если вы установили утилиту IconViewer.
![]()
На вкладке «Значки» вы увидите поле со списком всех доступных значков, хранящихся в EXE-файле. Некоторые значки будут храниться в разных размерах. В Windows 10 самый большой доступный значок обычно отображается как «256×256, 32-бит (PNG)» на вкладке «Значки».
Нажмите значок, который хотите извлечь, и выберите размер значка в поле «Изображения устройств». Затем нажмите значок «Сохранить», который выглядит как старинная 3,5-дюймовая дискета.
![]()
Когда появится диалоговое окно «Сохранить как», выберите место, где вы хотите его сохранить, затем введите имя файла.
Затем выберите формат файла извлеченного значка в раскрывающемся меню «Сохранить как тип». Вы можете выбрать «Значок (*.ico)», «Растровое изображение (*.bmp)» или «Изображение PNG (*.png)». Если вы собираетесь использовать значок в другой программе, выберите «Значок (*.ico)». Если вы будете использовать значок в проекте графического дизайна и хотите сохранить прозрачность фона, выберите «Изображение PNG (*.png)».
Затем нажмите «Сохранить».
![]()
После этого значок будет извлечен и сохранен в выбранном вами месте. Вы можете закрыть окно свойств EXE-файла или извлечь разные значки из одного и того же файла. Очень кстати!
Программы для Windows, мобильные приложения, игры - ВСЁ БЕСПЛАТНО, в нашем закрытом телеграмм канале - Подписывайтесь:)