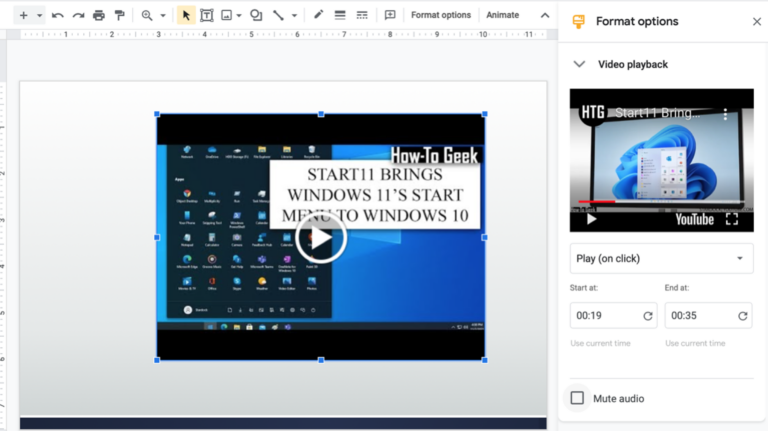Как изменить размер изображения
Ключевые выводы
- Проще всего изменить размер изображения в бесплатном веб-приложении, таком как Image Resizer, Adobe Express, ResizeImage и Piio. Просто загрузите свою фотографию, выберите новый размер и сохраните ее.
- Для изображений с конфиденциальным содержимым используйте встроенные инструменты вашего устройства для изменения размера изображений, такие как Paint в Windows, Preview на Mac и ImageMagick в Linux. Мобильные устройства могут использовать такие приложения, как «Ярлыки для iPhone/iPad» и «Размер изображения» для Android.
Изменение размера изображения — это базовая вычислительная задача, которую вам нужно будет освоить в какой-то момент. Вот как это сделать независимо от того, какую операционную систему или компьютер вы используете.
Изменение размера изображения с помощью Интернета
Самый простой способ изменить размер изображения — использовать веб-приложение. Это должно работать независимо от того, с какой платформы вы работаете. Просто загрузите изображение, укажите желаемые размеры и позвольте веб-сайту изменить размер изображения для вас.
Нет недостатка в сервисах, предлагающих эту услугу бесплатно, таких как Image Resizer, Adobe Express, ResizeImage и Piio. Все они работают одинаково: загружайте, изменяйте размер и сохраняйте изображения в любом месте.
Программы для Windows, мобильные приложения, игры - ВСЁ БЕСПЛАТНО, в нашем закрытом телеграмм канале - Подписывайтесь:)
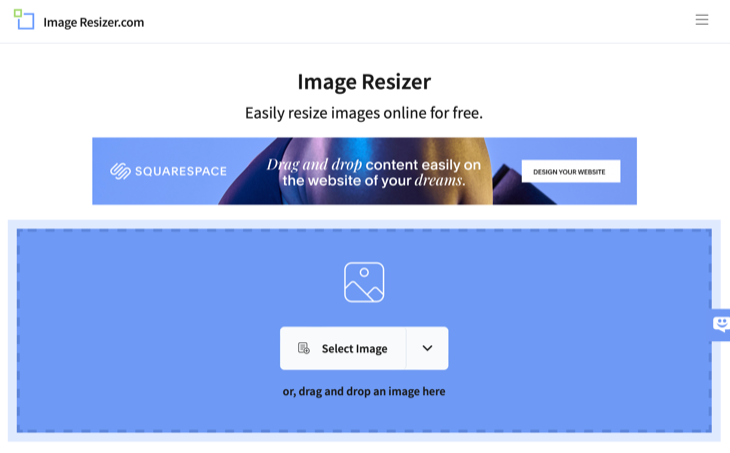
Если вы изменяете размер изображения, которое вы бы предпочли оставить приватным, например заметку, содержащую конфиденциальную личную информацию, вам следует избегать использования этих онлайн-инструментов для изменения размера изображений. Поскольку изображение загружается на удаленный сервер, его может увидеть другая сторона (хотя это может показаться маловероятным).
В этом случае вам лучше изменить размер изображения с помощью локального программного обеспечения.
Как изменить размер изображения в Windows
Самый простой способ изменить размер изображения в Windows — использовать встроенный инструмент Paint. Для этого запустите Paint, затем выберите «Файл» > «Открыть», чтобы найти свое изображение. Вы также можете щелкнуть изображение правой кнопкой мыши и выбрать «Рисовать» в контекстном меню «Открыть с помощью».
Когда ваше изображение открыто, щелкните значок «Изменить размер и наклон» в меню «Изображение» в верхней части окна. Теперь вы можете ввести новый размер в пикселях или использовать процентное соотношение, чтобы изменить его размер. Убедитесь, что вы держите кнопку «Сохранить соотношение сторон» между двумя включенными значениями, если вы хотите сохранить текущее соотношение сторон. Если этого не сделать, изображение будет деформироваться.
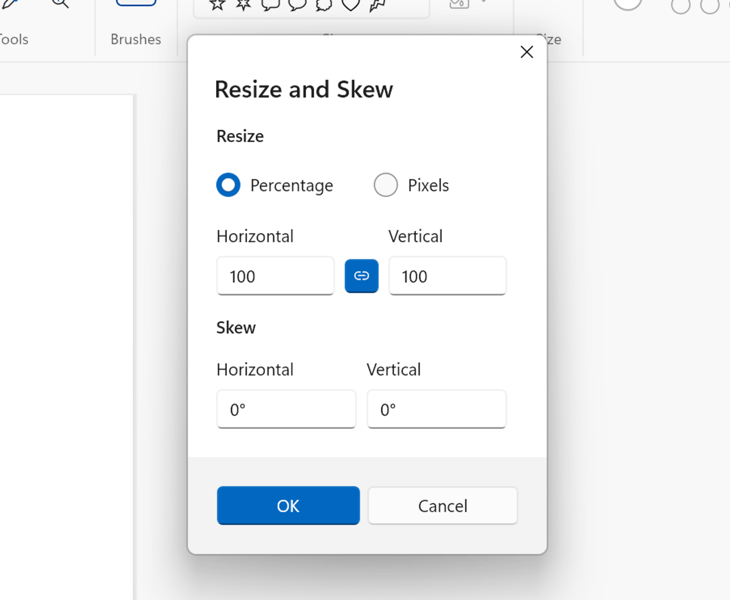
После изменения размера изображения вы можете сохранить изменения, используя меню «Файл» > «Сохранить», или экспортировать его с помощью меню «Файл» > «Сохранить как» в выбранный вами формат. Закрытие файла без сохранения приведет к отмене ваших изменений.
Ищете более быстрый способ изменения размера нескольких изображений в Windows? Настройте PowerToys Image Resizer, чтобы сделать это из контекстного меню.
Как изменить размер изображения на Mac
Вы можете изменить размер изображения на Mac с помощью инструмента предварительного просмотра, встроенного в операционную систему. Сначала найдите изображение, размер которого вы хотите изменить, с помощью Finder, затем дважды щелкните его, чтобы открыть в режиме предварительного просмотра. Вы также можете щелкнуть правой кнопкой мыши и выбрать «Просмотр» в контекстном меню «Открыть с помощью».
Теперь используйте параметр «Инструменты»> «Настроить размер», чтобы вызвать инструмент изменения размера изображения. Введите новый размер в пикселях или используйте раскрывающийся список для переключения между другими показателями, такими как проценты, сантиметры и дюймы. Соотношение сторон будет заблокировано по умолчанию, пока установлен флажок «Масштабировать пропорционально». Отключите этот параметр, чтобы разблокировать соотношение сторон и изменять размеры по вертикали и горизонтали независимо друг от друга, деформируя изображение.

Теперь вы можете поделиться своим изображением, используя «Файл» > «Сохранить», чтобы перезаписать, или «Файл» > «Экспорт», чтобы экспортировать в другой формат. Закрытие изображения без сохранения приведет к отмене ваших изменений.
Хотите более быстрый способ часто изменять размер изображений на вашем Mac? Создайте быстрое действие с помощью Automator, чтобы сделать это за вас, используя вместо этого контекстное меню, вызываемое правой кнопкой мыши.
Как изменить размер изображения в Linux
Вы можете изменить размер изображения в Linux с помощью терминала и утилиты командной строки под названием ImageMagick. Вы можете использовать эту утилиту для выполнения всевозможных действий, таких как преобразование формата изображения, поворот изображения, применение эффектов и многое другое.
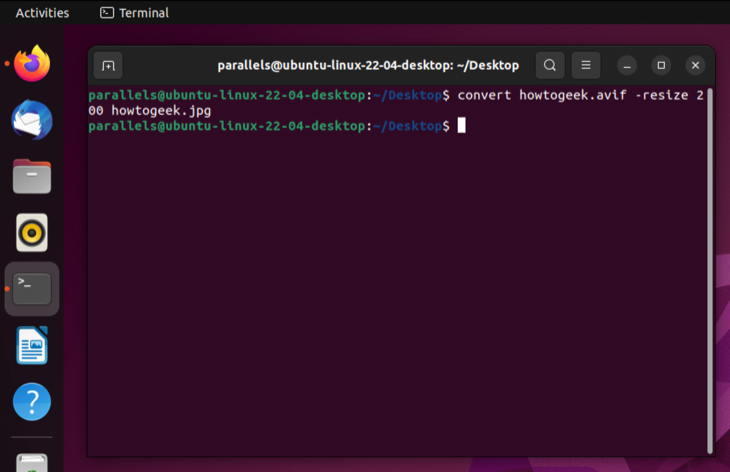
Чтобы использовать ImageMagick, сначала установите его с помощью выбранного менеджера пакетов. В Ubuntu вы можете сделать это с помощью команды установки apt-get следующим образом:
sudo apt-get установить imagemagick
После установки утилиты вы можете использовать следующую команду для изменения размера изображения с сохранением соотношения сторон:
конвертировать image.jpg -изменить размер 1000×500 image.jpg
Если вы используете то же имя файла, ImageMagick перезапишет исходный файл. Различные имена файлов будут создавать новые файлы. Поставьте восклицательный знак после размеров, чтобы заставить ImageMagick игнорировать соотношение сторон, что может привести к деформации изображения. Следующая команда изменит размер изображения до ширины 200:
конвертировать image.jpg -изменить размер 200 image.jpg
Чтобы вместо этого изменить высоту на 200 (чтобы ширина соответствовала существующему соотношению сторон), используйте эту команду:
конвертировать image.jpg -изменить размер x200 image.jpg
Если вы не хотите работать с командной строкой, рассмотрите возможность загрузки бесплатного графического редактора GIMP и его использования.
Как изменить размер изображения на iPhone или iPad
Вы можете использовать приложение Apple Shortcuts, чтобы создать рабочий процесс для изменения размера изображений на iPhone или iPad. Прелесть этого заключается в том, что вы можете использовать рабочий процесс снова и снова, когда вам это нужно.
Откройте «Ярлыки», затем нажмите значок плюса «Новый ярлык». Нажмите «Добавить действие», а затем добавьте действие «Получить изображения из ввода». Нажмите «Ввод» и выберите «Быстрый ввод», чтобы добавить еще один шаг в рабочий процесс. Затем нажмите «Нигде» и убедитесь, что «Показать в общем листе» включен, и нажмите «Готово».
Теперь используйте поле поиска в нижней части экрана, чтобы найти действие «Изменить размер изображения». Нажмите «640» и выберите «Спрашивать каждый раз», чтобы рабочий процесс запрашивал у вас размер каждый раз, когда вы его запускаете.
Наконец, используйте окно поиска, чтобы найти действие «Быстрый просмотр». Это отобразит полученное изображение в окне предварительного просмотра, предоставив вам возможность сохранить его, поделиться им или отклонить его. Вы также можете добавить действие, такое как «Сохранить файл» или «Сохранить в фотоальбом», если вы предпочитаете сохранять файл, а не просматривать его.
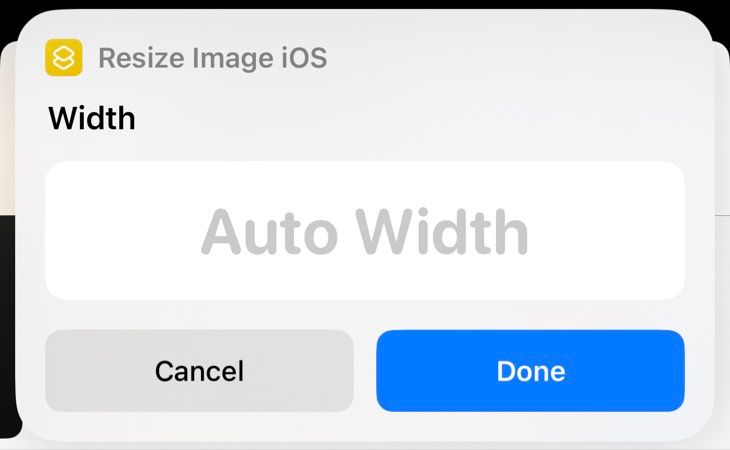
Дайте своему ярлыку имя и значок, затем сохраните его. Теперь вы можете найти изображение, размер которого хотите изменить, нажать «Поделиться», затем нажать «Редактировать действия» и добавить недавно созданный ярлык в список действий, которые отображаются на листе общего доступа. В будущем вы можете просто нажать «Поделиться», а затем запустить свой рабочий процесс.
Если вы предпочитаете просто использовать для этого стороннее приложение, вы можете бесплатно скачать Image Size и использовать его вместо этого.
Как изменить размер изображения на Android
Изменение размера изображения на Android требует использования стороннего приложения, из которых есть из чего выбирать. Image Size — одно из таких приложений с самым высоким рейтингом, и оно также получает нашу рекомендацию для iPhone.
Загрузите приложение из Google Play и откройте его, затем нажмите значок «Изображение» в верхней части экрана и импортируйте изображение, размер которого вы хотите изменить. Используйте раздел «Пиксель», чтобы указать размер пикселя, который вы хотите использовать. По умолчанию приложение будет поддерживать соотношение сторон, но вы можете нажать на значок «ссылка» между значениями высоты и ширины, чтобы изменить это.
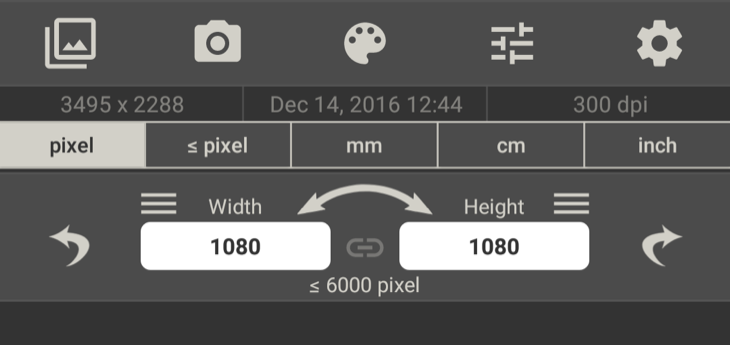
После изменения размера изображения нажмите кнопку «Сохранить» в нижней части экрана, чтобы сохранить изображение. Другие приложения, которые вы, возможно, захотите попробовать, включают Pixlr и Resize Me!.
Веб-приложения идеальны для большинства пользователей
Если все, что вам нужно сделать, это изменить размер изображения профиля или одноразовой фотографии, использование веб-сайта для загрузки и изменения размера вашего изображения вполне подойдет. Для более конфиденциальных фотографий или отсканированных документов убедитесь, что вместо этого вы используете локальное родное приложение.
Меньший размер файла — это одна из причин, по которой вам может понадобиться изменить размер изображения. Узнайте, как сжимать PDF-файлы, чтобы уменьшить их размер.
Программы для Windows, мобильные приложения, игры - ВСЁ БЕСПЛАТНО, в нашем закрытом телеграмм канале - Подписывайтесь:)