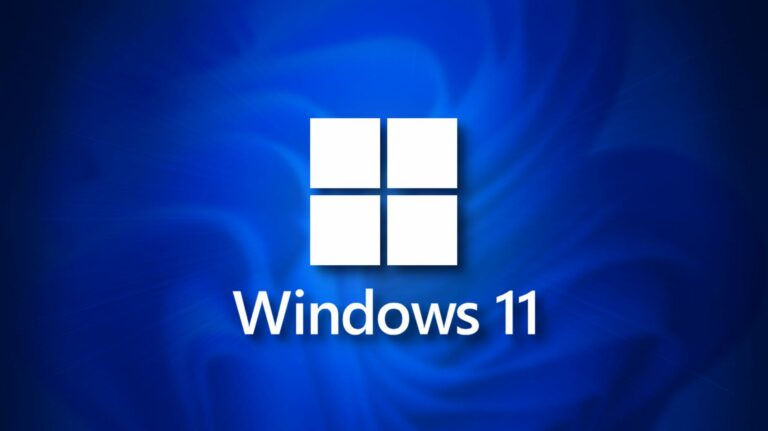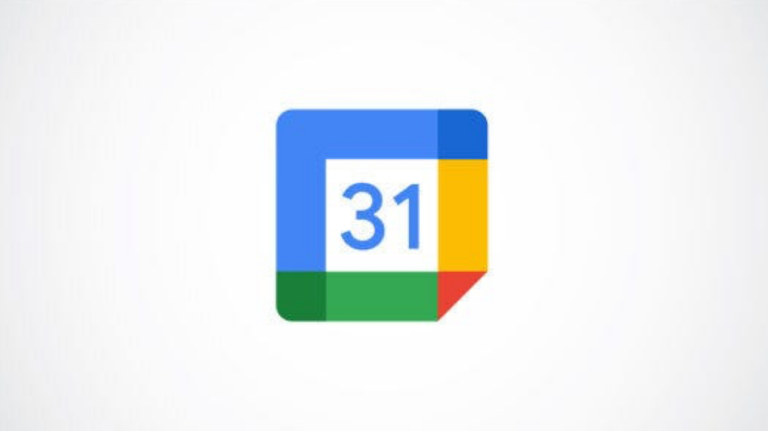Как изменить приложение для автозаполнения пароля по умолчанию на iPhone и iPad
 Хамош ПатхакПо умолчанию Apple позволяет входить на веб-сайты, используя пароли, сохраненные в Связке ключей iCloud. Но если вы используете специальный сторонний менеджер паролей, его можно использовать в качестве службы автозаполнения паролей по умолчанию на вашем iPhone и iPad.
Хамош ПатхакПо умолчанию Apple позволяет входить на веб-сайты, используя пароли, сохраненные в Связке ключей iCloud. Но если вы используете специальный сторонний менеджер паролей, его можно использовать в качестве службы автозаполнения паролей по умолчанию на вашем iPhone и iPad.
Apple позволяет одновременно использовать до двух служб автозаполнения паролей на вашем iPhone или iPad. Вы можете использовать Связку ключей iCloud и другие службы, такие как Bitwarden или LastPass. Вы также можете отключить связку ключей iCloud и сделать стороннюю службу по умолчанию.
Процедура изменения службы автозаполнения пароля по умолчанию такая же. (Это то, что мы рассмотрим ниже.) Но процесс установки будет зависеть от приложения, которое вы используете, поэтому мы рекомендуем вам сначала настроить менеджер паролей по вашему выбору.
Программы для Windows, мобильные приложения, игры - ВСЁ БЕСПЛАТНО, в нашем закрытом телеграмм канале - Подписывайтесь:)
Убедитесь, что в приложении включена функция Face ID или Touch ID. Это гарантирует, что вам не придется вводить мастер-пароль каждый раз, когда вы хотите войти на веб-сайт с помощью стороннего менеджера паролей.
После завершения настройки приложения диспетчера паролей перейдите в приложение «Настройки» на своем iPhone или iPad.

Здесь перейдите в раздел «Пароли».

Авторизуйтесь, используя Face ID, Touch ID или пароль для блокировки экрана, затем выберите параметр «Автозаполнение паролей».

Выберите стороннюю службу, которую хотите использовать. Вы также можете нажать на опцию «Связка ключей iCloud», чтобы отключить ее.

Выбранная вами служба должна быть аутентифицирована. В нашем примере Bitwarden потребует от вас войти в свою учетную запись с использованием главного пароля (или пройти аутентификацию с помощью Face ID или Touch ID). Нажмите кнопку «Отправить» для аутентификации.

После завершения процесса аутентификации нажмите кнопку «Назад».

Теперь вы можете продолжать использовать свой iPhone или iPad, как обычно. В следующий раз, когда вы перейдете на страницу входа на веб-сайт, вы увидите предложение от выбранного вами менеджера паролей.
Просто выберите пароль и авторизуйтесь (используя мастер-пароль или Face ID), и ваше имя пользователя и пароль будут заполнены автоматически.

Хотите, чтобы ваш iPhone вообще не запрашивал пароли? Вот как отключить связку ключей iCloud.
Программы для Windows, мобильные приложения, игры - ВСЁ БЕСПЛАТНО, в нашем закрытом телеграмм канале - Подписывайтесь:)