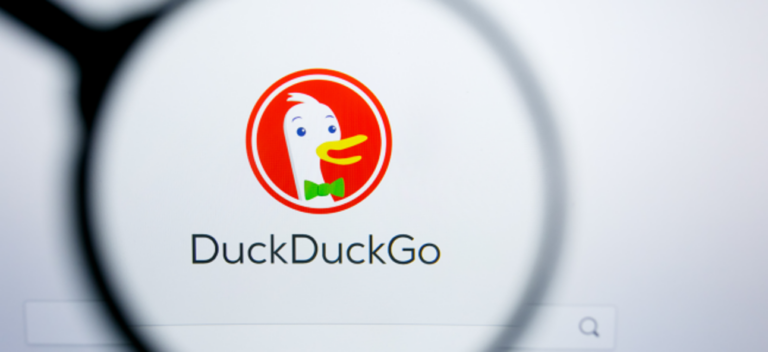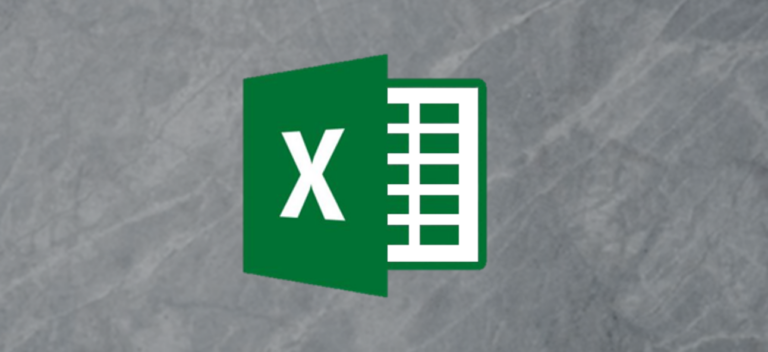Как сделать инфографику в Microsoft PowerPoint

Microsoft PowerPoint известен своими презентациями, но если вы правильно используете некоторые из основных инструментов, которые PowerPoint предлагает, вы также можете создать красивую инфографику, а затем загрузить ее в виде изображения для использования по своему усмотрению.
Выберите шаблон для своей инфографики
Выбранный вами шаблон PowerPoint будет служить фоном для вашей инфографики, поэтому очень важно выбрать тот, который соответствует вашему воображаемому дизайну. При выборе темы вам нужно будет учитывать различные вещи, например, какой цветной текст вы хотите использовать, темные или светлые объекты, которые вы вставляете, и даже какой тип впечатления (серьезное, забавное, развлекательное и т. Д.) вы хотите, чтобы ваша инфографика была яркой.
Программы для Windows, мобильные приложения, игры - ВСЁ БЕСПЛАТНО, в нашем закрытом телеграмм канале - Подписывайтесь:)
Когда вы запускаете PowerPoint, первое, что вам нужно сделать, это выбрать тему. Вы можете выбрать «Пустая презентация», если вам нужен простой белый фон, или вы можете выбрать один из различных других шаблонов, представленных в большой библиотеке PowerPoint.
Чтобы выбрать шаблон, откройте PowerPoint и нажмите «Создать» на левой панели.

На следующем экране вы найдете длинный список тем на выбор. Если вы можете найти тот, который вам подходит, вы также можете попробовать поискать тему в поле поиска. Например, если вам нужна синяя тема, вы можете выполнить поиск «Синяя» в поле поиска.

Найдя тему, которую хотите использовать, щелкните по ней, чтобы выбрать.

Появится всплывающее окно с дополнительной информацией о теме. После прочтения дополнительной информации нажмите «Создать».

Теперь вы готовы создать свою инфографику с использованием выбранной темы.
Создайте произвольный размер слайда
После того, как вы выбрали тему, вам нужно будет создать слайд нестандартного размера. Размер, который вам нужно использовать, зависит от того, где вы будете делиться инфографикой. В этом примере мы будем использовать стандартный размер юридической инфографики (8,5 x 14 дюймов), но обратите внимание на фантастические справочный лист размера инфографики чтобы найти, какое измерение вы должны использовать для своего проекта.
Чтобы изменить размер слайда, нажмите «Размер слайда» в группе «Настройка» на вкладке «Дизайн».

Затем нажмите «Пользовательский размер слайда» в появившемся меню.

Появится окно размера слайда. Отрегулируйте размеры ширины и высоты, щелкая стрелки вверх и вниз справа от каждого поля. Обратите внимание, что параметр «Размер слайдов» автоматически изменится на «Пользовательский» при редактировании размеров.
Когда будете готовы, нажмите «ОК».

Появится другое окно, сообщающее вам, что вы меняете размер слайдов, и предложит вам выбрать, что делать с элементами внутри слайда. Сейчас это не имеет большого значения, поскольку вы не добавляли никакого контента, но выбор «Обеспечить соответствие» изменит размер текста заголовка по умолчанию, который мы будем использовать позже, до более подходящего размера, так что продолжайте и щелкните по нему.

Теперь вы увидите, что размер слайдов был изменен. Однако основной дизайн вашей темы может не соответствовать всему слайду, поэтому PowerPoint заполняет дополнительное пространство цветом, который дополняет тему. При желании вы можете заполнить это дополнительное пространство основным дизайном, щелкнув и перетащив ручки на каждой соответствующей стороне элемента дизайна.

Это может исказить дизайн, а может и не исказить его, поэтому постарайтесь решить, как двигаться дальше.

Добавление, редактирование и форматирование элементов слайда
Теперь, когда слайд имеет правильный размер, вы можете приступить к добавлению, редактированию и формированию различных элементов вашей инфографики.
То, как вы создадите свою инфографику, зависит от того, какую информацию вы хотите донести до читателя. Здесь нет универсального решения, поэтому поэкспериментируйте с различными элементами, пока не будете довольны дизайном.
Чтобы вставить текстовое поле, нажмите «Вставить»> «Текстовое поле». Ваш курсор превратится в крест. Щелкните и перетащите курсор по слайду, чтобы нарисовать текстовое поле, а затем начните вводить текст. Вы также можете щелкнуть и перетащить текстовое поле в новое место на слайде.
Вы можете обновить шрифт текста, используя параметры в группе «Шрифт» на вкладке «Главная». Эти параметры включают в себя такие вещи, как изменение стиля или размера шрифта, добавление к шрифту полужирного, курсивного или подчеркивания, а также изменение цвета шрифта.

Вы также можете вставлять изображения, SmartArt, диаграммы и другие объекты, используя параметры в группах «Изображения» и «Иллюстрации» на вкладке «Вставка». Правильное использование различных визуальных элементов – ключ к успеху вашей инфографики.
Вы можете изменить положение изображения, щелкнув и перетащив его поле, как текстовое поле. Вы также можете изменить их размер, щелкнув и перетащив маркеры с каждой стороны.

На вкладке «Формат» объекта также есть инструменты форматирования. Чтобы отобразить эту вкладку, вам сначала нужно выбрать объект. Вы можете делать такие вещи, как изменять цвет фигуры или контура фигуры, добавлять различные эффекты (например, тень) и т. Д.
Продолжайте добавлять, редактировать, форматировать и перемещать текст и другие объекты, пока ваша инфографика не будет завершена.
Сохраните инфографику как изображение
Когда вы закончите разработку инфографики, вы захотите сохранить ее как изображение, чтобы вы могли легко ею поделиться. К счастью, вы можете сохранить один слайд PowerPoint как изображение.
Сначала выберите слайд, который вы хотите сохранить как изображение, на левой панели. При выборе вокруг слайда появится красная рамка.

Затем нажмите «Файл»> «Сохранить как» и выберите место для сохранения инфографики. Однако перед тем, как нажать «Сохранить», вы захотите изменить тип файла, в котором он сохраняется. Вы можете выбирать между этими пятью типами изображений:
Нажмите «Сохранить» после того, как вы выбрали желаемый тип файла изображения.

Появится диалоговое окно с вопросом, какой слайд вы хотите экспортировать. Выберите «Только этот», чтобы сохранить выбранный слайд как изображение.

Ваша инфографика теперь сохранена как выбранный тип файла изображения.
Вот и все. PowerPoint – отличное приложение для дизайна, и, хотя оно может быть не таким комплексным по своим инструментам редактирования изображений, как Photoshop, у него гораздо меньше времени на обучение. Однако, если вы готовы поднять свою инфографику на новый уровень, нет лучшего времени, чтобы начать изучать Photoshop, чем сейчас.
Программы для Windows, мобильные приложения, игры - ВСЁ БЕСПЛАТНО, в нашем закрытом телеграмм канале - Подписывайтесь:)