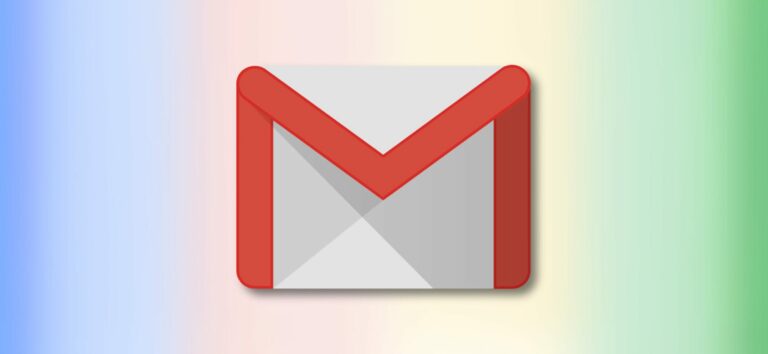Как удалить приложение в Windows 11

Если вам больше не нужно приложение в Windows 11, возможно, пришло время удалить программу, чтобы сэкономить место на диске (или убрать беспорядок в меню «Пуск»). Есть несколько способов удалить приложения в Windows 11 – мы покажем вам три самых простых способа сделать это.
Удаление приложения из меню “Пуск”
Windows 11 предоставляет удобный способ удаления программ из меню «Пуск». Чтобы начать, нажмите кнопку «Пуск», затем выберите «Все приложения» в правом верхнем углу меню.
Программы для Windows, мобильные приложения, игры - ВСЁ БЕСПЛАТНО, в нашем закрытом телеграмм канале - Подписывайтесь:)

На экране «Все приложения» в меню «Пуск» найдите приложение, которое вы хотите установить, в списке приложений. Когда вы найдете его, щелкните его значок правой кнопкой мыши и выберите «Удалить» в появившемся небольшом меню.

Если это приложение из Магазина Windows, вы увидите всплывающее окно с подтверждением. Нажмите «Удалить». Приложение будет удалено.

Если удаляемое приложение является классическим приложением Win32, в Панели управления откроется страница «Программы и компоненты». На этом экране найдите приложение, которое вы хотите удалить, выберите его, затем нажмите кнопку «Удалить» на панели инструментов чуть выше списка приложений.

Нажмите «Да» в появившемся окне подтверждения, и Windows полностью удалит программу.
Удаление приложения с помощью настроек
Вы также можете легко удалить приложение с помощью настроек Windows. Сначала откройте настройки Windows, нажав Windows + i на клавиатуре. Вы также можете щелкнуть правой кнопкой мыши кнопку «Пуск» и выбрать «Настройки» из списка.

Когда откроются настройки, нажмите «Приложения» на боковой панели, затем выберите «Приложения и функции».

В настройках приложений и функций прокрутите вниз до списка приложений и найдите приложение, которое хотите удалить. Нажмите кнопку с тремя точками рядом с ним и выберите «Удалить» в появившемся меню.

Когда «Настройки» запрашивают подтверждение, нажмите «Удалить», и приложение будет удалено, если это приложение из Магазина Windows. Если это приложение Win32, вам нужно будет нажать «Да» еще в одном окне подтверждения, и программа будет удалена.
Удаление приложения с помощью панели управления
На данный момент Windows 11 по-прежнему включает устаревший интерфейс панели управления, хотя Microsoft постепенно переносит большую часть своих функций в приложение «Настройки». Если вы предпочитаете удалить приложение через панель управления, сначала откройте панель управления, затем нажмите «Удалить программу».

На странице «Программы и компоненты» прокрутите список приложений и найдите программу, которую хотите удалить. Когда вы найдете приложение, выберите его и нажмите кнопку «Удалить» на панели инструментов, расположенной чуть выше списка.

Нажмите «Да», когда появится окно подтверждения, и программа будет удалена. Удачи в уборке дома!
Программы для Windows, мобильные приложения, игры - ВСЁ БЕСПЛАТНО, в нашем закрытом телеграмм канале - Подписывайтесь:)