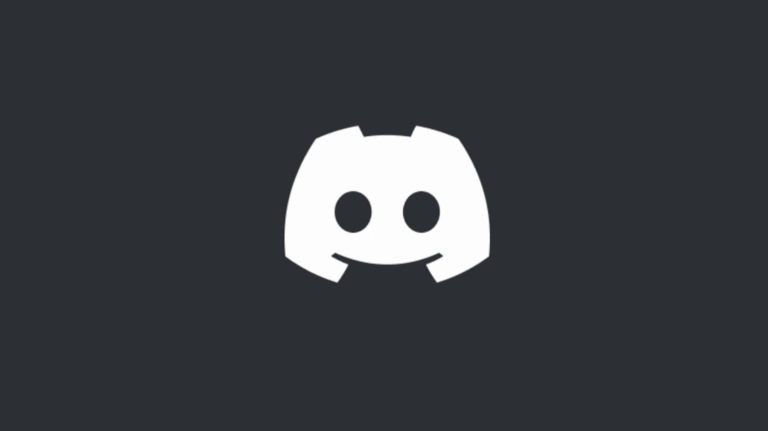Курсор мыши исчез на вашем ПК с Windows? Попробуйте эти советы, чтобы исправить это
Ключевые выводы
- Убедитесь, что тачпад не отключен: нажмите клавишу Win, введите «Настройки сенсорной панели» и откройте настройки. Включите переключатель рядом с сенсорной панелью, если он в данный момент выключен.
- Отключите и снова подключите мышь, проверьте мышь на другом устройстве и попробуйте другой порт USB на компьютере. Кроме того, отключите режим планшета, если вы используете устройство 2-в-1.
- Обновите драйверы мыши. Откройте диспетчер устройств, разверните «Мыши и другие указывающие устройства» и откройте свойства мыши. Перейдите на вкладку «Драйвер» и выберите «Обновить драйвер». Затем следуйте инструкциям на экране, чтобы завершить обновление.
Вы перемещаете мышь или проводите пальцем по тачпаду, но курсора на экране не видно? Причиной могут быть такие проблемы, как устаревшие драйверы мыши или дисплея, помехи со стороны других приложений, неправильно настроенные настройки мыши или случайное включение режима планшета. Не волнуйся; у нас есть несколько простых решений, которые помогут вам решить эту проблему.
Используете сенсорную панель? Убедитесь, что он не отключен
Если курсор мыши не отображается на экране при перемещении пальцев по сенсорной панели, убедитесь, что сенсорная панель не отключена. Чтобы проверить это, нажмите клавишу Win на клавиатуре, чтобы открыть поиск Windows, введите «Настройки сенсорной панели» и нажмите Enter. Откроется настройки сенсорной панели в приложении «Настройки».
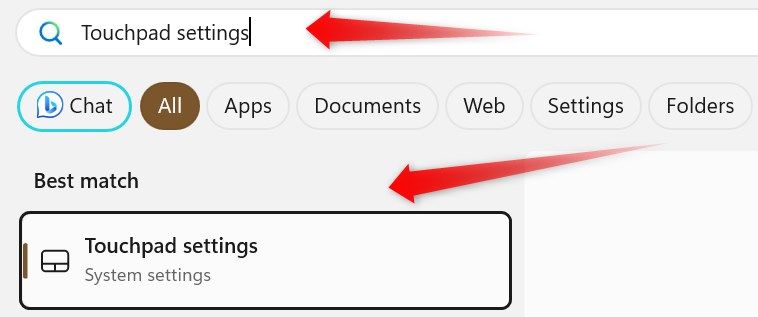
Программы для Windows, мобильные приложения, игры - ВСЁ БЕСПЛАТНО, в нашем закрытом телеграмм канале - Подписывайтесь:)
Оказавшись там, используйте клавишу Tab, чтобы перейти к переключателю сенсорной панели. Если он в данный момент выключен, нажмите клавишу пробела, чтобы включить его.

Отключите мышь и снова подключите ее
Отключите мышь от компьютера, а затем снова подключите ее. Этот простой шаг может помочь вам решить временные проблемы и восстановить работу курсора. Если вы используете проводную мышь, отсоедините ее кабель от порта. Для беспроводной мыши отключите приемник от порта или выключите мышь с помощью физической кнопки включения/выключения (если она доступна).
После отключения мыши перезагрузите устройство, чтобы исключить временные проблемы с вашей операционной системой. После перезагрузки подключите мышь обратно к компьютеру. Убедитесь, что физический переключатель беспроводной мыши включен (если применимо). Если проблема не устранена, проверьте мышь на наличие физических повреждений.
Убедитесь, что ваша мышь исправна
 Серхио Родригес / Компьютерщик с практическими рекомендациями
Серхио Родригес / Компьютерщик с практическими рекомендациями
Если курсор не появляется на экране при перемещении мыши, это может быть связано с тем, что неисправная мышь не регистрирует должным образом свои действия. Итак, прежде чем продолжить, убедитесь, что ваша мышь исправна. Простой способ проверки — отключить мышь от ПК и подключить ее к другому ПК.
Если курсор не отображается и на других компьютерах, это указывает на проблему с самой мышью, а не с операционной системой. Если у вас проводная мышь, проверьте, не поврежден ли ее кабель. Если это беспроводная мышь, попробуйте заменить аккумулятор, чтобы убедиться, что он не разрядился. Однако если на других устройствах мышь работает нормально, а на вашем — нет, приступайте к остальным проверкам.
Убедитесь, что USB-порт исправен
 Сидни Батлер / Компьютерщик с практическими рекомендациями
Сидни Батлер / Компьютерщик с практическими рекомендациями
Неисправный USB-порт также может помешать регистрации действий мыши на вашем компьютере. Чтобы исключить эту возможность, подключите кабель мыши (или приемник мыши в случае беспроводной мыши) к другому порту вашего компьютера. Если мышь работает нормально на альтернативном порту, скорее всего, исходный порт неисправен. Вам следует прекратить его использование.
Однако, если изменение порта не дает никаких улучшений, пришло время изучить решения для конкретных устройств.
Выключите режим планшета
В отличие от своих предшественников, в Windows 11 нет ручного переключения для активации режима планшета, и теперь эта функция доступна только для устройств 2-в-1. Система автоматически переходит в режим планшета при подключении/отключении клавиатуры или повороте экрана трансформируемого, раскладного или съемного устройства.
Переключение в режим планшета из стандартного режима рабочего стола также может привести к исчезновению курсора мыши. Чтобы исключить эту возможность, верните режим планшета в режим ноутбука, повторно подключив клавиатуру или повернув экран обратно в ориентацию ноутбука, и проверьте, решает ли это проблему. Если вы используете обычный ноутбук без сенсорного экрана, вы можете пропустить этот шаг.
Обновите драйверы мыши
Устаревшие драйверы также могут привести к исчезновению курсора мыши. Чтобы исключить такую возможность, установите последние версии драйверов с сайта производителя мыши. Откройте предпочитаемый вами браузер, нажмите Ctrl+T, чтобы открыть новую вкладку, найдите драйверы мыши производителя и нажмите Enter. Используйте клавишу Tab, чтобы выбрать соответствующий (обычно первый) результат поиска, и нажмите Enter. Взгляните на наш пример мыши Logitech:
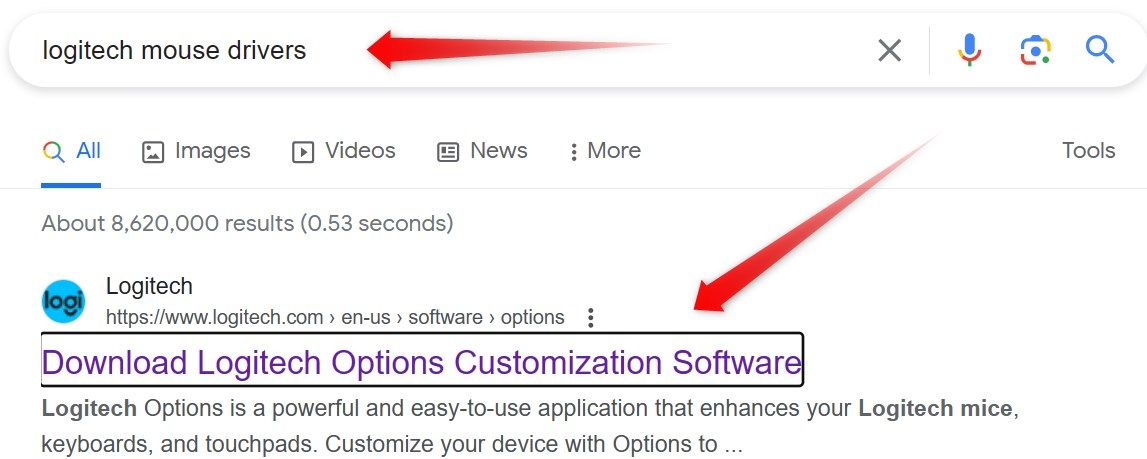
Используйте клавишу Tab, чтобы перейти к кнопке загрузки на сайте, и нажмите Enter, чтобы загрузить драйверы. После завершения загрузки запустите файл драйвера для установки, если он находится в исполняемом формате. Если требуется установка вручную, нажмите Win+X, с помощью клавиши со стрелкой вниз выберите Диспетчер устройств и нажмите Enter, чтобы открыть его.
Затем нажмите клавишу Tab, с помощью клавиши со стрелкой вниз перейдите к категории «Мыши и другие указывающие устройства» и нажмите стрелку вправо, чтобы развернуть ее. Выберите устройство мыши и нажмите клавишу Enter, чтобы открыть свойства мыши. Здесь перейдите на вкладку «Драйвер», выберите кнопку «Обновить драйвер» и нажмите Enter.
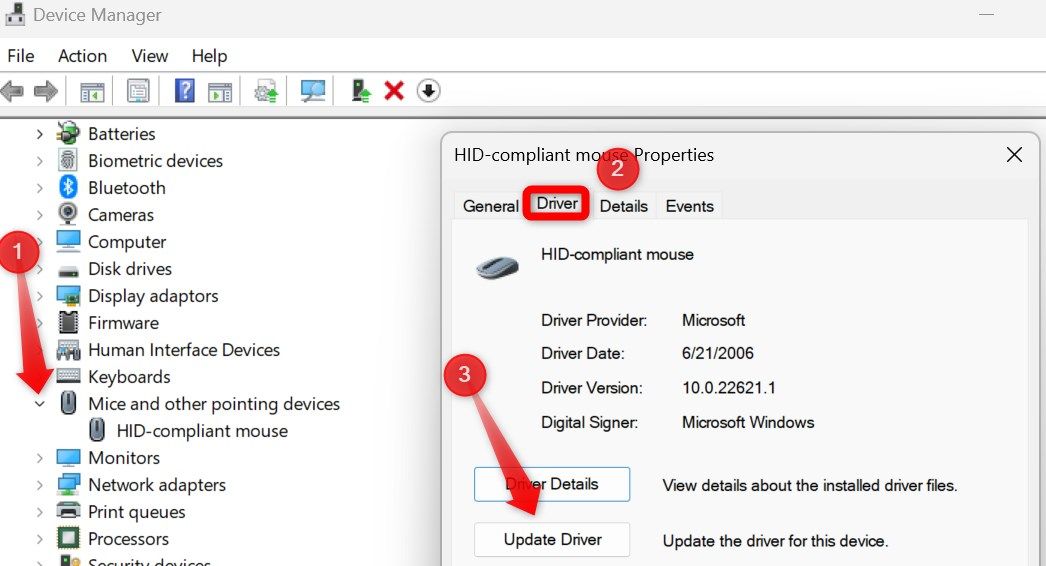
Выберите «Просмотреть драйверы на моем компьютере» и еще раз нажмите Enter. Следуйте инструкциям на экране, чтобы выбрать загруженные драйверы и установить их. После этого повторите те же действия, чтобы загрузить и установить последние версии графических драйверов с веб-сайта производителя.
Проверьте наличие проблем, связанных с приложением или помехами
Если курсор мыши исчезает только в определенном приложении и появляется снова при выходе из этого приложения, проверьте, позволяет ли приложение вообще навигацию с помощью курсора мыши. Если да, проверьте настройки, которые позволяют пользователям переключаться с навигации с помощью мыши (курсора) на клавиатуру или сенсорную навигацию. Убедитесь, что такая настройка, если она есть, не активирована.
Аналогично, использование любого стороннего приложения для настройки курсора мыши или других функций мыши может помешать работе мыши и привести к этой проблеме. Чтобы исключить такую возможность, временно отключите стороннее приложение. Если вы не используете стороннее приложение, перейдите к следующему шагу устранения неполадок.
Измените некоторые настройки мыши
Если ни одно из приведенных выше решений не помогло устранить проблему, возможно, вам придется изменить некоторые настройки мыши. Введите «Настройки мыши» в поиске Windows и откройте соответствующий результат. Перейдите к «Дополнительные настройки мыши» и нажмите Enter.
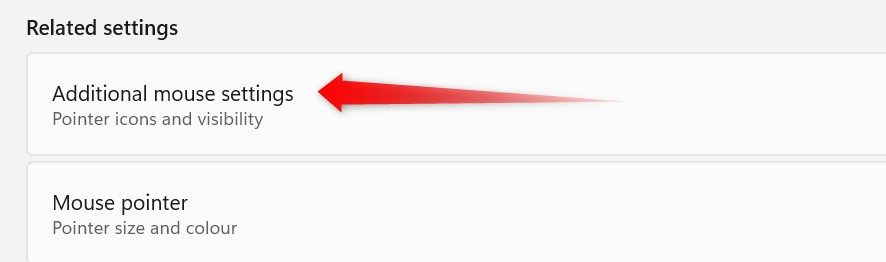
Перейдите на вкладку «Указатели» в окне «Свойства мыши» и выберите «Windows по умолчанию (системная схема)» в разделе «Схема». Также снимите флажок «Включить тень указателя». После этого перейдите к кнопкам «Применить» и «ОК» и нажмите Enter.
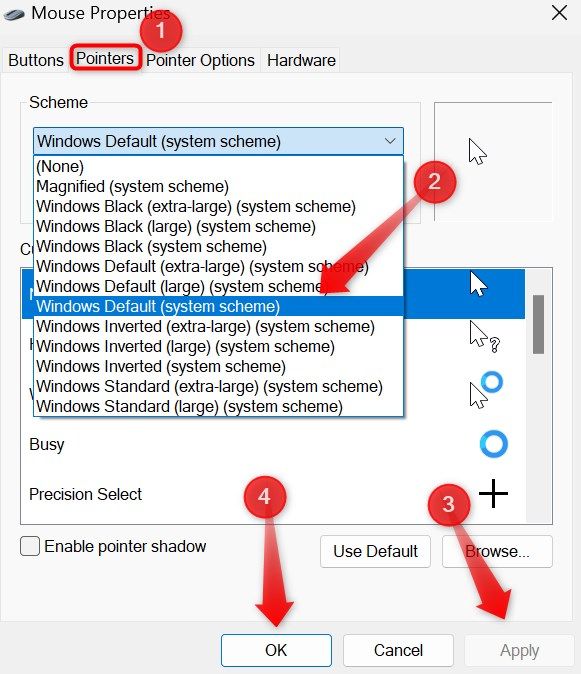
Затем перейдите на вкладку «Параметры указателя» и снимите флажки рядом с параметрами «Повысить точность указателя», «Отображать следы указателя» и «Скрыть указатель при вводе». Снова перейдите к кнопкам «Применить» и «ОК» и нажмите Enter.
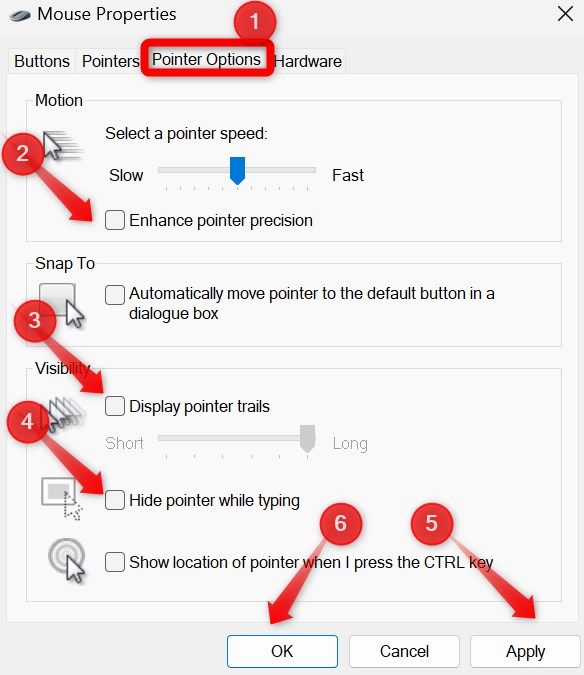
Вот как вы можете восстановить функцию курсора мыши. Если проблема не устранена, выполните восстановление системы, чтобы вернуть компьютер в предыдущее состояние.
Программы для Windows, мобильные приложения, игры - ВСЁ БЕСПЛАТНО, в нашем закрытом телеграмм канале - Подписывайтесь:)