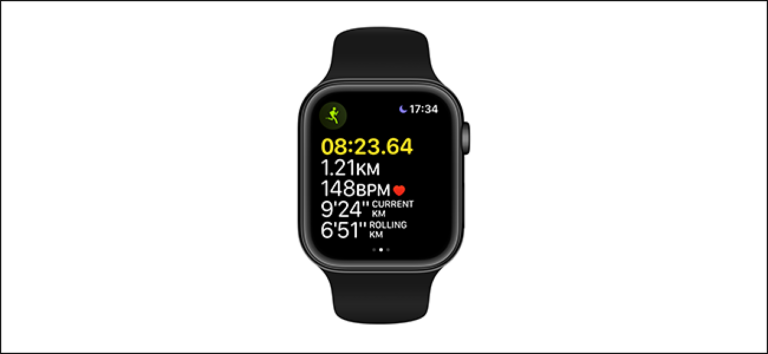Как исправить виджеты, не работающие в Windows 11
Ключевые выводы
- Win+W не работает? Откройте «Персонализация» > «Панель задач». В разделе «Элементы панели задач» включите «Виджеты», затем попробуйте получить доступ к виджетам через значок на панели задач.
- Перезапустите службу виджетов через диспетчер задач и убедитесь, что у вас установлены Edge WebView2 и Windows Web Experience Pack.
- Переключитесь на учетную запись Microsoft и рассмотрите возможность выполнения чистой установки Windows, если проблемы не исчезнут.
Виджеты в Windows — отличный способ быстро проверить информацию или получить доступ к ключевым функциям. Но если вы обнаружите, что виджеты не работают, вы легко сможете решить проблему. Мы собираемся показать вам несколько способов решить проблемы с вашими виджетами и в кратчайшие сроки вернуть их в рабочее состояние.
1. Предварительные исправления
Первое, что вам нужно сделать, если виджеты не работают, — это перезагрузить компьютер. Если это не сработает, попробуйте обновить Windows 11 и узнать, выпустила ли Microsoft исправление. Кроме того, убедитесь, что ваш компьютер подключен к Интернету и что у вас стабильное соединение на случай, если виджеты будут работать неправильно из-за проблем с подключением к Интернету.
Еще вы можете попробовать запустить сканирование SFC и DISM, которое может устранить любые проблемы, связанные с поврежденными или отсутствующими системными файлами. Кроме того, обязательно просканируйте свой компьютер с Windows на наличие вирусов, если причиной является вредоносное ПО.
Программы для Windows, мобильные приложения, игры - ВСЁ БЕСПЛАТНО, в нашем закрытом телеграмм канале - Подписывайтесь:)
Самый простой способ просмотреть виджеты — нажать Win+W. Но, возможно, есть проблема с этим ярлыком.
Чтобы проверить, так ли это, нажмите Win+i, чтобы открыть «Настройки», а затем перейдите в «Персонализация» > «Панель задач». В разделе «Элементы панели задач» убедитесь, что переключатель «Виджеты» установлен в положение «Вкл.».
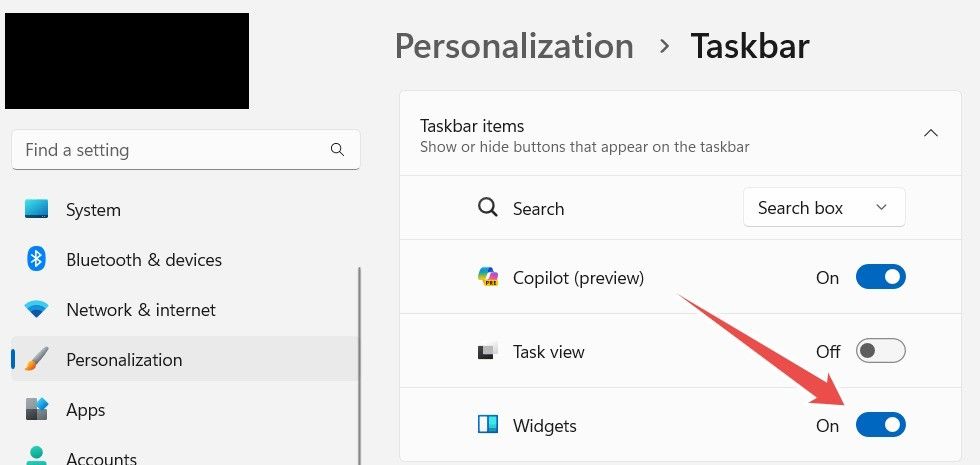
Если для него установлено значение «Выкл.», щелкните его, чтобы включить. Щелкните значок виджетов на панели задач, и, если повезет, ваши виджеты снова начнут работать.
Когда служба виджетов работает идеально, она с легкостью управляет вашими виджетами и доской виджетов. Однако, если он выйдет из строя, вы можете обнаружить, что ваши виджеты больше не работают. Это можно легко исправить, перезапустив службу.
Для этого щелкните правой кнопкой мыши пустую часть панели задач и выберите «Диспетчер задач».
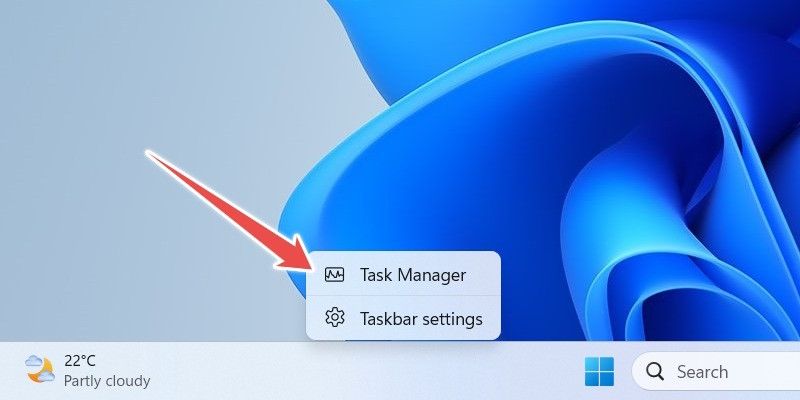
Выберите вкладку «Процессы» в левом боковом меню, щелкните правой кнопкой мыши «Widgets.exe» на правой панели и в появившемся меню выберите «Завершить задачу».
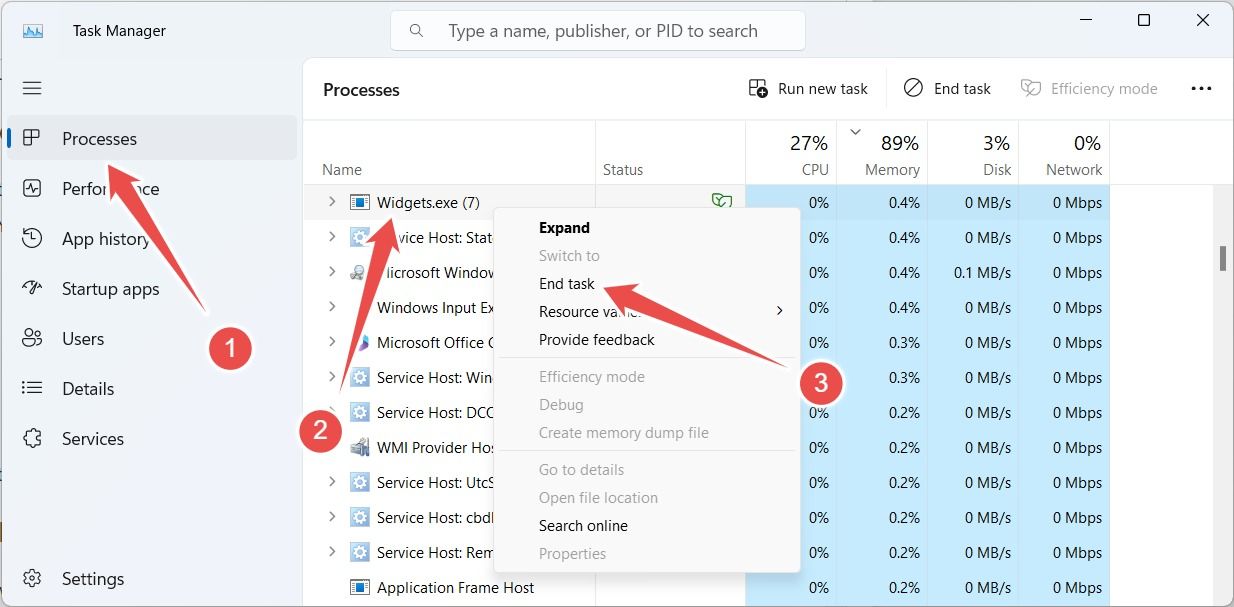
Это остановит службу виджетов. Подождите несколько секунд, и он автоматически перезапустится, надеюсь, проблема будет решена.
4. Установите Microsoft Edge WebView2.
В Windows 11 виджеты используют функцию, известную как Edge WebView2, для отображения веб-контента с использованием возможностей рендеринга движка Chromium, лежащего в основе Microsoft Edge. Если на вашем компьютере отсутствует эта функция, виджеты (а также некоторые собственные приложения) не будут работать должным образом. Скорее всего, вы обнаружите некоторые отсутствующие или неработающие графические элементы, особенно если они размещены в Интернете.
К счастью, если проблема в этом, вы можете легко установить Edge WebView2 вручную. Для этого перейдите на веб-сайт разработчиков Microsoft, затем загрузите и установите Edge WebView2.
5. Установите пакет Windows Web Experience Pack.
Пакет Windows Web Experience Pack помогает виджетам работать правильно, поддерживая актуальность их веб-компонентов. Если вы используете последнюю версию Windows 11, она уже должна быть установлена на вашем компьютере. Но если ее нет, вы можете зайти в Microsoft Store и установить ее.
Если у вас уже установлен пакет Windows Web Experience Pack, он может быть устаревшим и виджеты не будут работать. Чтобы это исправить, нажмите Win+S, чтобы открыть «Пуск», затем найдите и откройте «Microsoft Store».
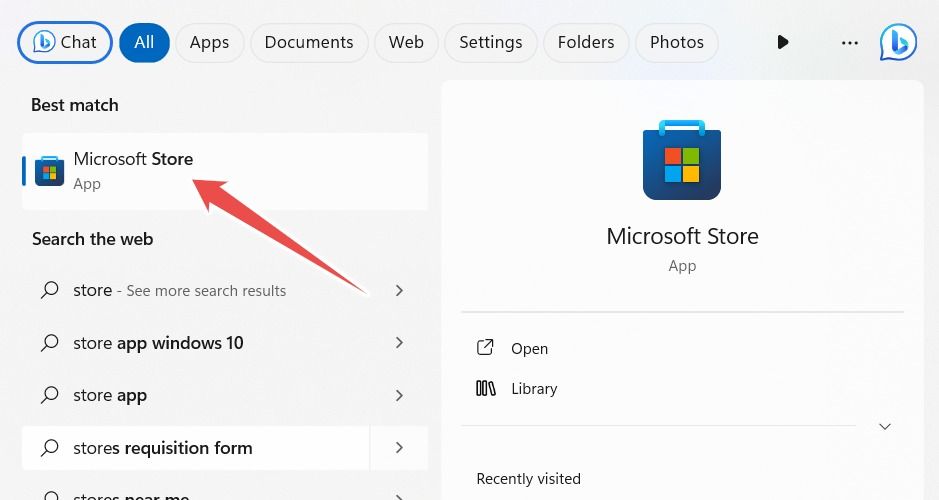
В Microsoft Store нажмите «Библиотека» в левом нижнем углу, найдите «Windows Web Experience Pack» и нажмите «Обновить».
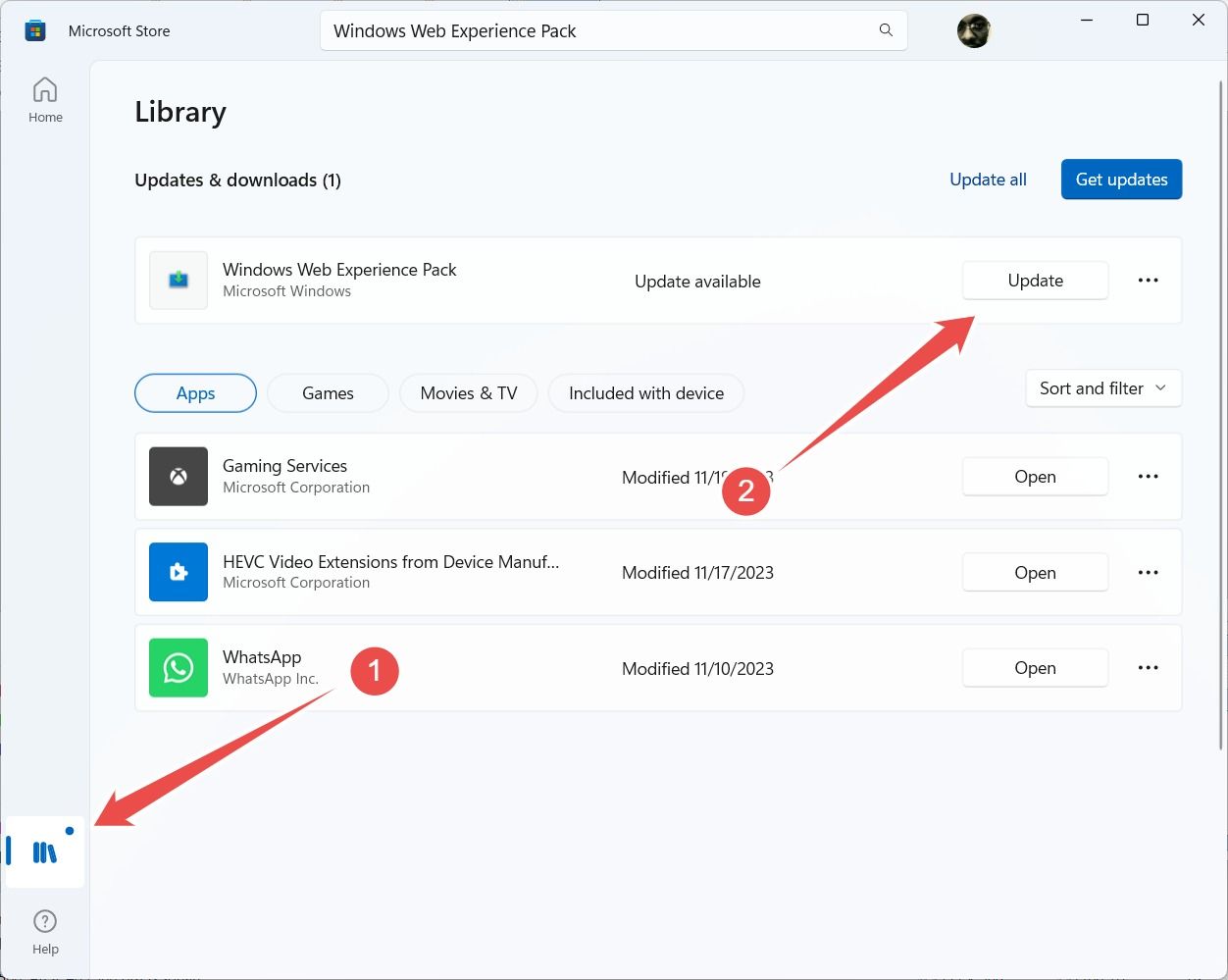
После установки или обновления пакета Windows Web Experience Pack проверьте, правильно ли работают ваши виджеты.
6. Переключитесь на учетную запись Microsoft.
Если вы не используете учетную запись Microsoft в Windows, это может быть причиной того, что ваши виджеты не работают. Чтобы переключиться с локальной учетной записи на учетную запись Microsoft, начните с нажатия Win + i, чтобы открыть «Настройки». Затем перейдите в «Учетные записи» > «Ваша информация», а затем нажмите «Вместо этого войдите в систему с учетной записью Microsoft».
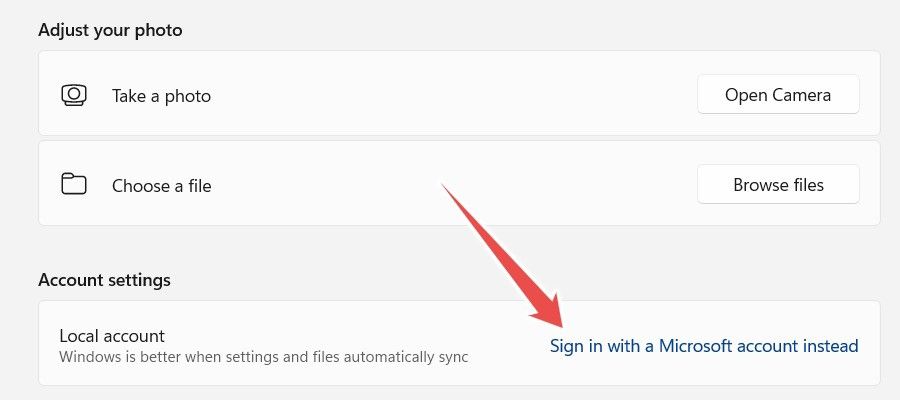
Затем просто следуйте инструкциям, чтобы войти в свою учетную запись Microsoft.
7. Перезагрузите компьютер с Windows
Если вы находитесь на этом этапе, это означает, что описанные выше шаги, возможно, вам не помогли. Если это так, возможно, вам поможет перезагрузка компьютера с Windows 11. Вернув операционную систему к заводским настройкам по умолчанию, вы, надеюсь, сможете избавиться от проблемы, мешающей работе ваших виджетов.
8. Выполните чистую установку
Если сброс ОС не помог, то можно попробовать выполнить чистую установку Windows. Разница между сбросом и чистой установкой заключается в том, что в первом случае некоторые настройки останутся нетронутыми, а при чистой установке все будет удалено, и вы получите Windows 11 с чистого листа.
Дополнительным преимуществом чистой установки является то, что она дает вам возможность обновить версию Windows 11 до последней. В этом обновлении могут быть исправлены ошибки, повышена производительность и добавлены новые функции, которые сделают работу с виджетами более удобной. Это помимо решения любых проблем, которые могут возникнуть у вас с виджетами.
Если вы не хотите перезагружать компьютер или выполнять чистую установку, возможно, вы можете попробовать установить некоторые сторонние приложения-виджеты и использовать их вместо этого. Можно попробовать Widget Launcher, который включает в себя такие виджеты, как «Календарь», «Погода», RSS-канал и слайд-шоу, и позволяет закреплять их на рабочем столе.
Может быть неприятно, когда виджеты, на которые вы полагаетесь, внезапно перестают работать. Надеемся, вам удастся решить проблему, прежде чем приступать к перезагрузке компьютера. Кроме того, помните, что вы можете использовать обходной путь, например Widget Launcher, чтобы избежать ядерного варианта.
Программы для Windows, мобильные приложения, игры - ВСЁ БЕСПЛАТНО, в нашем закрытом телеграмм канале - Подписывайтесь:)