Как включить и использовать Bluetooth в Windows 10
Ключевые выводы
- Чтобы включить Bluetooth в Windows 10, откройте приложение «Настройки», перейдите в окно «Устройства» и установите переключатель в положение «Вкл» в разделе Bluetooth.
- Если на вашем компьютере нет встроенного Bluetooth, вы можете добавить его, установив специальный USB-ключ или карту PCIe.
- Чтобы выполнить сопряжение устройства Bluetooth, включите его, перейдите в окно «Настройки», выберите устройство в списке и нажмите «Подключить». Вы также можете вручную добавить устройство, если оно не отображается автоматически.
Сегодня большинство мобильных устройств оснащены Bluetooth. Если у вас есть недорогой современный ноутбук с Windows 10, у него есть Bluetooth. Если у вас есть настольный компьютер, он может иметь или не иметь встроенный Bluetooth, но вы всегда можете добавить его, если хотите. Предполагая, что у вас есть доступ к Bluetooth в вашей системе, вот как его включить и настроить, чтобы вы могли использовать динамики, мыши, клавиатуры, гарнитуры, трекеры или любые другие устройства, которые у вас могут быть.
Как включить Bluetooth в Windows 10
Чтобы подключить устройство к компьютеру, необходимо убедиться, что Bluetooth включен. Для этого откройте приложение «Настройки», нажав Win + I, а затем выберите категорию «Устройства».
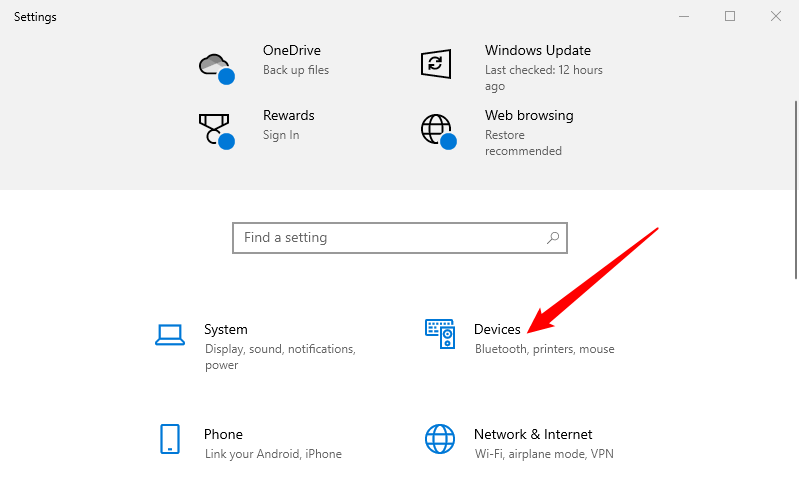
Программы для Windows, мобильные приложения, игры - ВСЁ БЕСПЛАТНО, в нашем закрытом телеграмм канале - Подписывайтесь:)
На странице «Устройства» выберите вкладку «Bluetooth и другие устройства» слева. Установите тумблер под Bluetooth в положение «Вкл.», чтобы включить Bluetooth.
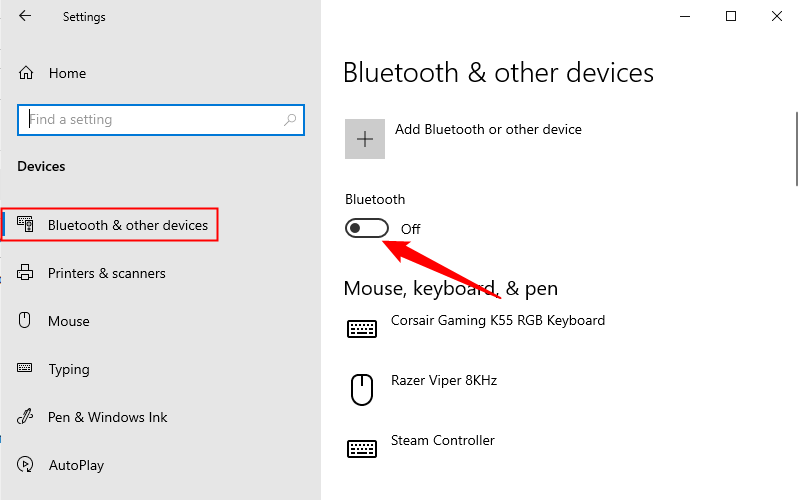
Кроме того, вы можете быстро включить и выключить Bluetooth, открыв Центр действий (нажмите Win + A или щелкните значок Центра действий на панели задач). Здесь вы можете включить Bluetooth на панели быстрых действий. Расположение значка Bluetooth может варьироваться от системы к системе, в зависимости от того, как вы все настроили.

Как скачать драйверы Bluetooth для Windows 10
Обычно вам не нужно прилагать все усилия, чтобы загрузить драйвер Bluetooth для Windows 10 — Windows 10 должна сделать это автоматически. Если что-то идет не так и Windows не получает правильный драйвер Bluetooth или Bluetooth работает неправильно, проблема может быть решена установкой драйверов вручную. Всегда загружайте драйверы из надежных официальных источников, если у вас нет другого выбора.
Если у вас есть ноутбук и готовый настольный компьютер, посетите веб-сайт производителя, чтобы найти подходящие драйверы. У производителей есть специальные страницы, на которых вы можете загрузить все драйверы для вашего ПК — у них даже может быть программное обеспечение для определения необходимых драйверов, поэтому вам не придется искать драйвер вручную.
Если вы собрали свой собственный компьютер, вам необходимо получить драйверы с веб-сайта производителя оборудования. Если ваша материнская плата имеет встроенное соединение Bluetooth, загрузите драйверы с веб-сайта производителя материнской платы. Если вы используете специальную беспроводную карту с Bluetooth или USB-адаптер Bluetooth, вы можете получить драйверы Bluetooth с веб-сайта компании.
Сопряжение устройства Bluetooth
Теперь, когда Bluetooth включен, включите устройство, которое вы хотите подключить, и переведите его в режим сопряжения или режим обнаружения.
На вашем ПК устройство должно появиться в списке других устройств в окне «Настройки». Нажмите на устройство и нажмите кнопку «Соединить».
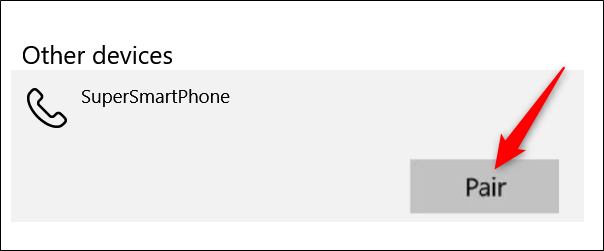
В зависимости от типа подключаемого устройства на обоих устройствах может появиться окно подтверждения с вопросом, хотите ли вы выполнить сопряжение устройства. Здесь я подключал свой телефон к компьютеру, и появилось это окно, не позволяющее никому подключиться к вашему компьютеру. Убедитесь, что PIN-код тот же, а затем нажмите кнопку «Да».
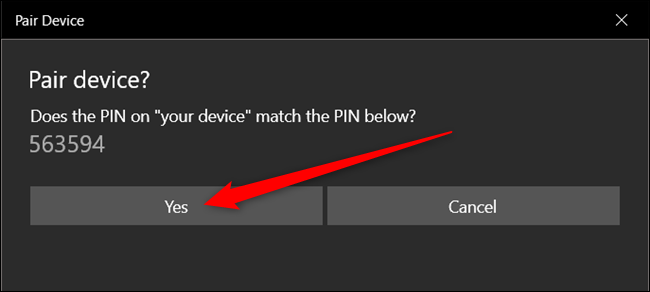
Сопряжение устройства, которое не отображается автоматически
Если по какой-то причине ваше устройство не отображается ниже, нажмите кнопку «Добавить Bluetooth или другое устройство», расположенную в верхней части окна «Настройки».
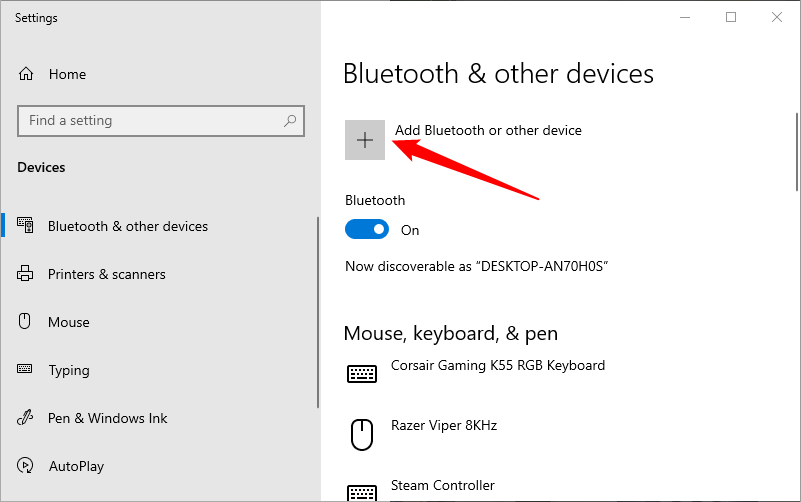
Далее выберите тип устройства, которое вы хотите подключить.
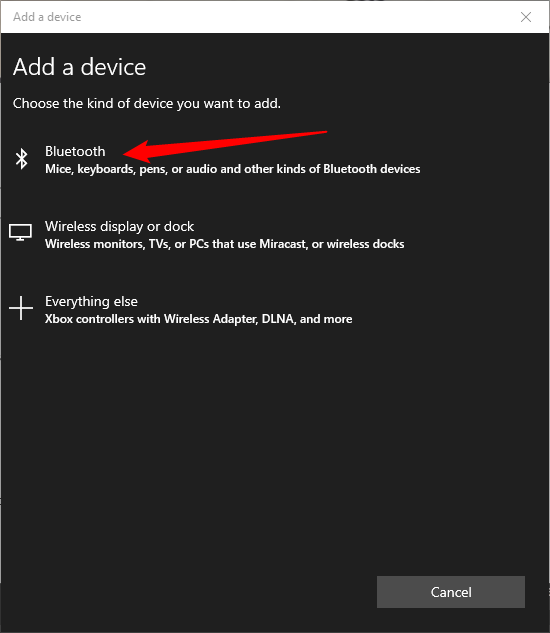
Из списка доступных устройств выберите то, которое хотите подключить.
![]()
Это приведет вас к той же процедуре сопряжения, которую мы обсуждали в предыдущем разделе.
Использование устройства Bluetooth для отправки и получения файлов
Теперь, когда ваше устройство подключено к компьютеру, вы можете начать использовать настроенное беспроводное соединение. В основном это должно происходить автоматически. Например, если вы подключили пару наушников Bluetooth, Windows должна сразу распознать их как устройство воспроизведения.
Если вы подключили телефон или устройство с возможностью отправки и получения файлов, вы можете запустить функцию передачи файлов Bluetooth со страницы настроек Bluetooth. Прокрутите вниз и нажмите ссылку «Отправить или получить файлы через Bluetooth».
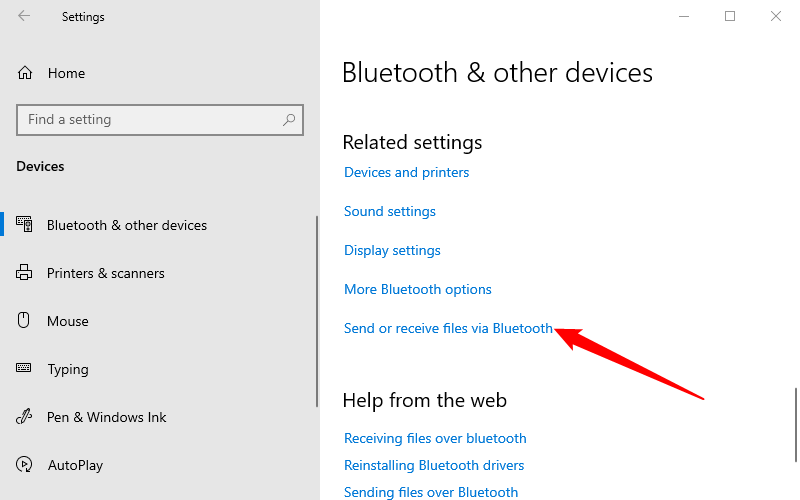
В окне «Передача файлов Bluetooth» выберите, хотите ли вы отправлять или получать файлы, а затем следуйте инструкциям.
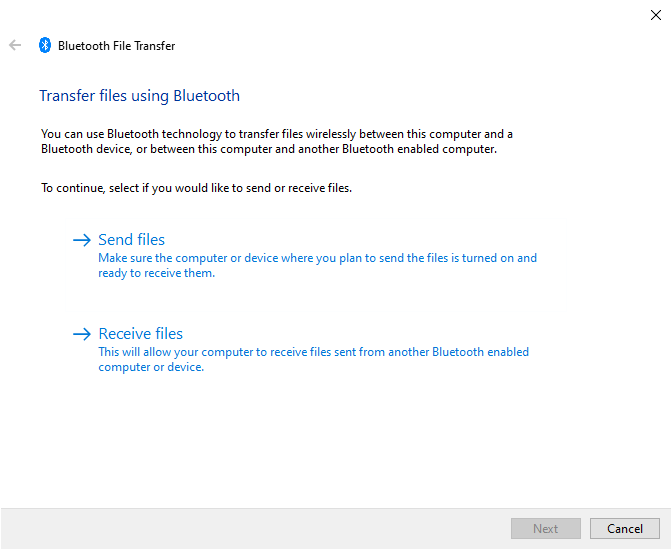
Программы для Windows, мобильные приложения, игры - ВСЁ БЕСПЛАТНО, в нашем закрытом телеграмм канале - Подписывайтесь:)






