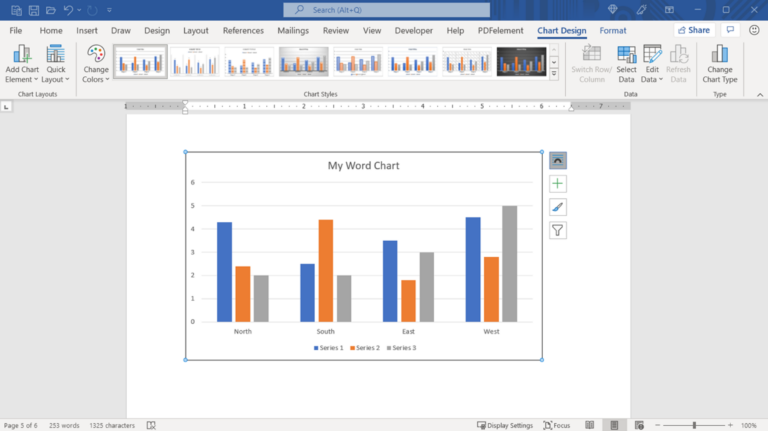Как перенести свою учетную запись Google на новую
Независимо от того, переросли ли вы свой адрес электронной почты в колледже и вам нужен профессиональный, или вы хотите изменить свою учетную запись firstname.maiden на firstname.marriedname, мы предоставим вам подробное руководство по миграции Google.
В учетной записи Google так много содержится — электронные письма, фотографии, файлы, контакты, ваш личный календарь и т. д. — что вы, вероятно, не захотите отказываться от нее и начинать все сначала только для нового имени учетной записи. В этом руководстве мы покажем вам, как перенести каждый отдельный элемент вашей старой учетной записи Google в новую учетную запись, чтобы избавить вас от повторного ввода всех ваших старых данных или, что еще хуже, от их потери.
Что мне нужно?
Чтобы следовать каждому разделу руководства, вам понадобятся следующие вещи.
- Логин и пароль для вашего старого и нового аккаунтов Google.
- Необязательно (но настоятельно рекомендуется): компьютер с двумя веб-браузерами (или браузер, поддерживающий режим приватного просмотра/режим инкогнито), чтобы вы могли одновременно входить в эти учетные записи.
Программы для Windows, мобильные приложения, игры - ВСЁ БЕСПЛАТНО, в нашем закрытом телеграмм канале - Подписывайтесь:)
Для раздела, подробно описывающего перенос электронной почты, вложений и журналов чата Gmail, вам понадобятся:
Шаги, описанные в разделе резервного копирования и восстановления Gmail, можно выполнить без Thunderbird, используя другой почтовый клиент с поддержкой IMAP, но процесс с Thunderbird настолько прост (и есть даже вспомогательное расширение), что мы не можем рекомендовать его достаточно.
Что мне нужно знать?
Прежде чем мы продолжим, вам нужно знать несколько вещей, которые настолько важны, что заслуживают большего внимания, чем просто небольшое примечание внизу предыдущего раздела.
Хотя Google представил несколько действительно значительных улучшений переносимости данных в своих службах и даже механизмы для прямой передачи контента из одной учетной записи в другую в некоторых случаях, не существует простого процесса одним щелчком мыши для сброса содержимого одной учетной записи Google в другую. .
Кроме того, некоторые процессы, используемые для переноса данных из одной учетной записи Google в другую, являются деструктивными, поскольку, как только вы разрешаете Google перенести данные учетной записи из вашей старой учетной записи в новую учетную запись, они безвозвратно удаляются из старой учетной записи. В любой момент, когда вы будете выполнять одностороннюю передачу данных, Google несколько раз предупредит вас, прежде чем это вступит в силу.
Тем не менее, мы использовали весь этот набор методов для переноса нескольких учетных записей Google, и в процессе не было ни единого сбоя (большого или мелкого). Тем не менее, внимательно прочитайте и всегда убедитесь, что вы работаете со старой учетной записью на новую учетную запись (и никогда наоборот).
Как перенести электронные письма с одной учетной записи Gmail на другую
Из всех служб, которые значительно выиграют от автоматического инструмента миграции, Gmail, безусловно, находится в верхней части списка. К сожалению, не существует автоматического процесса удаления ваших сообщений или настроек Gmail. Однако вручную перенести учетную запись несложно — это займет много времени, если у вас есть годы сообщений для переноса.
Настройка Gmail для IMAP
Первое, что вам нужно сделать, это войти в Gmail со своими старыми учетными данными, чтобы мы могли проверить несколько настроек. Суть решения для резервного копирования Gmail, которое мы будем использовать, — это система электронной почты IMAP.
Перейдите в «Настройки» > «Пересылка и POP/IMAP». Убедитесь, что в разделе «Доступ по IMAP» установлен флажок «Включить IMAP». Нажмите «Сохранить изменения».
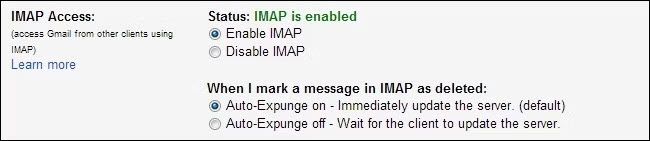
Затем перейдите в «Настройки» > «Ярлыки». Убедитесь, что каждая системная метка (которая по сути является папкой в системе IMAP), для которой вы хотите создать резервную копию, имеет флажок «Показать в IMAP». Единственные ярлыки, которые вы должны снять во время этого процесса, — это ярлыки «Спам» и «Корзина» (на самом деле у вас нет веских причин для переноса спама и мусора в новую учетную запись электронной почты).
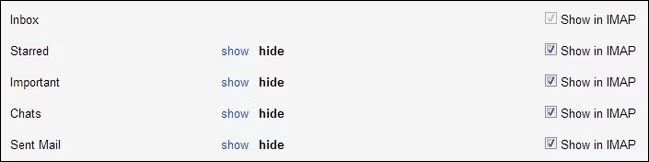
Экспорт ваших фильтров Gmail
Не все широко используют фильтры, но если вы потратили время на настройку фильтров для управления входящей электронной почтой, вам определенно нужно уделить время их резервному копированию.
Перейдите в «Настройки» > «Фильтры и заблокированные адреса». Каждый созданный вами фильтр имеет отдельную запись с флажком рядом с ней. Отметьте каждый фильтр, который вы хотите создать резервную копию, а затем нажмите кнопку «Экспорт» внизу. Ваш браузер предложит вам загрузить «mailFilters.xml». Отложите пока этот файл.
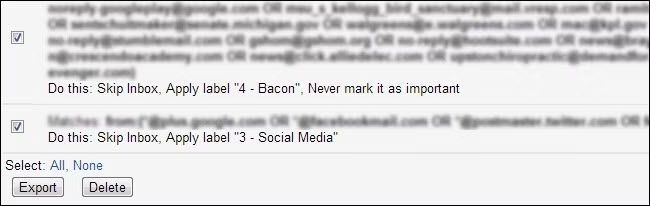
Настройте Thunderbird для подключения к вашим учетным записям
Теперь, когда мы включили IMAP, мы можем использовать наш почтовый клиент с поддержкой IMAP для передачи всех наших электронных писем и журналов чатов между учетными записями. Сначала загрузите Thunderbird версии 60 для ПК с Windows или macOS. Это не самая последняя версия Thunderbird, но позже вы поймете, почему.
После установки Thunderbird запустите его. Следуйте инструкциям мастера установки, подключив старую учетную запись Gmail и пароль. Если он не извлекает вашу учетную запись электронной почты автоматически, нажмите кнопку «Получить почту» в верхнем левом углу, чтобы подтвердить, что Thunderbird может подключиться.
Найдите минутку, чтобы просмотреть список папок в Thunderbird. Если все выглядит хорошо, пришло время добавить данные для входа в новую учетную запись Gmail. Щелкните значок «Меню» в правом верхнем углу и перейдите в «Параметры» > «Настройки учетной записи».
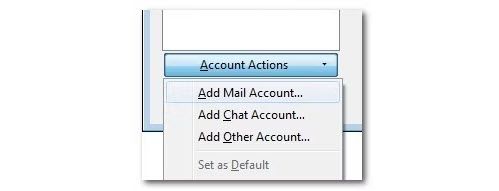
В нижней части панели меню есть раскрывающееся меню с надписью «Действия с учетной записью». Нажмите на нее и выберите «Добавить учетную запись почты». Вставьте данные для входа в новую учетную запись Gmail. Теперь на главной панели навигации Thunderbird вы должны увидеть как свою старую учетную запись Gmail, так и новую учетную запись Gmail.
Установка папки для копирования
Теперь мы собираемся использовать действительно удобное дополнение Thunderbird под названием «Копировать папку». Это отличный инструмент — других подобных ему нет, — но он больше не работает с современным Thunderbird. Вот почему мы используем Thunderbird 60. Вы можете обновить его до последней версии, когда мы закончим миграцию.
Нажмите на кнопку меню в правом верхнем углу и выберите «Дополнения и темы». В поле поиска введите «Копировать папку». Конкретное дополнение, которое вы ищете, — это мод Copy Folder от jwolkinsky.
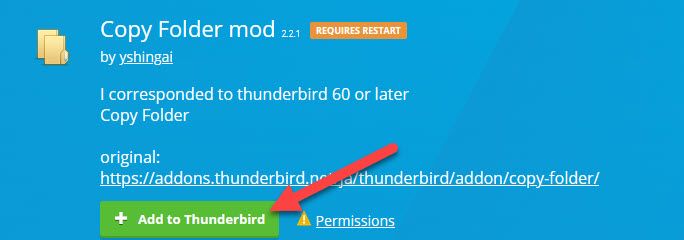
После установки надстройки перейдите в «Параметры» > «Настройки учетной записи». В настройках старой учетной записи Gmail убедитесь, что в разделе «Синхронизация и хранение» установлен флажок «Сохранить сообщение для этой учетной записи на этом компьютере».
Копирование ваших папок на локальный компьютер
После установки Copy Folder мы готовы приступить к миграции. Самое первое, что нам нужно сделать, это скопировать содержимое нашей старой учетной записи Gmail на наш локальный компьютер. Технически возможно выполнить передачу учетной записи IMAP в учетную запись IMAP, но предварительно скопировав ее на локальный компьютер, вы сократите риск ошибок. и у вас будет локальная резервная копия всей вашей старой учетной записи.
В Thunderbird щелкните правой кнопкой мыши верхний список своей старой учетной записи Gmail (например, old.account@gmail.com). Выберите «Копировать в» > «Локальные папки» > «Копировать сюда». Это перенесет все содержимое вашей старой учетной записи Gmail в папку «Локальные папки», помеченную вашим старым адресом электронной почты.
Копирование с локального компьютера в новую учетную запись Gmail
Как только перенос со старой учетной записи на локальный компьютер будет завершен — мы не виним вас, если вы оставили ее работать на ночь и вернулись к этому руководству утром — пришло время переместить файлы с вашего локального компьютера на новый. счет.
При копировании папок следует помнить одно важное правило. Корневой каталог для локального компьютера — «Локальные папки», а корневой каталог для вашей новой учетной записи Gmail — «yournewusername@gmail.com». Вы хотите, чтобы структура папок идеально совпадала при копировании. Копировать папку всегда дает вам подтверждение при выборе папок. Проверяйте подтверждение каждый раз, когда копируете, чтобы убедиться, что оно говорит что-то вроде этого:
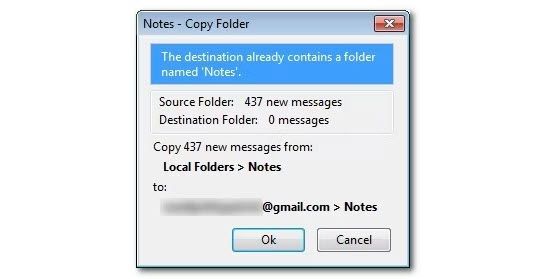
Ваше подтверждение копии должно всегда укажите, что вы копируете совпадающие каталоги (например, Локальные папки > Входящие в Gmail > Входящие). Каждый раз, когда он не совпадает (например, «Локальные папки» > «Входящие» в Gmail > «Входящие» > «Входящие» или любой другой странный вариант), вам необходимо отменить процесс и повторить операцию «Копировать в».
Повторите этот процесс для всех локальных папок, которые вы хотите скопировать в новую учетную запись Gmail.
Импорт ваших фильтров
Когда процесс завершится, войдите в свою новую учетную запись Gmail. Перейдите в «Настройки» > «Фильтры». Нажмите «Импортировать фильтры» в нижней части экрана и выберите файл MailFilters.xml, который вы сохранили во время процесса экспорта фильтра в своей старой учетной записи Gmail.
Как перенести Google Диск на другую учетную запись
Существует простой и сложный способ переноса всех ваших документов Google Диска между учетными записями. Если вы выполняете миграцию между двумя учетными записями в одном домене (например, old.account@gmail.com на new.account@gmail.com), процесс очень прост. Если вы выполняете перенос между двумя учетными записями в разных доменах, это немного сложнее.
Перенос между учетными записями в одном домене
Войдите в свою старую учетную запись Google Диска. Выберите все документы, которые вы хотите перенести в новую учетную запись. Обратите внимание, что Ctrl + A для выбора всего работает на Google Диске.
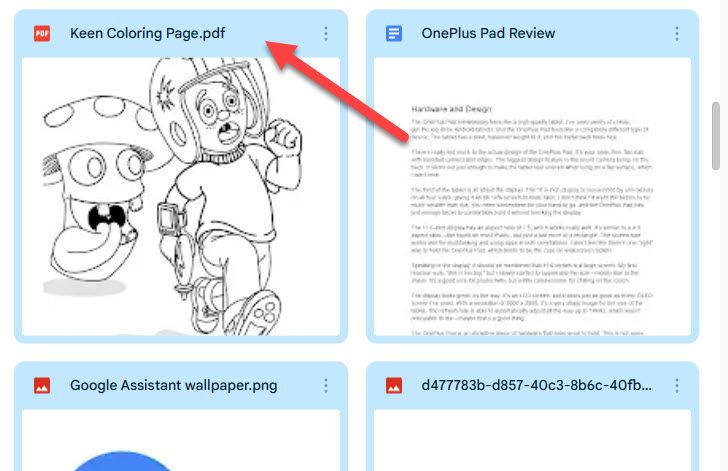
После выбора файлов щелкните правой кнопкой мыши и выберите «Поделиться», чтобы добавить соавтора.
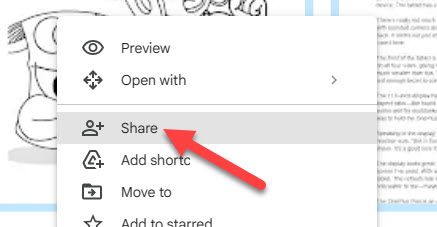
Добавьте адрес электронной почты своей новой учетной записи и убедитесь, что для параметра общего доступа выбрано «Редактор», затем нажмите «Отправить».
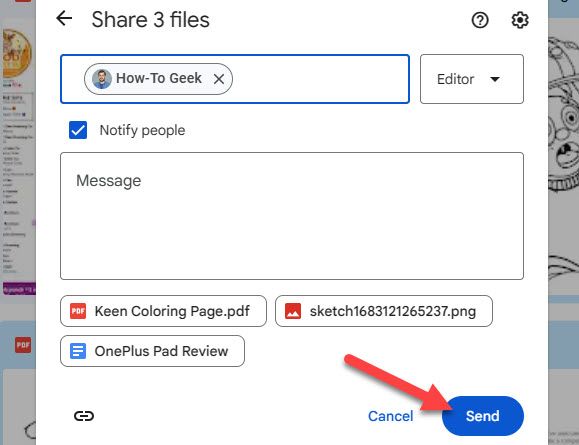
Пока не отменяйте выбор всех файлов. Щелкните правой кнопкой мыши и снова выберите «Поделиться». На этот раз выберите раскрывающийся список «Редактор» и выберите «Передать право собственности».
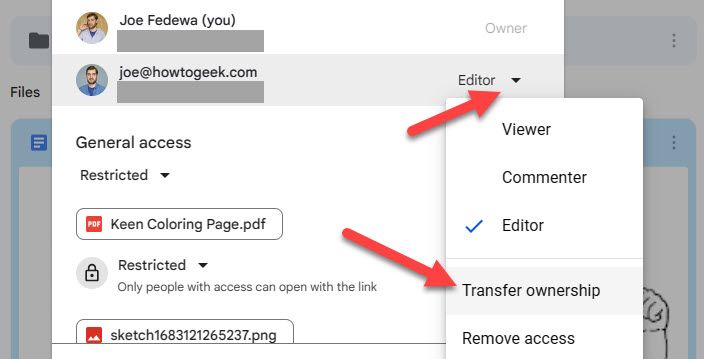
Нажмите «Да», чтобы подтвердить, что вы хотите сделать новую учетную запись владельцем.
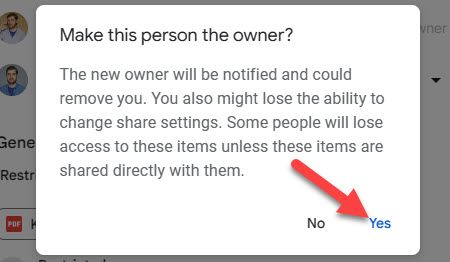
Вот и все! Вы только что передали права собственности на все свои документы на новый аккаунт.
Перенос между учетными записями на разных доменах
Это не так просто, как междоменный перенос, но все же выполнимо (требуется лишь дополнительный шаг и незначительная установка программного обеспечения).
Во-первых, вам нужно поделиться всеми документами в вашей старой учетной записи с вашей новой учетной записью. Чтобы упростить весь процесс переноса, мы настоятельно рекомендуем создать папку под названием «Миграция». Скопируйте все, что вы хотите перенести, в эту папку миграции и дважды проверьте, что она используется совместно с вашей новой учетной записью.
Во-вторых, установите настольное приложение Google Диска на свой компьютер. Войдите под своим новый счет. Этот шаг является критическим. Не входите в систему со старой учетной записью, содержащей документы, которые вы хотите перенести, войдите в систему с новый учетная запись, которой вы хотите владеть старыми документами.
Откройте папку на вашем компьютере. Вы увидите папку «Миграция». Щелкните правой кнопкой мыши на нем. Скопируйте это. Как ни глупо, вы не можете изменить владельца документов на Google Диске (по крайней мере, между разными доменами), но вы можете загрузить их на свой компьютер таким образом, эффективно лишив разрешения, а затем просто сделать копию (который будет принадлежать вашей новой учетной записи).
Вам не нужно настольное приложение Google Диска после того, как вы скопировали все файлы переноса; не стесняйтесь удалить его, если вы не планируете использовать его как часть рабочего процесса Google Диска в будущем.
Как перенести Календарь Google в другую учетную запись
К счастью, перенос календарей из одной учетной записи Google в другую довольно прост. Первый шаг — войти в свой старый Календарь Google и перейти в «Настройки» > «Импорт и экспорт».
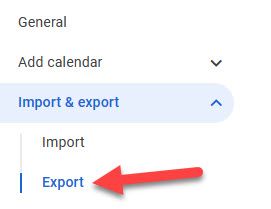
Нажмите кнопку «Экспорт» под списком календарей, которые вы можете просматривать и изменять.
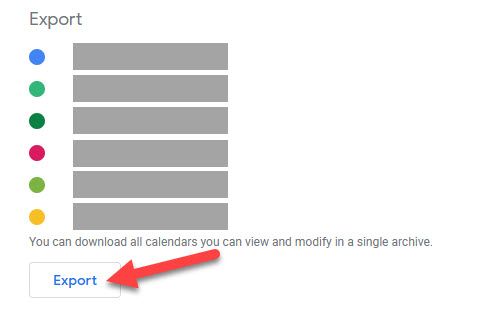
Мы собираемся развернуться и импортировать календари в вашу новую учетную запись Google; однако сначала нам нужно сделать одну вещь. Потратьте немного времени, чтобы извлечь только что загруженный ZIP-файл. Внутри будет файл .ICS для каждого из ваших календарей.
Теперь войдите в Календарь Google со своей новой учетной записью и создайте календари, чтобы импортировать в них старые. Например, если в вашей старой учетной записи Google у вас был календарь отслеживания фитнеса под названием «Fit Goals», вам нужно будет создать новый пустой календарь в новой учетной записи Google, который также называется «Fit Goals».
Когда вы закончите с этим, перейдите в то же место, где вы только что были в своей старой учетной записи, Настройки> Импорт и экспорт. Нажмите «Выбрать файл с вашего компьютера» и выберите один из файлов .ICS, которые мы извлекли.
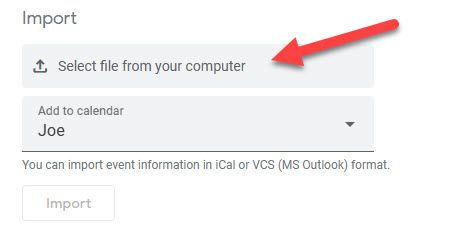
Теперь выберите календарь, в который вы хотите импортировать, и нажмите «Импорт». Сделайте это для всех календарей, которые необходимо импортировать.
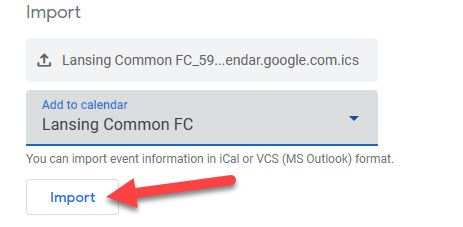
Если какой-либо из ваших перенесенных календарей был общим календарем, вам необходимо связаться с владельцем календаря, чтобы предоставить вашей новой учетной записи разрешение на доступ к ним (вы можете экспортировать общие календари из своей старой учетной записи в новую, но просмотр/редактирование разрешения не предоставляются вместе с файлом календаря и должны быть восстановлены владельцем календаря).
Перенос Google Фото в другую учетную запись
Перемещение Google Фото из одной учетной записи в другую очень похоже на Google Диск. Вы можете поделиться ими из своей старой учетной записи в новую учетную запись, а затем сохранить их в библиотеке новой учетной записи.
Сначала перейдите на веб-сайт Google Фото в своей старой учетной записи и выберите все, что вы хотите перенести в новую учетную запись. Вы можете выбрать целые альбомы или выбрать вещи по одному. Когда закончите, щелкните значок «Поделиться» на верхней панели инструментов.
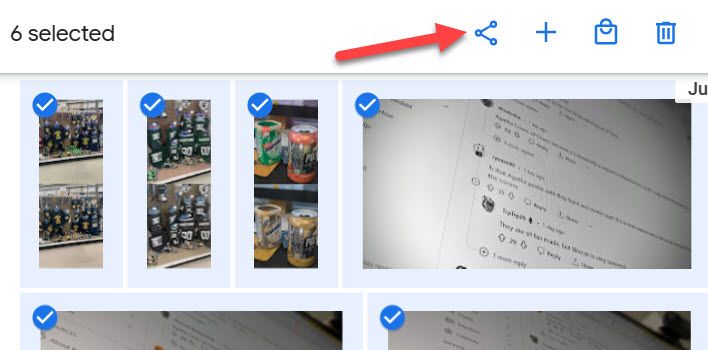
Введите адрес Gmail своей новой учетной записи и выберите его. Для фотографий и альбомов, которые еще не были опубликованы, вы попадете в интерфейс, похожий на мессенджер, и сможете нажать кнопку отправки.
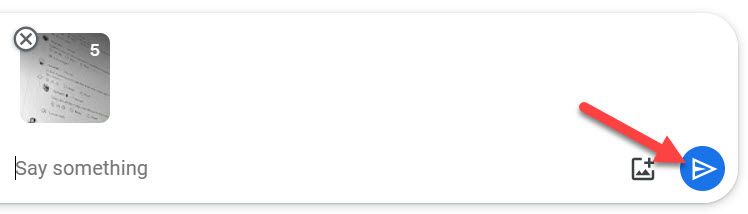
Для общих альбомов вы будете приглашать новую учетную запись для доступа к ним.
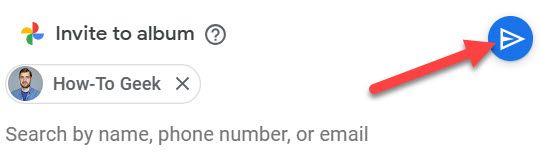
Теперь перейдите в Google Фото в своей новой учетной записи и перейдите на вкладку «Общий доступ». Здесь вы найдете все фото, видео и альбомы, которыми поделились.
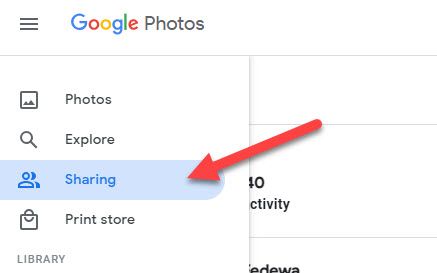
Нажмите на значок сохранения (стрелка вниз в облаке) под фотографиями или вверху экрана в альбомах. Это сохранит элементы в вашей библиотеке Google Фото; он не будет загружать их на ваш компьютер.
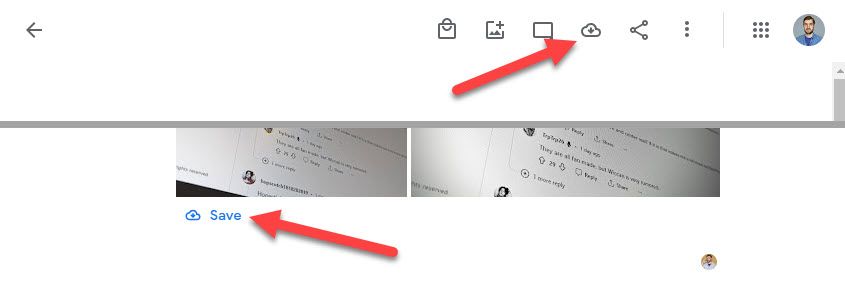
Фотографии и видео теперь находятся в вашей библиотеке и доступны везде, где вы используете Google Фото.
Захват всего остального с помощью Google Takeout
Наш последний шаг касается не столько миграции, сколько захвата всего, что осталось в вашей старой учетной записи Google. Google предлагает услугу, известную как Google Takeout, которая позволяет загружать все, от контактных данных до данных Google Fit. Использование Takeout — отличный способ получить все доступные данные из вашей старой учетной записи, прежде чем вы отвернетесь от нее.
Сначала перейдите к Google Архиватору в настольном браузере. Представление по умолчанию показывает вам все сервисы, из которых вы можете получать данные. Прокрутите список и выберите все, что хотите, затем нажмите «Следующий шаг» внизу.
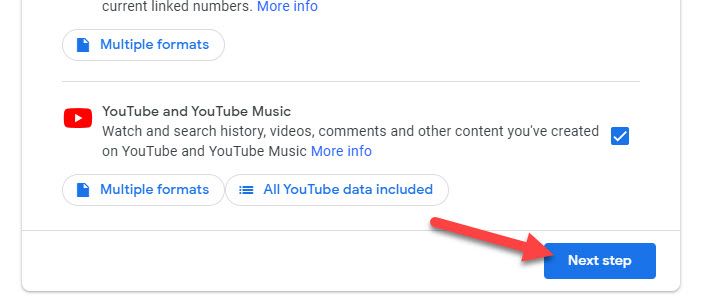
Затем Google спрашивает, как вы хотели бы получать файлы Архива, как часто вы хотели бы получать Архив, а также предпочитаемый тип и размер файла. Сделайте свой выбор и нажмите «Создать экспорт».
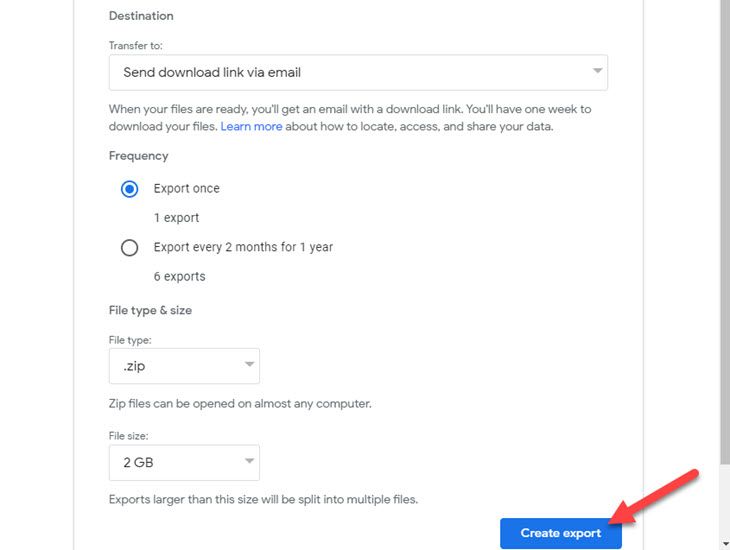
Вот и все. Конечно, это может занять некоторое время, поэтому не думайте, что вам нужно ждать, пока прибудут файлы Takeout. Google сообщит вам, когда они будут готовы.
В дополнение ко всем приемам и инструментам, которые мы описали здесь, Google также предлагает дополнительные советы и приемы для ручной передачи данных между службами (независимо от того, нужно ли вам это сделать из-за сбоя инструмента миграции или из-за того, что конкретная служба не поддерживает миграцию). так что не забудьте проверить это, если у вас есть дополнительные вопросы о конкретной услуге.
Программы для Windows, мобильные приложения, игры - ВСЁ БЕСПЛАТНО, в нашем закрытом телеграмм канале - Подписывайтесь:)