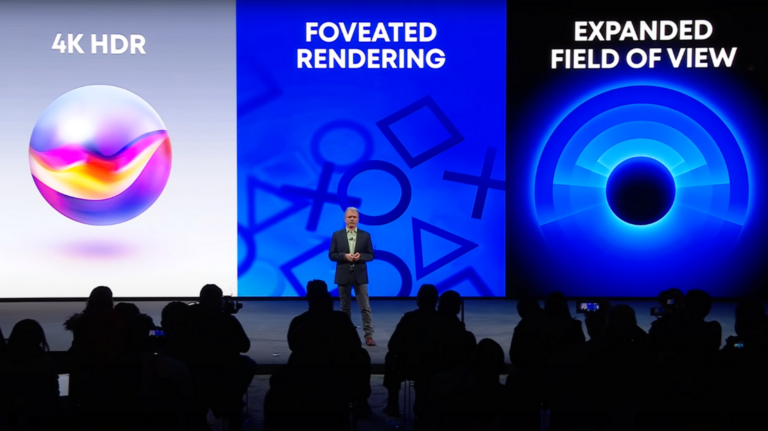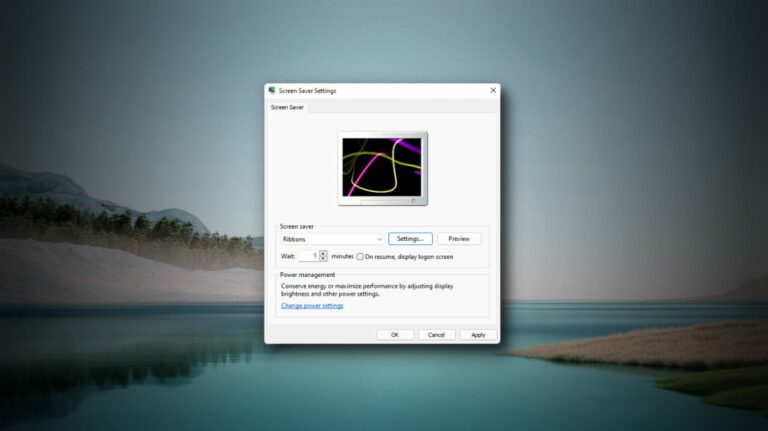Как изменить язык клавиатуры в Windows 11
Ключевые выводы
- Чтобы изменить язык клавиатуры, перейдите в «Настройки» > «Время и язык» > «Язык и регион» > «Добавить язык», затем установите и выберите язык.
- Вы также можете изменить раскладку клавиатуры для своего языка, выбрав «Параметры языка» в разделе «Язык и регион» и выбрав «Добавить клавиатуру».
- Чтобы удалить язык или раскладку клавиатуры, откройте страницу «Параметры языка», щелкните трехточечный значок меню рядом с языком и выберите «Удалить».
Независимо от того, работаете ли вы с международными клиентами или просто хотите произвести впечатление на своих друзей, вы можете столкнуться с ситуациями, требующими ввода текста на другом языке. К счастью, перемещаться между раскладками клавиатуры и печатать на нужном языке в Windows 11 очень просто.
Как изменить язык клавиатуры
В процессе установки Windows 11 вам будет предложено выбрать предпочитаемый язык клавиатуры. Этот язык станет языком по умолчанию для вашего компьютера. Однако вы можете легко установить дополнительные языки клавиатуры и переключаться между ними через приложение «Настройки Windows».
Чтобы добавить язык клавиатуры, нажмите Windows+i, чтобы открыть приложение «Настройки» (есть и другие способы запустить приложение «Настройки» в Windows).
Программы для Windows, мобильные приложения, игры - ВСЁ БЕСПЛАТНО, в нашем закрытом телеграмм канале - Подписывайтесь:)
Выберите «Время и язык» на левой боковой панели, а затем нажмите «Язык и регион» на правой панели.
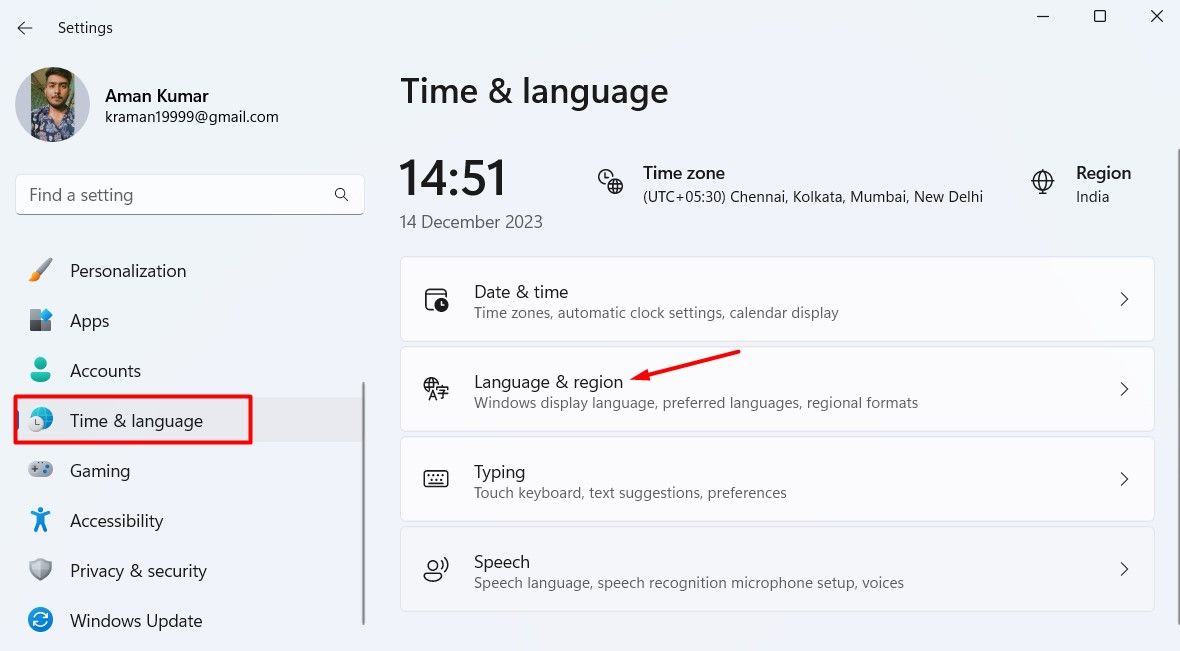
Нажмите кнопку «Добавить язык».
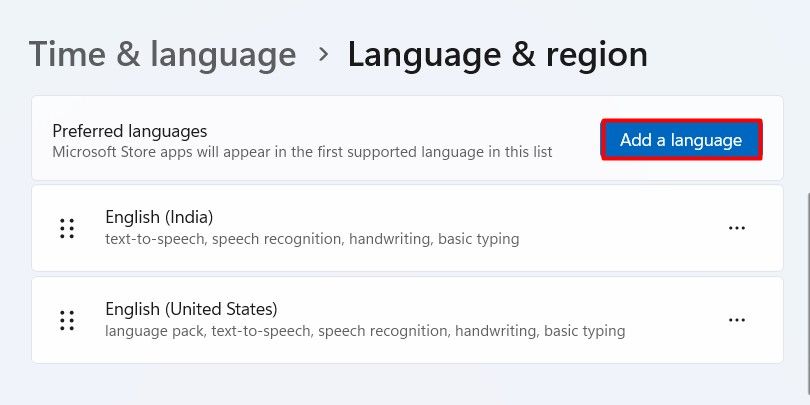
Выберите язык, который хотите установить, и нажмите кнопку «Далее».
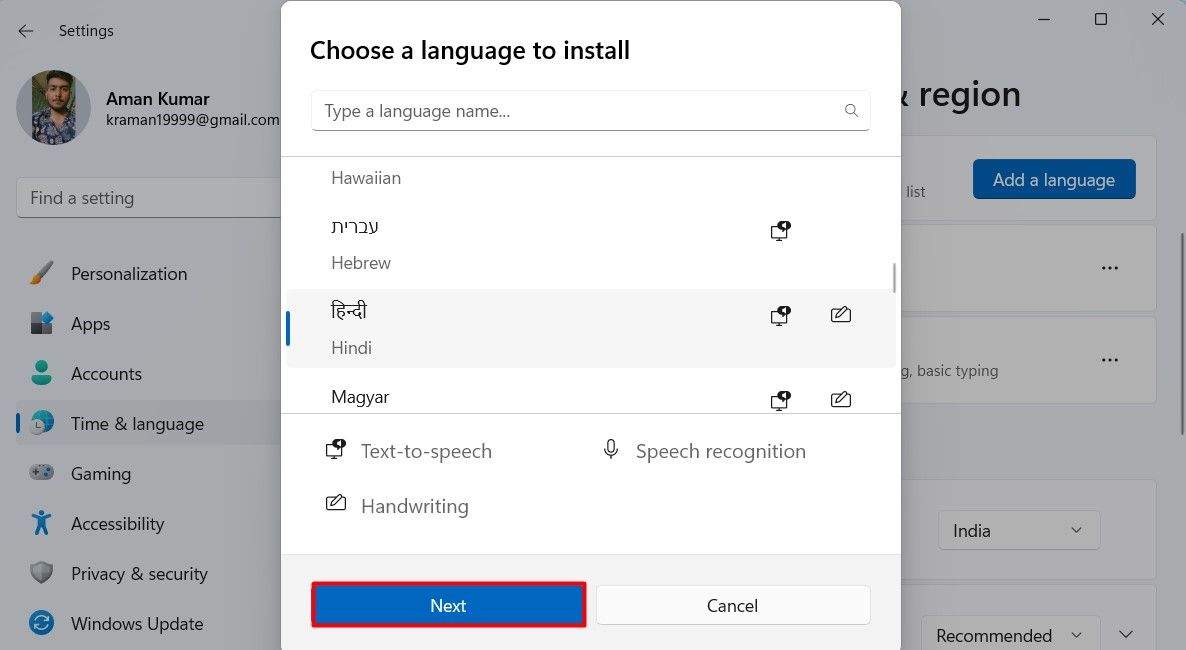
Нажмите «Установить», чтобы начать процесс установки.
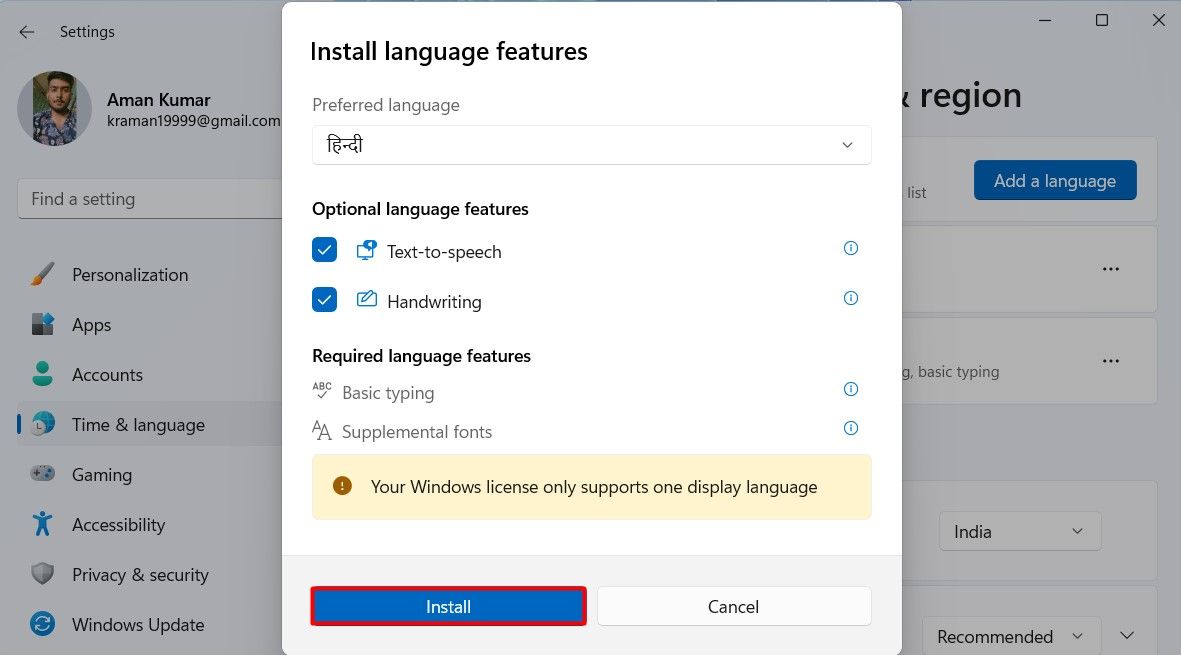
Как только ваш язык будет установлен, вы увидите его в разделе «Языки». Затем вы можете щелкнуть значок языка на панели задач и выбрать язык, который хотите использовать.
![]()
Кроме того, вы можете одновременно нажать клавиши Windows + пробел или Alt + Shift, чтобы переключить язык на вашем компьютере с Windows.
Как изменить раскладку клавиатуры
Разные языки имеют разные раскладки клавиатуры, которые автоматически устанавливаются при установке языка. Однако раскладка по умолчанию для вашего языка не всегда может быть для вас лучшим вариантом.
В этом случае вы можете выбрать одну из различных раскладок, доступных для вашего языка, и установить ту, которая лучше всего соответствует вашим привычкам набора текста. Чтобы установить другую раскладку для вашего языка, откройте приложение «Настройки» и выберите «Время и язык» > «Язык и регион».
Нажмите на три точки рядом с вашим языком и в появившемся меню выберите «Параметры языка».
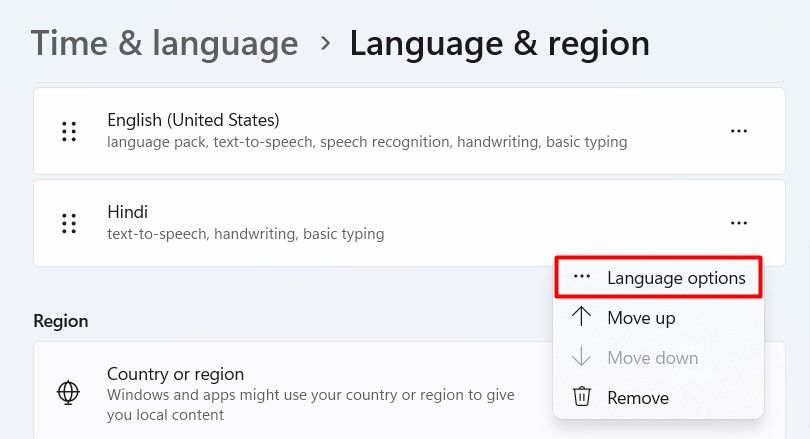
Нажмите кнопку «Добавить клавиатуру» рядом с надписью «Установленные клавиатуры».
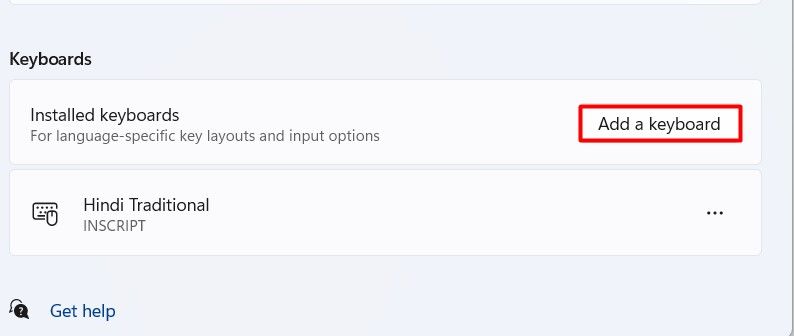
Выберите макет по вашему выбору, чтобы установить его. Вы можете использовать экранную клавиатуру, чтобы увидеть, как выбранная раскладка будет работать на вашем компьютере.
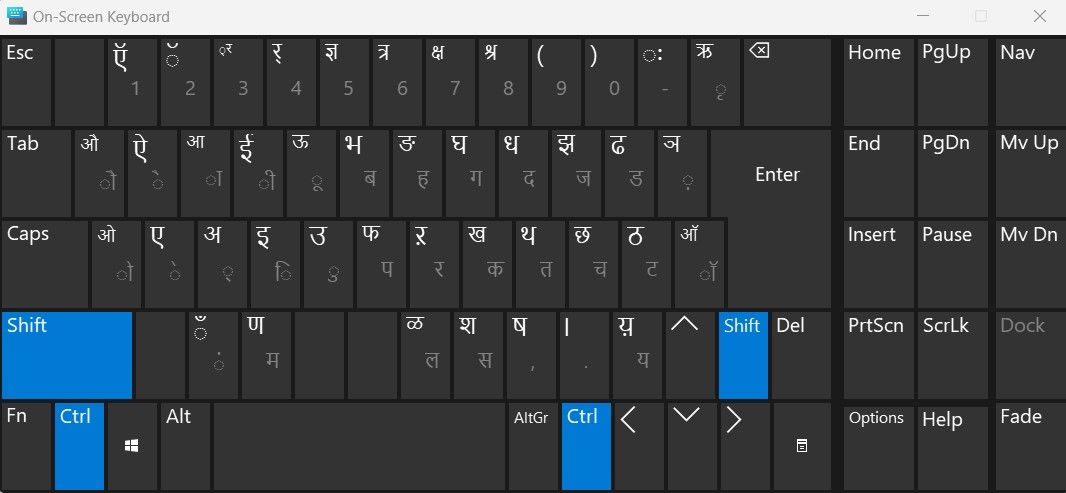
После завершения создания раскладки вы можете удалить другие раскладки клавиатуры для вашего языка.
Как удалить язык или раскладку клавиатуры
Если вы больше не используете язык на своем компьютере, вы можете удалить его, чтобы избежать случайного переключения на него. Чтобы удалить язык клавиатуры, запустите приложение «Настройки» и выберите «Время и язык» > «Язык и регион».
Нажмите на три точки рядом с языком, который хотите удалить, а затем выберите «Удалить» в появившемся меню.
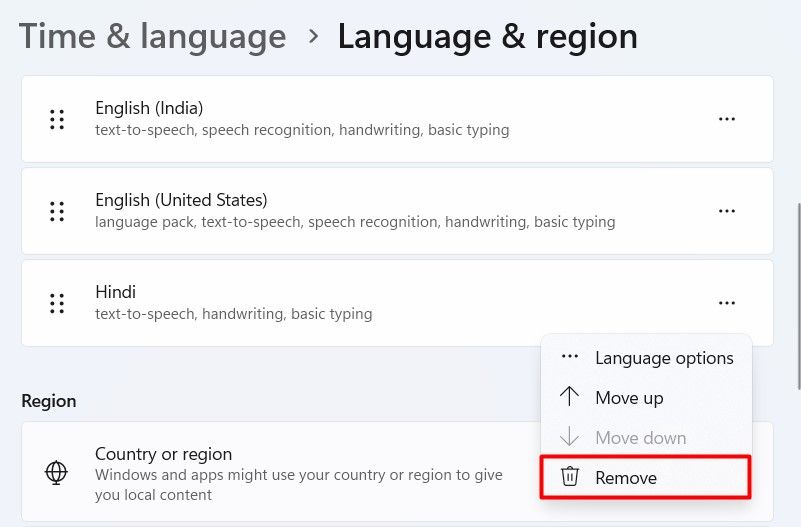
Появится приглашение с просьбой подтвердить, хотите ли вы удалить выбранный язык. Нажмите «Да» для подтверждения.
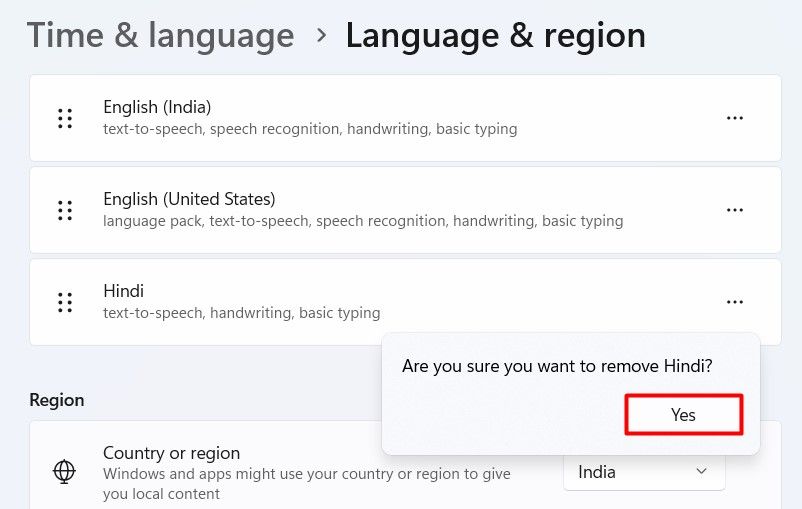
Вот и все! Выбранный язык теперь удален с вашего компьютера.
Как мы упоминали ранее, язык может иметь несколько раскладок клавиатуры. Если вам не нравится определенная раскладка для вашего языка, вы можете удалить ее. Для этого нажмите три точки рядом с языком, раскладку которого вы хотите удалить, и выберите в меню «Параметры языка».
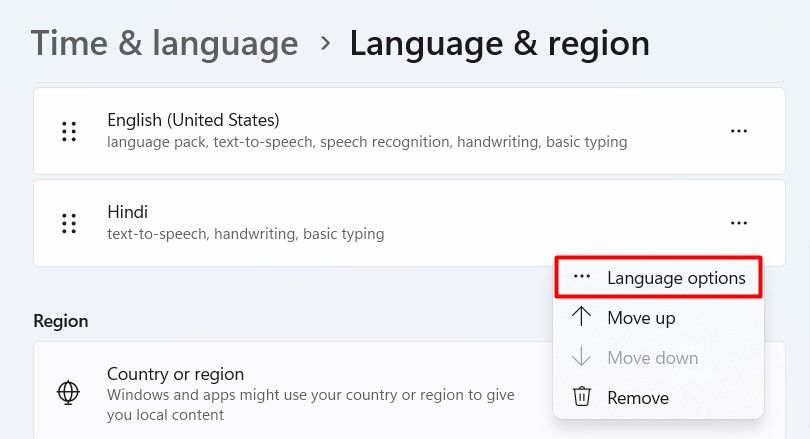
В разделе «Клавиатуры» щелкните три точки рядом с раскладкой, которую хотите удалить, и выберите «Удалить» в появившемся меню.
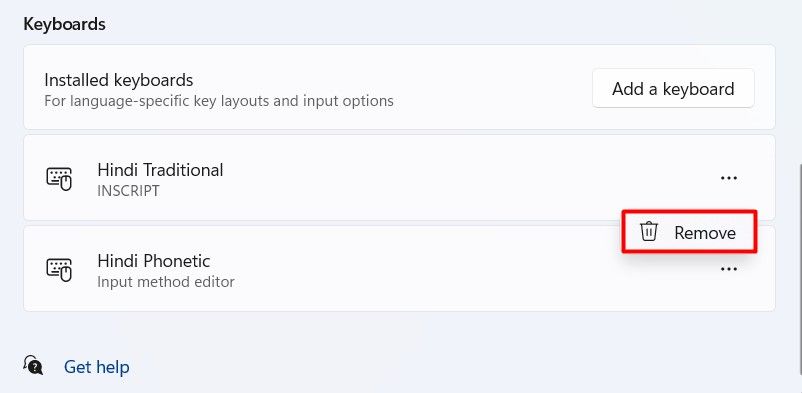
Если вы хотите удалить несколько раскладок клавиатуры, просто повторите описанный выше процесс для каждой раскладки, которую хотите удалить.
Это все, что вам нужно было знать об изменении языка и раскладки клавиатуры в Windows 11. Если вы новичок в Windows, вам может быть интересно изучить некоторые основы, например, как отключить сенсорную панель или звук клавиатуры.
Программы для Windows, мобильные приложения, игры - ВСЁ БЕСПЛАТНО, в нашем закрытом телеграмм канале - Подписывайтесь:)