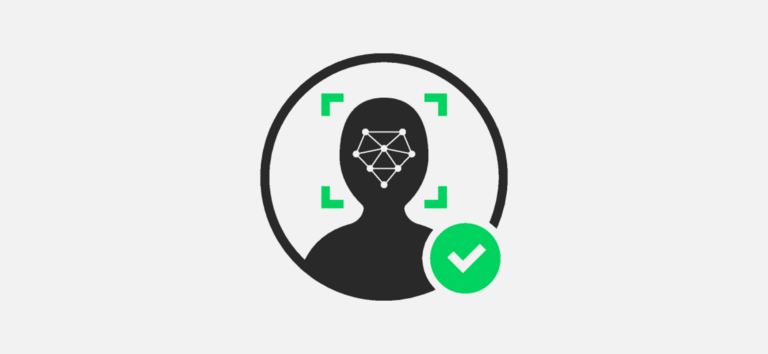Как использовать специальные параметры вставки в Google Таблицах

Вставка данных в электронные таблицы – это больше, чем просто вставка значений, скопированных из другого места. Google Таблицы предлагает несколько вариантов специальной вставки. С их помощью вы можете вставлять формулы, условное форматирование и многое другое в дополнение к значениям.
Доступ к специальной вставке в Google Таблицах
Напоминаем, что вы можете скопировать данные в Google Таблицы несколькими простыми способами. Как только вы это сделаете, вы получите доступ к специальной вставке.
Программы для Windows, мобильные приложения, игры - ВСЁ БЕСПЛАТНО, в нашем закрытом телеграмм канале - Подписывайтесь:)
Чтобы скопировать данные:
- Щелкните ячейку (я) правой кнопкой мыши и выберите «Копировать» в контекстном меню.
- Выделите ячейку (я) и щелкните в меню Правка> Копировать.
- Нажмите Ctrl + C в Windows или Command + C на Mac.

Чтобы открыть Специальную вставку:
- Щелкните правой кнопкой мыши ячейку (я) и перейдите к «Специальная вставка» в контекстном меню. Выберите опцию вставки во всплывающем меню.
- Выделите ячейку (я) и перейдите в меню «Правка»> «Специальная вставка». Выберите опцию вставки во всплывающем меню.

Вставить специальные параметры в Google Таблицы
Некоторые параметры вставки в Google Таблицах кажутся достаточно ясными, другие – нет. И при копировании данных, формул или форматирования важно знать, какой вариант вставки выбрать.
Давайте посмотрим на каждую из восьми доступных в настоящее время специальных опций вставки и на то, что они делают.
Вставить только значения
Вы можете думать о вставке только значений как о вставке обычного текста, которую вы использовали бы в Microsoft Excel. Это действие вставляет только текст без форматирования. Если копируемые данные содержат формулу, функция «Вставить только значения» вставит только результат формулы.

Вставить только формат
Если вы хотите вставить не данные, а форматирование, то действие «Вставить только формат» – это то, что вам нужно. Это альтернатива инструменту Paint Format, поскольку он не изменяет данные и только форматирование вставки.

Вставить все, кроме границ
У вас могут быть данные с границами, формулами и другим форматированием. «Вставить все, кроме границ» делает именно то, что следует из названия. Он вставляет все, что вы копируете, включая данные и форматирование, кроме границ ячеек. Этот параметр помогает избежать переформатирования границ при перемещении данных.

Вставить только ширину столбца
Когда вы потратите время на то, чтобы изменить размер столбцов в Google Таблицах до нужных вам размеров, возможно, вы захотите перенести эти размеры в другое место на листе. При использовании «Вставить только ширину столбцов» все, что вставляется в выбранные ячейки, – это ширина столбцов и ничего больше.

Вставить только формулу
В отличие от «Вставить только значения», когда вы видите только результат копируемой формулы, «Вставить только формулу» фактически вставляет формулу. Хороший пример использования этой специальной опции вставки – добавление итогов в строки или столбцы. Вы можете просто скопировать и вставить формулу в оставшиеся ячейки.

Примечание. При вставке формул ссылки на ячейки должны автоматически соответствовать их новым местоположениям на листе.
Вставить только проверку данных

Вставить только условное форматирование
С условным форматированием в Google Таблицах вы можете делать такие вещи, как выделите пробелы или ошибки и примените цветовые шкалы на основе значений. Если вы создаете правило условного форматирования, которое хотите применить к другим областям листа, скопируйте, а затем вставьте с помощью «Вставить только условное форматирование». Ничего другого не будет вставлено, кроме условного форматирования.

Вставить транспонированный
Последняя и для многих самая удобная из специальных опций вставки – это «Вставить с транспонированием». С помощью этой функции вы можете копировать ячейки в столбце и вставлять их в строку или наоборот. По сути, это позволяет вам преобразовать столбец в строку или строку в столбец.

При вводе данных в электронную таблицу приветствуется все, что может ускорить выполнение задачи. Поэтому в следующий раз, когда вы захотите скопировать и вставить данные, формулы или форматирование, запомните специальные параметры вставки в Google Таблицах.
Программы для Windows, мобильные приложения, игры - ВСЁ БЕСПЛАТНО, в нашем закрытом телеграмм канале - Подписывайтесь:)